- 01 Mar 2023
- 2 Minutes to read
- Print
- DarkLight
Absence Subtypes
- Updated on 01 Mar 2023
- 2 Minutes to read
- Print
- DarkLight
There are four main absence types in Lanteria HR:
- Vacations
- Sicknesses
- Business Trips
- Other absences
For each of these types any number of subtypes can be defined. Absence allowance generation rules can be created for any absence type and subtype, except for business trips.
Absence subtypes for vacations, sicknesses and other absences will then be used for special absence calculation rules while setting up absence plans.
Set up Absence Subtypes
The process of setting absence subtypes is the same for vacations, sicknesses and other absences and differs only slightly for business trips.
Follow these steps to create a vacation, sickness or other absence subtype:
- Go to Settings > Settings and Configuration > Time and Attendance.
- Click Absences in the left panel and click Edit next to either Vacation, Sickness or Other Absence Types setting name on the Basic tab depending on which subtype you want to create. For the purposes of this guide we shall use Vacations list as an example.
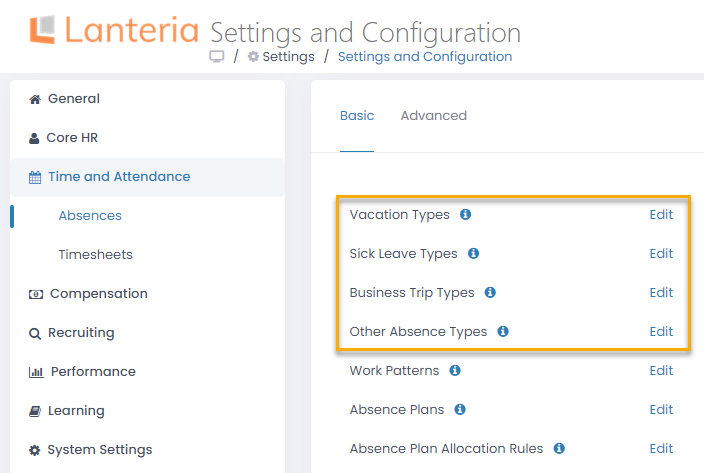
- The Vacations Types list will open in spreadsheet view where you can directly edit the information you need.
.png)
Enter the following information to create an absence subtype:
- Type in the subtype name in the Title column.
- Select the person responsible for this absence subtype approval from the drop-down list in the Approved By column.
- If you need the employee's status to change during the absence, select it from the drop-down list in the Status column. This will mean that on the first day of absence of this subtype the employee’s status will change to the selected one and automatically change back on the return date. For example, you can use this option to automatically change status for employees on a long-term leave to Temporarily Inactive, or whichever status is required by the circumstances.
If you need to enter or edit additional information either click on the absence subtype name or select Edit Item from the list item menu.
This will open the absence subtype details form in the edit view.

Here you can:
- Select the countries where this absence subtype is applicable in the Applies to Countries field. Leave it blank for the subtype to apply to all countries. This information will be displayed and used while setting up special leave rules in absence plans.
- Select a specific approval workflow for this absence subtype from the Approval Workflow drop-down list. Leave this field empty to apply the default approval workflow.NotePlease note that the approval workflow assigned to an absence subtype will override the Approved By setting in case of conflict.
Subtypes for Business Trip, Sicknesses and other absence types are created in the same way.


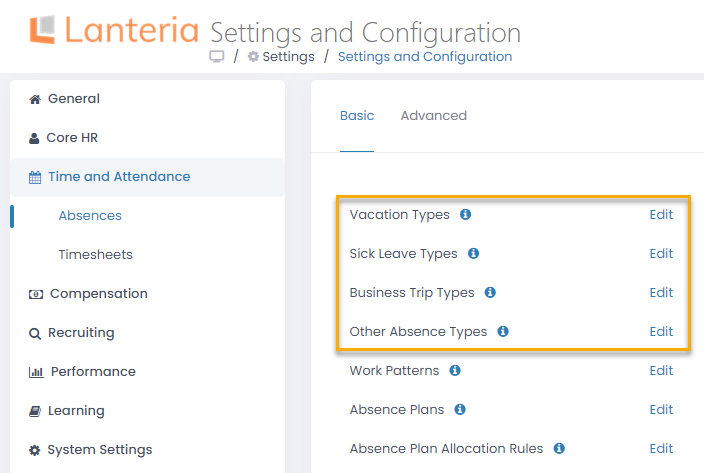
.png)