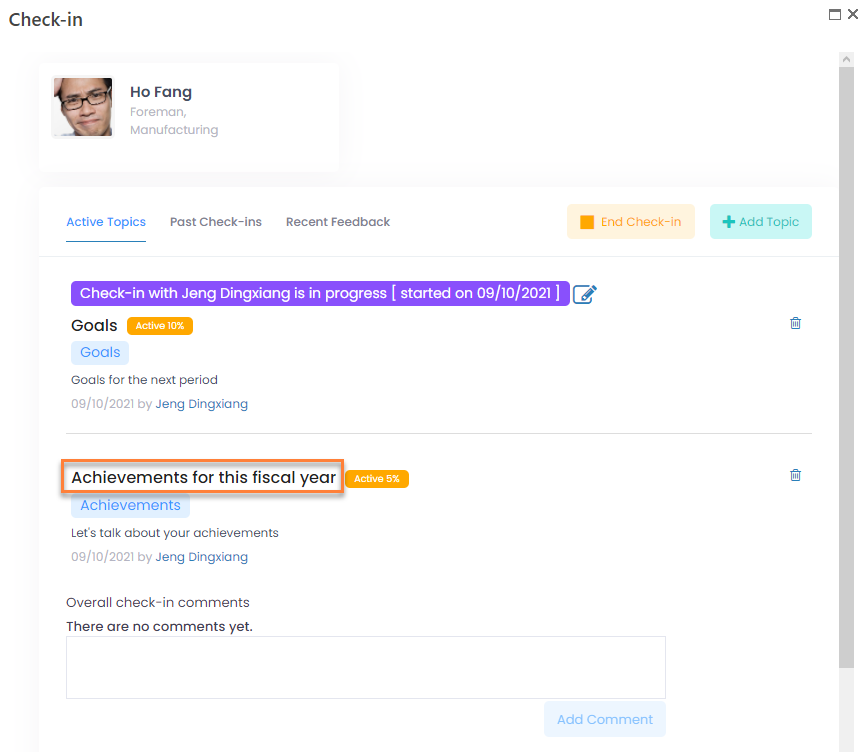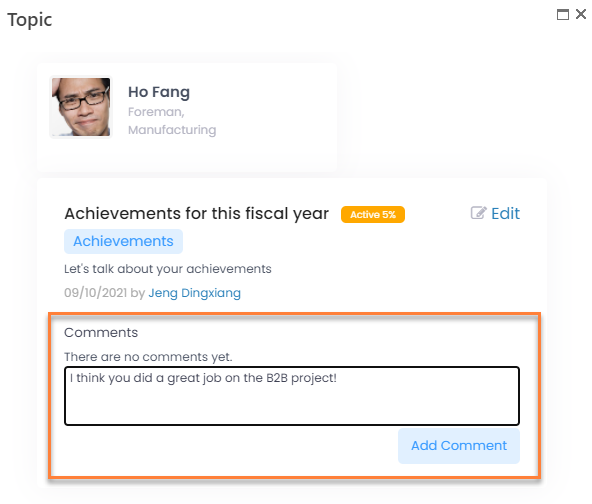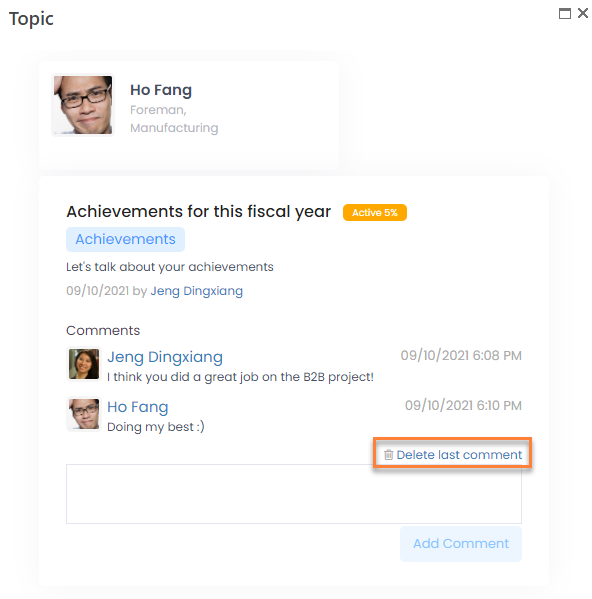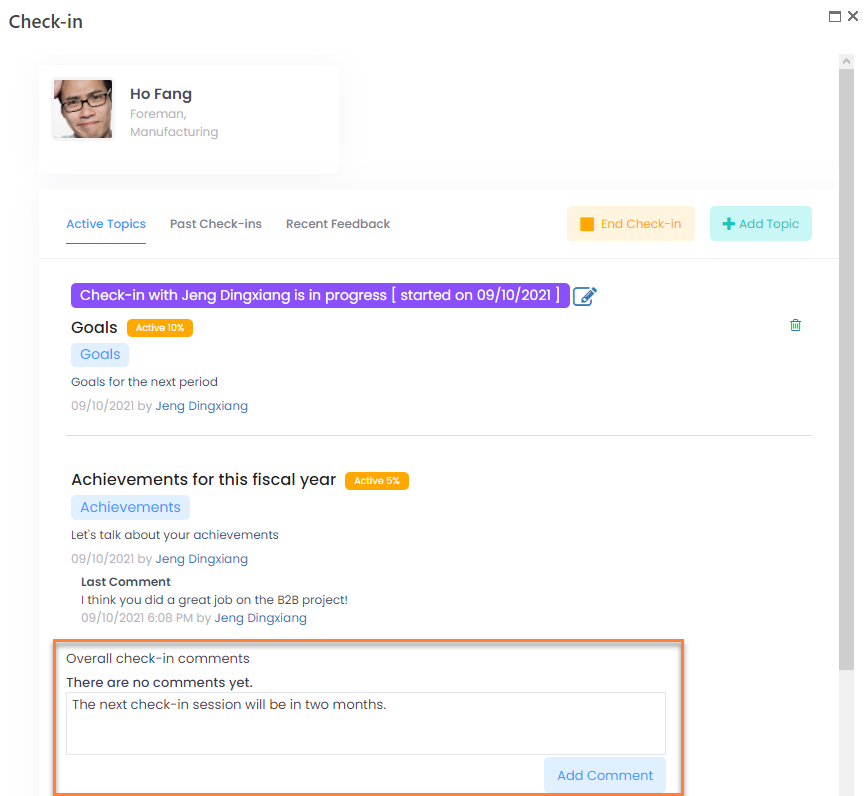- 19 Mar 2024
- 1 Minute to read
- Print
- DarkLight
Add/Delete Check-in Comments
- Updated on 19 Mar 2024
- 1 Minute to read
- Print
- DarkLight
After the manager starts a check-in session (ongoing one-to-one conversation between a manager and an employee), both the manager and the employee can add comments to the check-in topics.
Comments that are not related to any specific check-in topic can be added to the Overall check-in comments section. Overall comments can be added irrespective of whether the check-in is in progress or not.
To add a check-in comment
- Open the Check-in window for the employee that has a check-in in progress:
- In the Employee role, go to My Details > My Details, and, on the employee card, on the Performance tab, click Check-in.
- In the Manager role, go to My Team Performance > My Team Check-ins, select one of your subordinate employees, and then click View.
- In the Check-in window, click a topic you want to add a comment to or, if you are the manager, add a new topic if necessary.
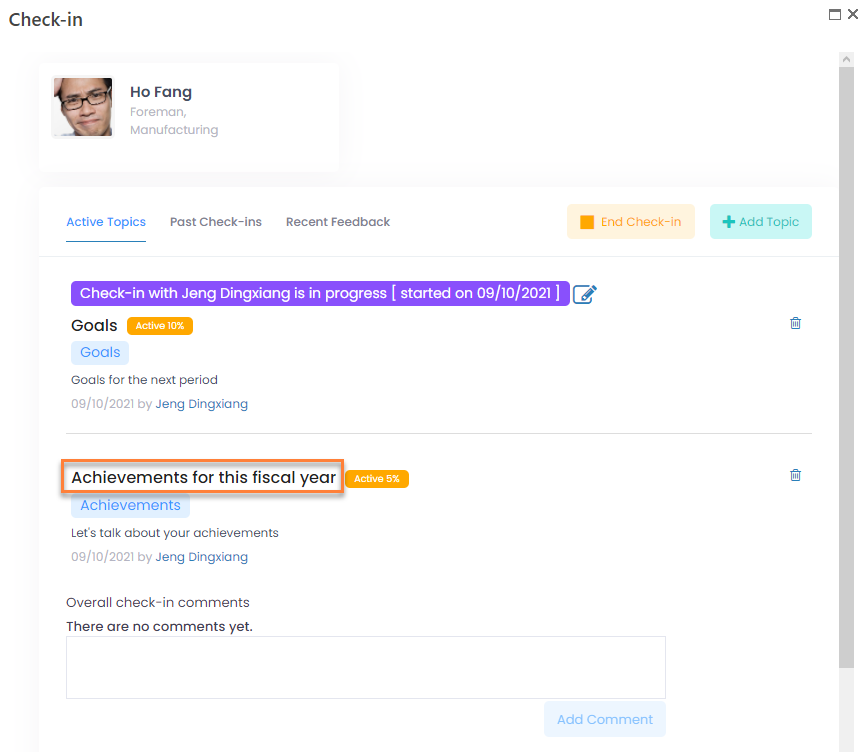
- Under comments, type your comment to start or continue the topic discussion, and then click Add Comment.
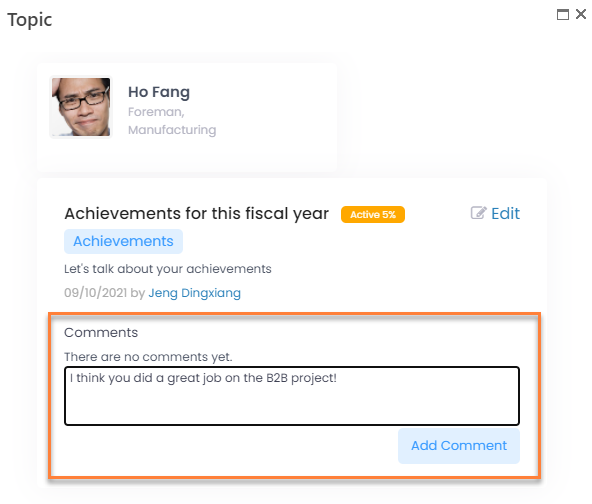
If a topic has new comment, given by the other check-in participant, such a topic is marked as Unread.
The last comment, if available, for each topic is displayed in the Check-in window without the necessity to open the topic to read it.
To delete the last comment for a topic
- In the Check-in window, open a topic where you want to delete a comment.
- Under the last comment, click Delete last comment. This action is available only if you are the author of the last topic comment.
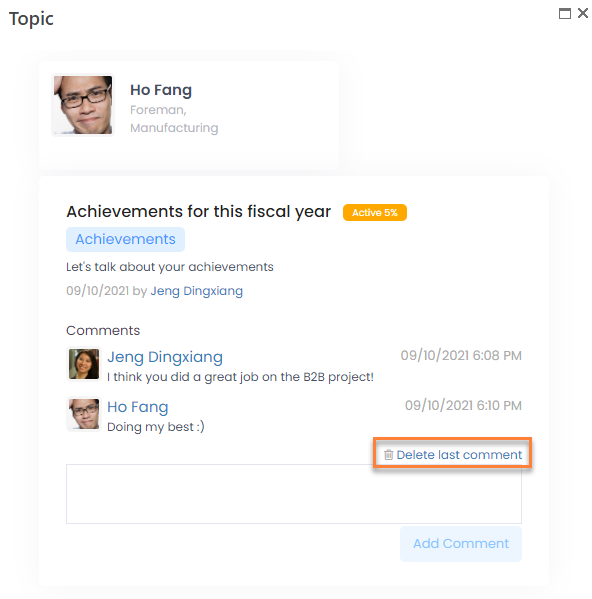
In the Manager role, you can edit the topic to update the progress of the topic discussion or to mark it as Completed.
To add an overall comment
- Open the Check-in window for an employee:
- In the Employee role, go to My Details > My Details, and, on the employee card, on the Performance tab, click Check-in.
- In the Manager role, go to My Team Performance > My Team Check-ins, select one of your subordinate employees, and then click View.
- In the Check-in window, under Overall check-in comments, type a comment in the text box, and then click Add Comment.
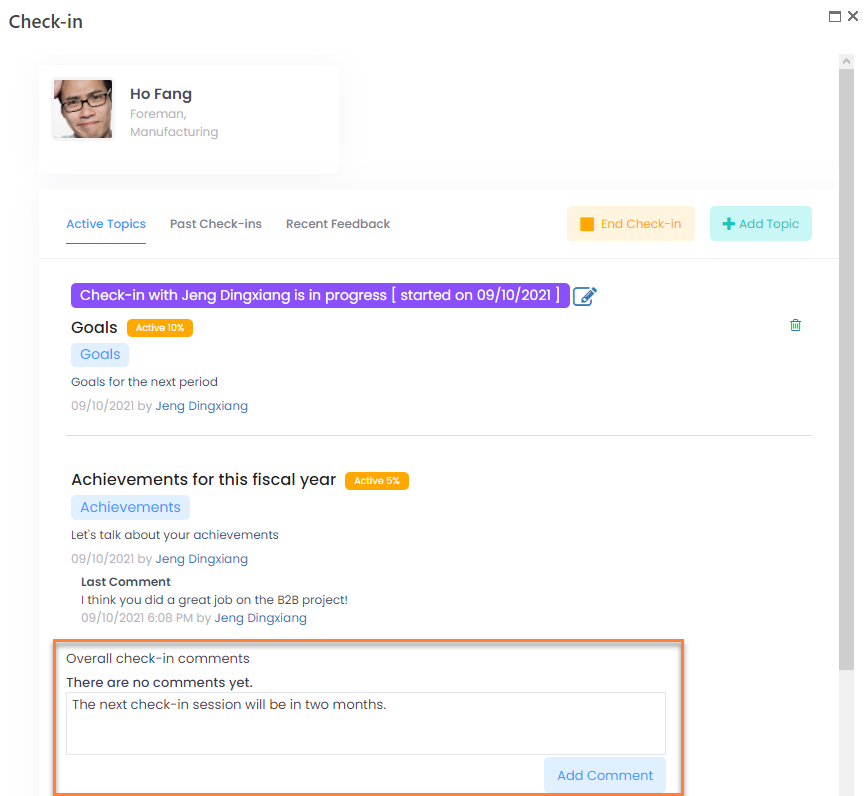
To delete the last overall check-in comment, click Delete last comment in the Overall check-in comments section. You must be the comment author to be able to do it.