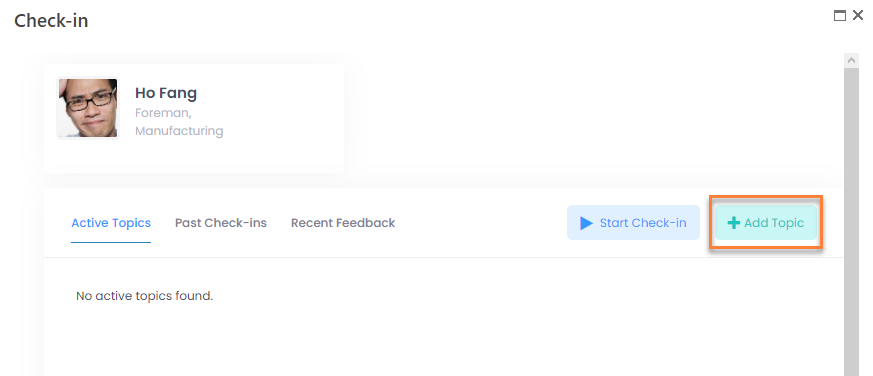- 24 May 2023
- 2 Minutes to read
- Print
- DarkLight
Add/Edit/Delete Check-in Topics
- Updated on 24 May 2023
- 2 Minutes to read
- Print
- DarkLight
Topics for check-in sessions (ongoing one-to-one conversations between a manager and an employee) can be added either before the check-in session start, by both the employee and the employee's manager, or during the check-in session (only by the manager). Every active (not marked as completed) check-in topic, including topics that are still active after the previous check-in session, will be automatically added to the check-in when the manager starts a new check-in session.
Check-in topics can be deleted or edited only by the topic creator. If a check-in is already in progress, only the manager can edit a topic.
To add a check-in topic
- Open the Check-in window for the employee that will take part in the check-in session:
- In the Employee role, go to My Details > My Details, and, on the employee card, on the Performance tab, click Check-in.

.png)
- In the Manager role, go to My Team Performance > My Team Check-ins, select one of your reports, and then click View.
.png)
- In the Employee role, go to My Details > My Details, and, on the employee card, on the Performance tab, click Check-in.
- In the Check-in window, click Add Topic. If the check-in is in progress, this action is available only for the Manager role.
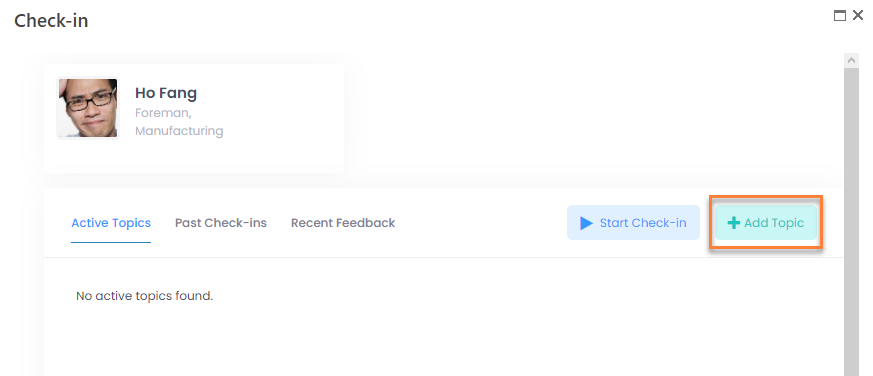
- In the Topic window, fill in the fields for the new topic as described below.
- Title – Specifies the title of the check-in topic.
- Description – Specifies a description of the topic. For example, you can add an agenda, a comment, or any other related information.
- Category – Specifies the category of the topic. Select a category from the list of available categories. The categories, available for selection here, are configured in the Сheck-in settings.
- % Complete – Specifies the topic completion percentage. As the topic discussion continues, this percentage will be updated to reflect the progress. Note that 100% completion does not mean that the topic is closed. Topics must be completed by the manager to remove the topic from the list of active check-in topics.

- Click Save to save the topic.
- Repeat steps 2 through 4 to add more check-in topics if necessary.
Added topics are added to the list of active topics, and will be automatically added to a check-in as soon as the manager starts it. For the other participant, new topics or existing topics that have new unread comments will be marked as Unread until the participant opens the topic..png)
If there are comments for a topic, the last comment is displayed under such a topic, and you don't have to open it to read it.
On the Recent Feedback tab, you can see recent feedback that was received by this employee since the last check-in if any. This information can be useful when discussing performance during the check-in session. If you are in the HR role, you can delete feedback by clicking the Delete icon next to it.
Editing topics
To edit a check-in topic, click a topic in the Check-in window, and then click Edit. This action is available only if you are the author of the topic. You may need to edit a topic, to update its title or description, to change the completion percentage or, if you are the manager, to mark it as Completed, Click Save when you are done making changes.
For the other participant, the edited topic will be marked as Unread until the participant opens the topic.
Deleting topics
To delete a check-in topic, click the ![]() icon next to it in the Check-in window. This icon is available if you are the author of the topic or you are in the HR role.
icon next to it in the Check-in window. This icon is available if you are the author of the topic or you are in the HR role.


.png)
.png)