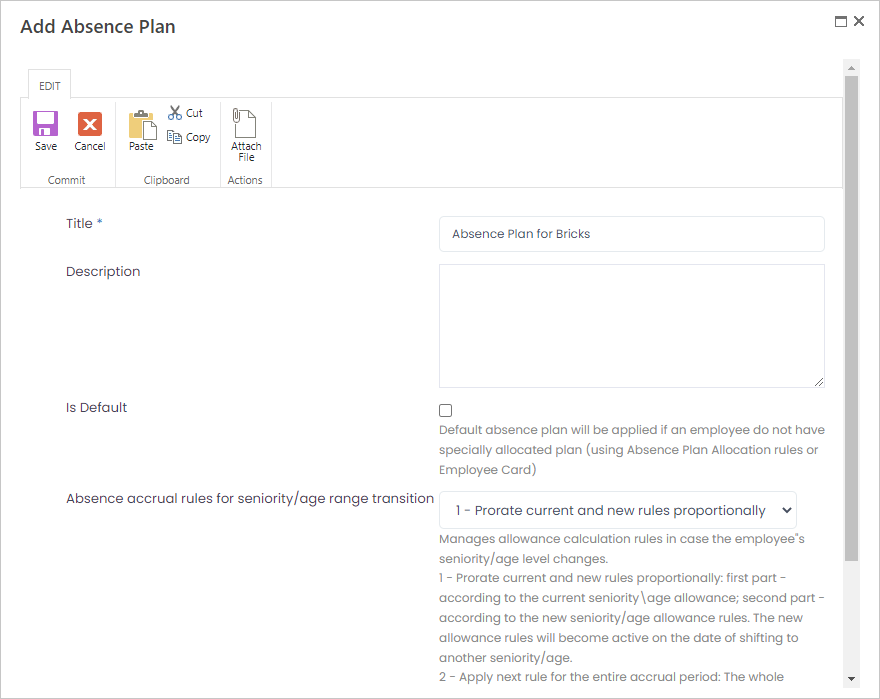- 05 Nov 2024
- 1 Minute to read
- Print
- DarkLight
Adding a Custom Section to an Absence Plan
- Updated on 05 Nov 2024
- 1 Minute to read
- Print
- DarkLight
When you create a dynamic absence type, it has features similar to any other standard absence type. For the dynamic absence type you can create annual allowance, extra time off, carried overs.
The users can request time off by sending a request form that the system automatically creates for the new absence type. Also the users will see the accrued quota and balance available for this absence type.
Workflow
Follow these steps to make the new absence type allowance and request form available to the users:
- Create a new Absence Plan
- Add new custom section to the absence plan
- Adjust plan settings
- Assign new absence plan to the employees
Add a new section to the absence plan
To start using new absence type you should create a new absence plan. With the dynamic mode, the absence plan has an option to add new custom sections.
- Go to Time & Attendance and select Absence Plans menu item. Then, select Add Absence Plan and fill out the form:
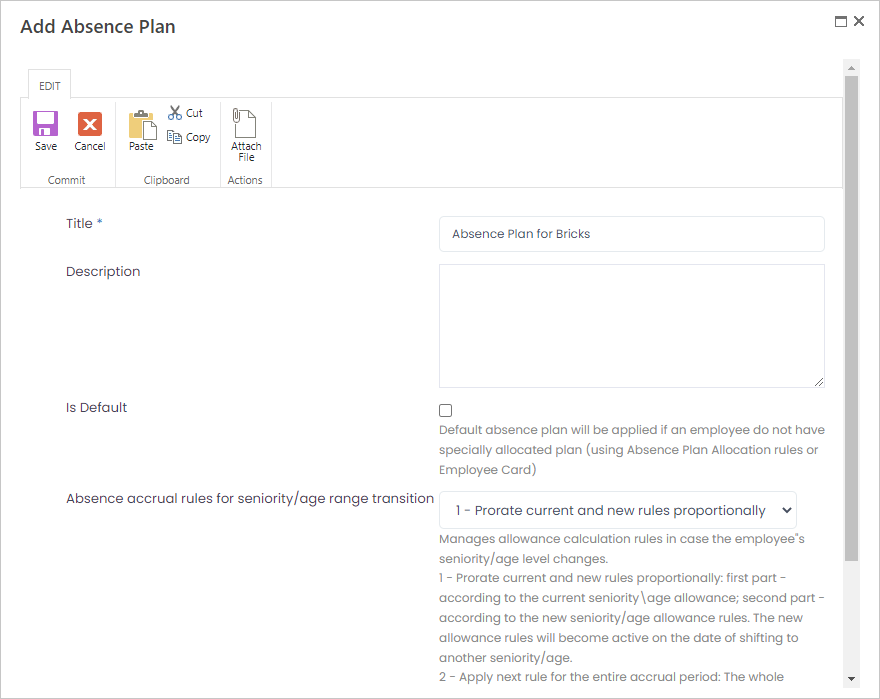
- When you open the Absence Plan Details the system will display a standard absence plan which contains three defaults sections: Vacations, Sicknesses and Other Absences. To add a new custom section you need to click Add Section and fill out the form:
- Add the Title.
- In the field Absence Type List Info from the drop-down list of unused absence types select the new absence type.
- Other fields are the standard settings for the absence plan and you can fill them out in a standard way.

Settings for the custom section
When the new section is created you can add settings which will apply to the new absence type:
- Add Allowance Calculation Rules for the system to accrue the annual allowance
- Add Extra Time Off Calculation Rule to specify seniority- or age-related extra time off that will be added to the annual allowance automatically
- Create rules, if any, for the subtypes of this absence type.
Assigning Absence Plan
If the new absence type will be used by a group of the employees, you need to assign the absence plan containing the custom absence type to the group. You can do this by selecting the respective absence plan on the employee card.
Historical data upload
You can also upload the historical data for the new absence type, such as carried overs, extra time off or absence requests.
To do this, fill out the Absence template and upload data via data import.