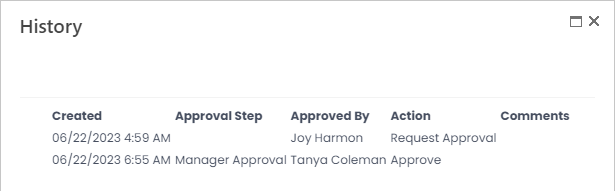- 22 Jun 2023
- 2 Minutes to read
- Print
- DarkLight
Approve Employees' Timesheets
- Updated on 22 Jun 2023
- 2 Minutes to read
- Print
- DarkLight
This functionality is used if timesheet approval is a part of the company's time tracking process.
Managers can approve the timesheet approval requests in the three ways:
- By following the link in the mail notification about approval request
- From the Timesheet Approval Management page available from the Timesheet Report
- From My Approval Requests (My Details > My Approval Requests)
Approve from Mail Link
After an employee fills in the timesheets and submits them for approval, the manager receives a notification letter with a link either to the employees Timesheet Calendar page, if the timesheet approval is done once a month, .png) or to the employees weekly timesheet page with the timesheets that were sent for approval.
or to the employees weekly timesheet page with the timesheets that were sent for approval. 
Follow these steps to approve or reject the employee's timesheets:
- Click the Timesheet Approval button in the top right corner.
 The form lists timesheet reports for six months before the currently selected month. The Actions drop-down menu for the items with Pending status offers three options: Approve/Reject, Details and History.
The form lists timesheet reports for six months before the currently selected month. The Actions drop-down menu for the items with Pending status offers three options: Approve/Reject, Details and History. .png) Select Details from the Actions drop-down menu to view the detailed timesheet report for the necessary month.
Select Details from the Actions drop-down menu to view the detailed timesheet report for the necessary month. .png)
- While the timesheets are in Pending status, they can be edited by the manager on the employee's Timesheet Calendar page.
- Select Approve/Reject from the Actions drop-down menu to take action on the submitted timesheets.
.png)
- Click Approve to approve the timesheets. In this case the timesheets status will change to Approved and the timesheets will be locked for editing.
- Click Reject or Request Change to return the timesheets to the employee. The timesheets status will change to Rejected or Change Requested, accordingly. After all the necessary changes are made, the employee should repeat the Request Approval step to re-submit the timesheets.
- After a request has been sent for approval for the first time, the employee or the manager can also view the request approval history from the Actions menu.
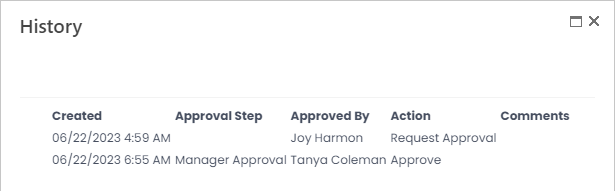
Approve from Timesheet Approval Management
The Timesheet Approval Management page is available from My Team Attendance > Timesheet Report. If there are any timesheets pending your approval, the Timesheet Approval button will display orange and will show the number of unapproved records. If there are no timesheets for approval, the button will display grey.
Please note that the Timesheet Approval button is not available if the Timesheet Approval Workflow is set to Never (Settings > Settings and Configuration > Time and Attendance > Timesheets).
.png)
Click Timesheet Approval to open the Timesheet Approval Management page. By default, the Period is set to 3 months and the Only Employees with Pending Records check box is selected, meaning that only employees who have unapproved timesheets for the current and 2 previous months are displayed.
To process the approval request, click the arrow in the pending request box (next to the number of hours to approve) and then Approve/Reject.
You can also check the timesheet records behind the approval request by clicking Details. The approval history is available by the History button.
For the periods with no pending requests (formatted with light grey), you can also click Details (becomes available upon clicking the arrow) to view the timesheet records for the period.
Approve from My Approval Requests
The timesheet approval request can also be processed on My Details > My Approval Requests page that is accessible from the Employee role menu. Click View Form to check the time registered. To approve, reject or request changes, click Approve/Reject. .png)


 The form lists timesheet reports for six months before the currently selected month. The Actions drop-down menu for the items with Pending status offers three options: Approve/Reject, Details and History.
The form lists timesheet reports for six months before the currently selected month. The Actions drop-down menu for the items with Pending status offers three options: Approve/Reject, Details and History. .png) Select Details from the Actions drop-down menu to view the detailed timesheet report for the necessary month.
Select Details from the Actions drop-down menu to view the detailed timesheet report for the necessary month. .png)
.png)