Exchange Integration Setup in Lanteria HR
- 30 Nov 2023
- 2 Minutes to read
- Print
- Dark
Exchange Integration Setup in Lanteria HR
- Updated on 30 Nov 2023
- 2 Minutes to read
- Print
- Dark
Article summary
Did you find this summary helpful?
Thank you for your feedback!
To set up the Exchange/Office 365 integration, follow these steps:
- Under Settings > Settings and Configuration > Integrations, click Exchange Integration.
.png)
- In the Exchange Version field, select a version of the Microsoft Exchange Server used by the employees (trainers and interviewers) whose calendars are to be viewed.
- In the Exchange Integration URL field to define the link to the Exchange.asmx file Lanteria HR will be connecting to. For Office 365, such link will be as follows https://outlook.office365.com/EWS/Exchange.asmx.
- Under Exchange Authentication Mode, select Basic (for using login and password) or Modern (for using OAuth). It is recommended to configure the Modern authentication, since the basic one has been deprecated by Microsoft.
- If you selected Basic for the Exchange Authentication Mode, specify the mailbox and password to mailbox of the administrator who has permissions to view the calendars of the employees whose availability will be checked. Use the Exchange Login and Exchange Password fields for this purpose.
- If you selected Modern for the Exchange Authentication Mode, the additional fields will display.
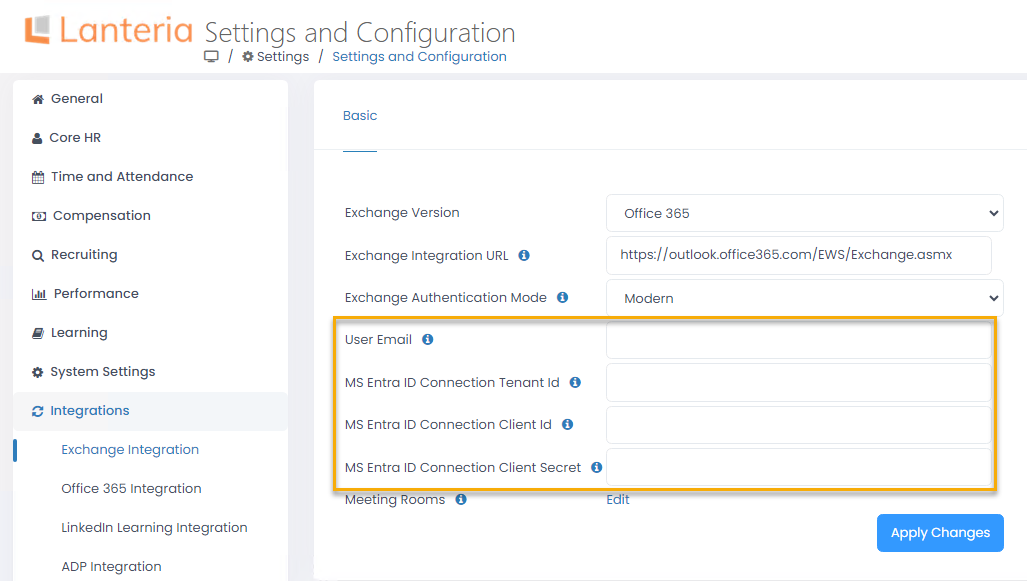
- In the User Email field, specify the address which will be used to view the calendars of the employees whose availability will be checked and to book meeting rooms. NoteThe email address specified must be valid (a licensed Office 365 user with a mailbox is required).
- In the MS Entra ID Connection Tenant Id field, enter the value from the Directory (tenant) ID field from the Azure Portal App registrations page. This value was copied when registering your app.
- In the MS Entra ID Connection Client Id field, enter the value from the Application (client) ID field from the Azure Portal App registrations page. This value was copied when registering your app.
- Use the MS Entra ID Connection Client Secret field to specify the value of the client secret generated for your app in Azure Portal.
- Click Apply Changes. The connectivity will be checked at this point and you will see the confirmation message or the message indicating the issues that occurred. After the connectivity check, the password will be hidden and the Exchange Password field will be displayed empty.
- If the meeting rooms for the classroom training events will be booked through Outlook, click Edit to set up the list of meeting rooms to be used. Specify the meeting room name to be displayed when scheduling a training and email the meeting room calendar is associated with. Please note that this email must be set up as a meeting room in Outlook.
.png)
To view the trainers' and interviewers' calendars, the following additional settings are required:
- Each trainer and interviewer must have the AD account and e-mail specified in the employee card.
- The trainers' and interviewers' calendars must be shared.
Was this article helpful?

