- 29 May 2023
- 3 Minutes to read
- Print
- DarkLight
Group Assignment of Learning Materials
- Updated on 29 May 2023
- 3 Minutes to read
- Print
- DarkLight
Follow these steps to assign a material from the catalog to a group of employees:
- Go to Learning > Learning Catalog.
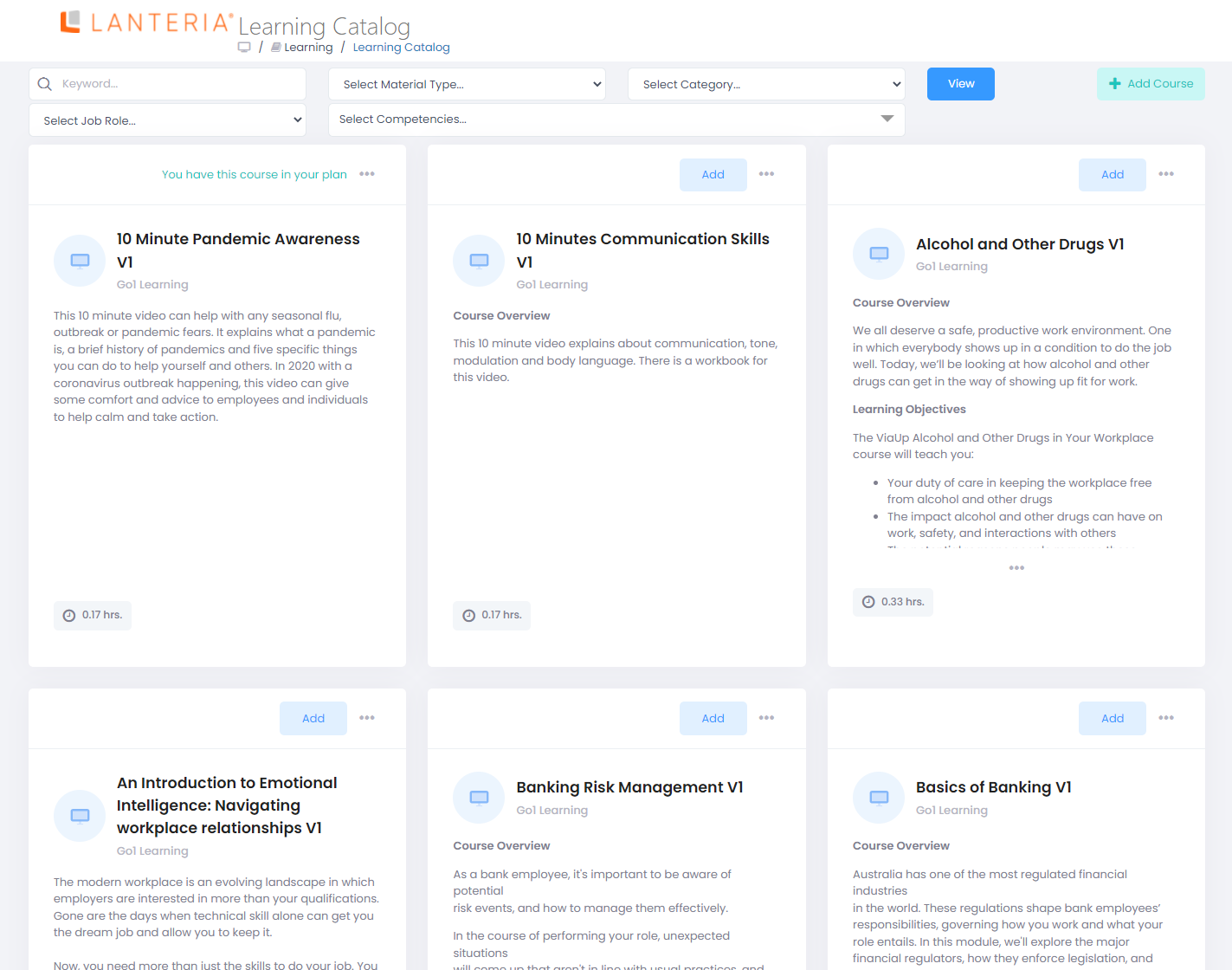
- Select Group Assignment from the Other Actions drop-down menu for the learning material you want to assign.NoteIf the learning material being assigned has the Event Required check box selected (training event must be scheduled), to make an assignment for a classroom training activity, you have to have a training event created. In case of a classroom event, you'll be asked to select a scheduled classroom event.
.png) NoteFor the Local Training Manager user to be able to access the Other Actions
NoteFor the Local Training Manager user to be able to access the Other Actions.png) button and perform the group assignment, he or she must be:
button and perform the group assignment, he or she must be:- Assigned to the Local Training Manager role.
- Included into the Local HRs list.
- Selected in the Local Training Manager field of the learning material the group assignment is being performed for. - Fill in the form that appears.
.png) NoteIn case of the Classroom material type, the Title, Status, Start Date, and Due Date fields are not available; this information is taken from the scheduled classroom event.
NoteIn case of the Classroom material type, the Title, Status, Start Date, and Due Date fields are not available; this information is taken from the scheduled classroom event. - The Title field is filled in automatically by the learning material name, but can be changed. This is the course name the employees will see in their personal plans after the assignment is done.
Select the status for the newly created development activities from the drop-down list in the Status field. - Enter the start date for working on the training material into the Start Date field.
- Enter the due date for the course to be completed into the Due Date field.
- You can assign the material for the employees belonging to particular companies, countries, locations or organizational units. Select them in the corresponding fields.NoteThe filters in this page are the OR filters. That is, employees that meet at least one of the selected criteria will have the current material assigned. For example, if you select Sweden as a country and Sales Representative as a job role, the learning material will be assigned to all the employees from Sweden and all the employees with the job role Sales Representative.
- To assign the material based on job roles, select them in the Job Roles field. The course will be assigned to all employees holding job positions based on the selected job roles.
- To assign the material to the custom learning groups, created in Settings > Learning > Learning Groups, select it/them in the Learning Groups field.
- To assign the material to the employees having specific job grades, select them in the Job Grades field.
- To assign the material to specific employees, select them in the Employees field.
- Enter a description of the assignment into the Description field, if necessary.
- Click Save.
If the learning material being assigned has the Request Required check box selected in its properties, after you click Save, the training requests will be created for the employees included into the group assignment. Otherwise, the development activities will be created and assigned to the employees. .png)
Click the necessary training event to select it.
This will open an abridged version of the Group Learning Assignment form where you only need to fill in the fields that determine which employees attend the training event and the description. The rest of the information is taken automatically from the training event details.
You can also create a group assignment directly from the Learning module menu using the Create Group Assignment quick link. .png)
This will open the full version of the Group Learning Assignment form where you will have to also select the learning material this assignment will be based on in the Learning Material field and a training event in case this is a classroom training activity.


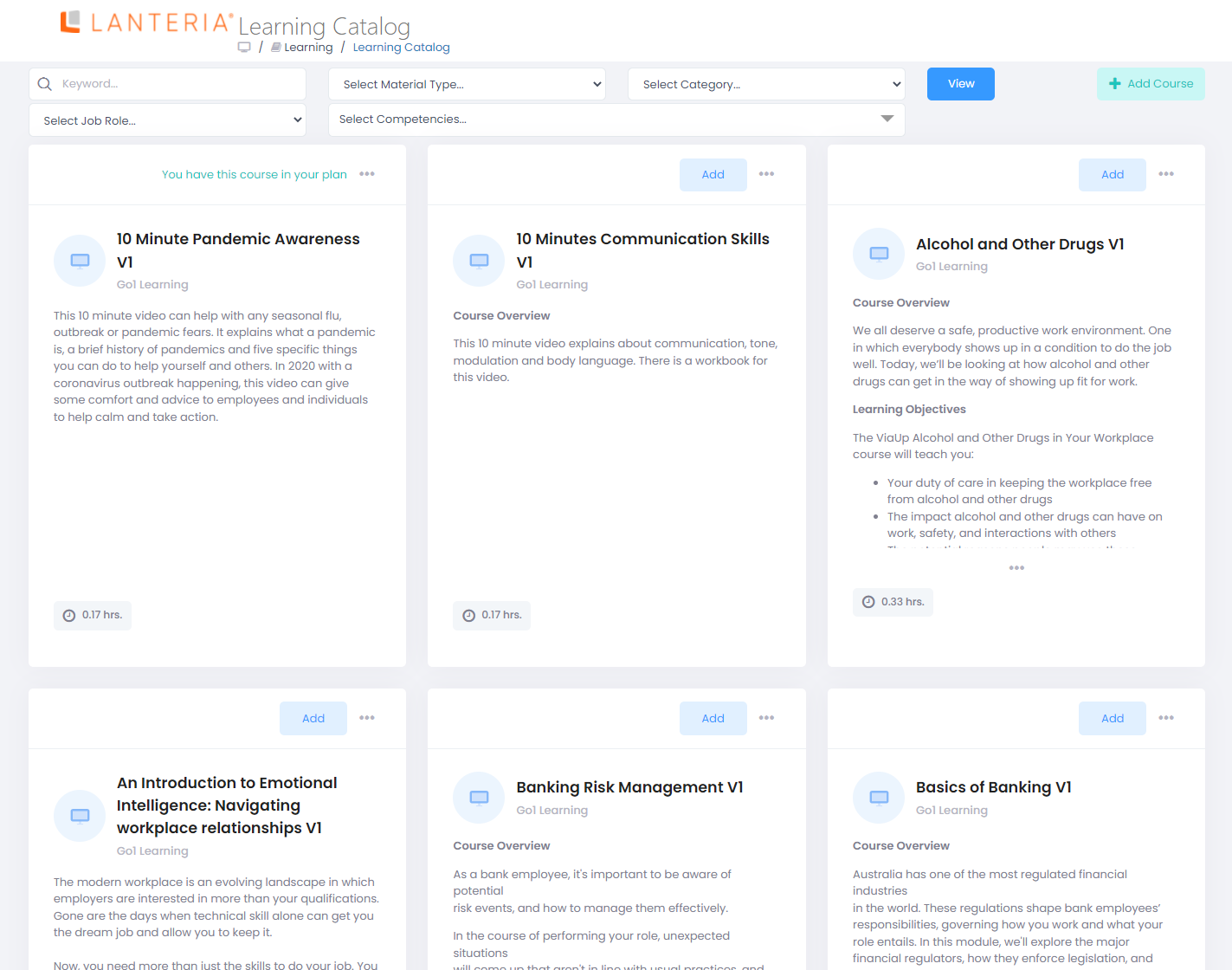
.png)
.png) button and perform the group assignment, he or she must be:
button and perform the group assignment, he or she must be:.png)