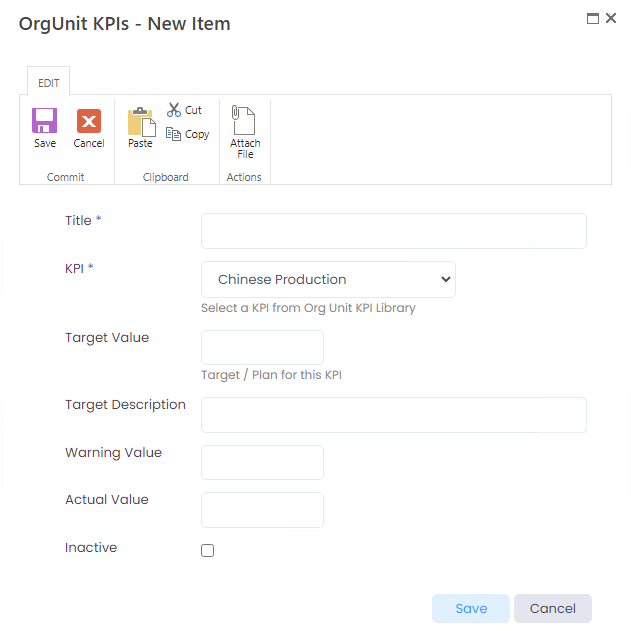KPI Report in the Local HR Role
- 10 Oct 2024
- 2 Minutes to read
- Print
- DarkLight
KPI Report in the Local HR Role
- Updated on 10 Oct 2024
- 2 Minutes to read
- Print
- DarkLight
Article summary
Did you find this summary helpful?
Thank you for your feedback
The KPI report provides general statistics on employee or org unit key performance indicators (KPIs). In the Local HR role, you can view the KPI report specifically for org units or employees within your responsibility, which is configured in Local HR settings.
To view the KPI report in the Local HR role
- In the Local HR role, go to LHR Performance > Goals > KPI report.
- In the KPI Type field, select the KPI type (Employee KPI or Department KPI) set filters, and then select View.
Depending on the selected KPI type, the report shows an overview of KPIs for employees or departments, for which the Local HR is responsible for. .png)

Viewing details and assigning employee or org unit KPIs
From the KPI report, you can view detailed information about KPIs as well as add new KPIs if necessary:
- If the report displays employee KPIs, you can select Details at the end of a line to view employee KPIs or assign new KPIs.
.png)
To assign a KPI to the employee:
- Select Add KPI.
- Enter the title for the individual employee KPI. It will be used as an internal name only (the KPI title specified in the library will be displayed in all the pages).
- Select a KPI from the library that is to be assigned to the employee from the drop-down list in the KPI field. All the KPIs of the Employee KPI type are available for selection.
- Enter the target value, the warning value and the actual value. The actual value is to be updated by the employee on the ongoing basis.
- Use the Weight field to specify the relative importance of this KPI for the employee in comparison to other KPIs.
- Enter any notes relevant for this KPI into the Notes field.
- Select the date when the KPI becomes effective in the Effective Date field.
- Select Save.
.png)
- If the report displays org unit KPIs, you can select Details Yearly Overview at the end of a line to view org unit KPIs or add new KPIs.

.png)
To assign a KPI to the organization unit:
- Select Add KPI.
- Enter the title identifying the KPI name for this organizational unit into the Title field. For example, if the general KPI is “Sales Revenue”, the specific organizational unit KPI can be “Sales Revenue from Internet Marketing”.
- Select the KPI to be assigned to the organizational unit from the drop-down list in the KPI field.
- Enter the target KPI value for the org unit into the Target Value field.
- Enter the target value description into the Target Description field, if necessary.
- Enter the current KPI value into the Actual Value field. This information requires regular manual updates usually done by the manager.
- Select Save.
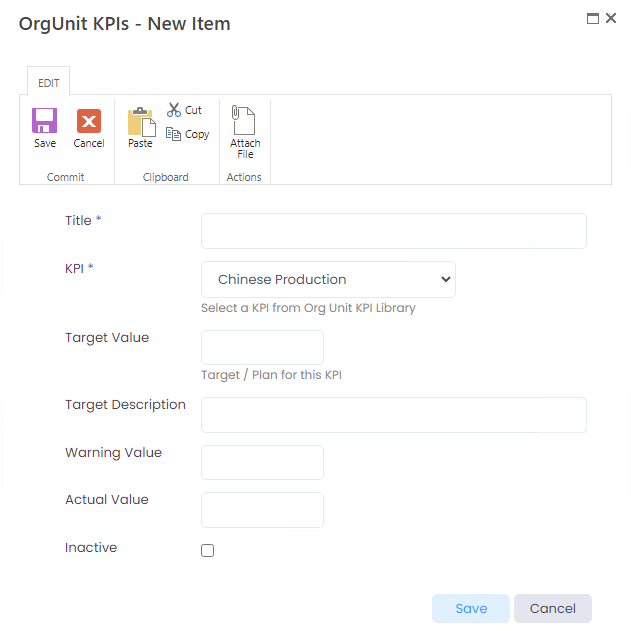
Was this article helpful?


.png)
.png)
.png)