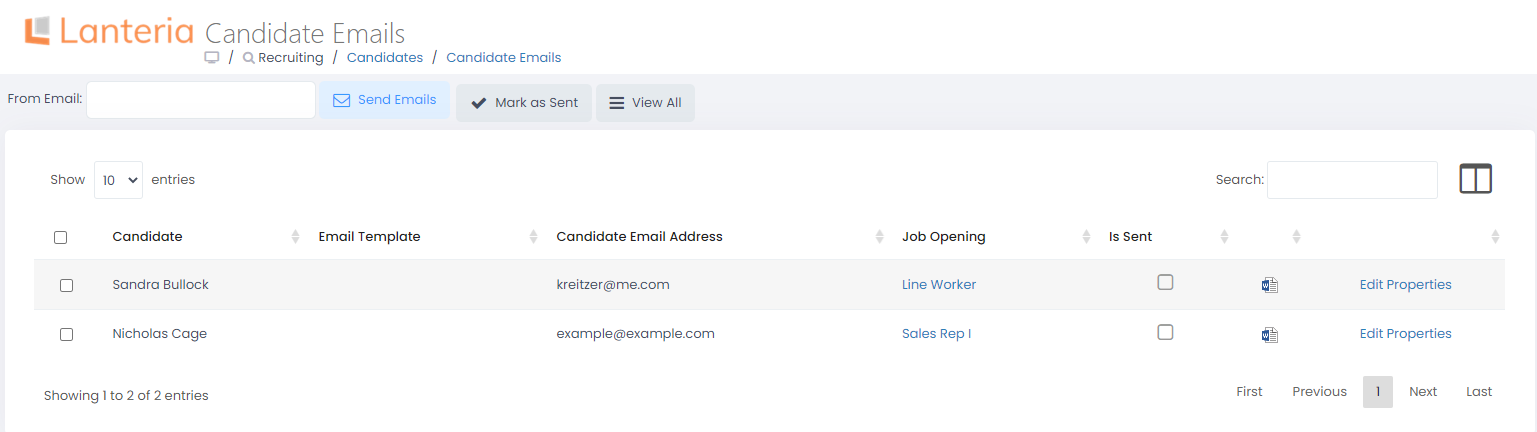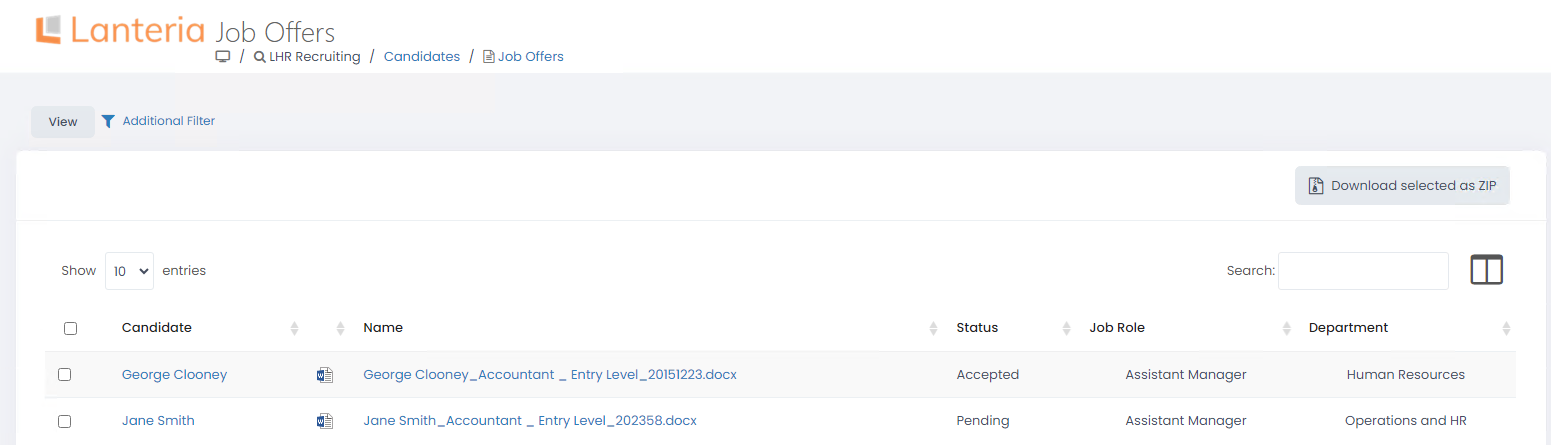- 07 Oct 2024
- 3 Minutes to read
- Print
- DarkLight
Manage Candidates in the Local HR role
- Updated on 07 Oct 2024
- 3 Minutes to read
- Print
- DarkLight
In the Local HR role, you can create new and manage existing candidates for the current job openings in your company.
When you open the Candidate Tracking page in the Local HR role, the candidates are filtered as follows: you will only see candidates for job openings, assigned to the org unit you are responsible for as Local HR, which is set up in the Local HR settings. If you want the Local HR role to be able to see candidates, ensure that the organizational unit is specified for job openings (by default, the organization unit is not mandatory for job openings).
In particular, as Local HR, you can:
Create new candidates. In the Local HR role, go to LHR Recruiting > Candidates > Candidates, select Create Candidate, and then proceed like in the HR role.
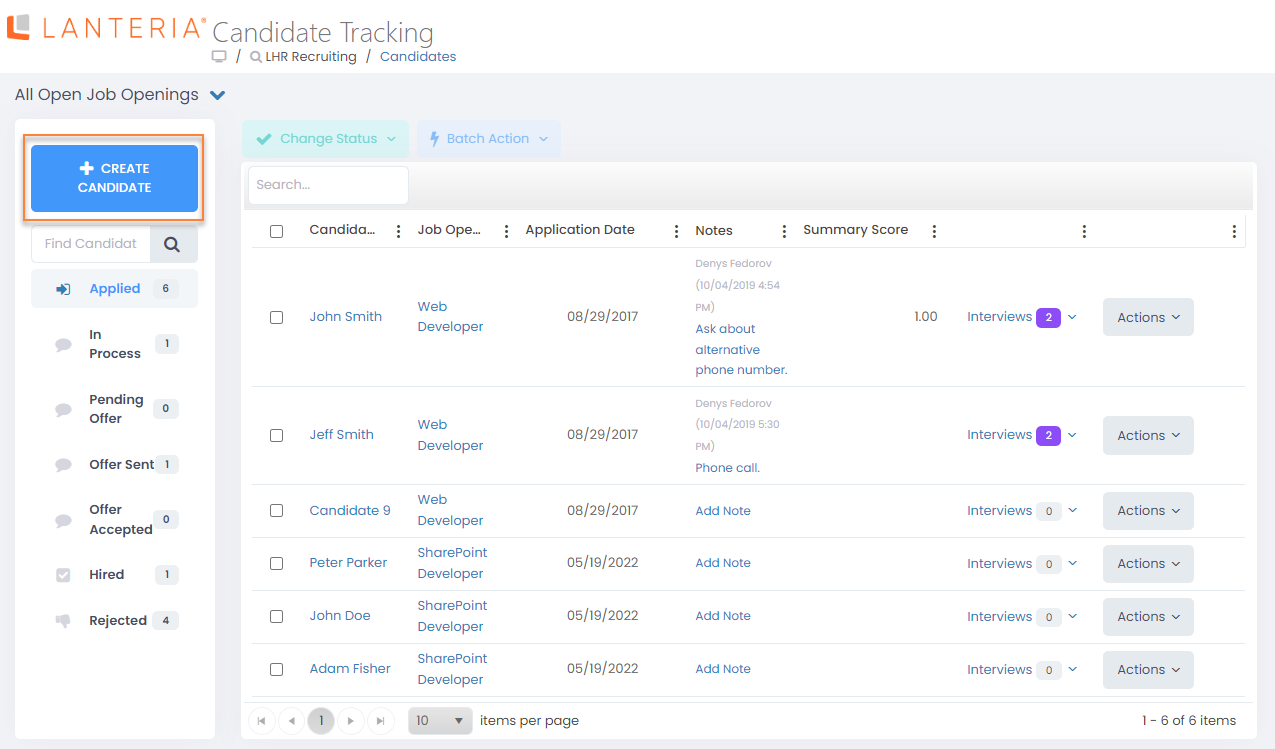
Link a candidate to a job opening. In the Local HR role, go to LHR Recruiting > Candidates > Candidates, select a candidate. On the candidate card, select Link to Job Opening and then proceed like in the HR role.
.png)
View candidate history. In the Local HR role, go to LHR Recruiting > Candidates > Candidates, select a candidate. On the candidate card, select Candidate History. You can see the list of job openings the candidate applied for, together with their application dates and statuses. Also, the detailed information on scheduled interviews is available.

Manage candidate documents. In the Local HR role, go to LHR Recruiting > Candidates > Candidates select a candidate. On the candidate card, select Candidate Documents where you can perform the same actions as in the HR role, such as uploading and downloading candidate documents, or sending candidate documents to the Self-Service site for electronic signature.
.png)
Add candidate education. In the Local HR role, go to LHR Recruiting > Candidates > Candidates, select a candidate. On the candidate card, select Candidate Education and then proceed like in the HR role.
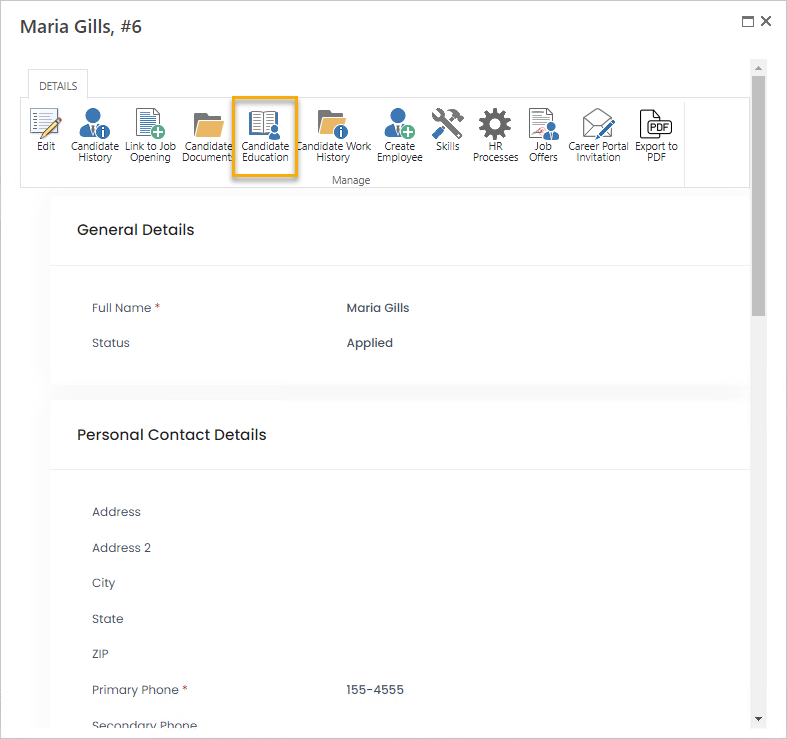
Add candidate work history. In the Local HR role, go to LHR Recruiting > Candidates > Candidates, select a candidate. On the candidate card, select Candidate Work History, and then proceed like in the HR role.
.png)
Create an employee from a candidate. If a candidate has been hired, you can create employee from the candidate card. Information from the candidate card will be copied to the employee card. Please note that for the data to be copied, the internal field names in the Employees list and Candidates list must coincide. To create an employee from candidate in the Local HR role, go to LHR Recruiting > Candidates > Candidates, select a candidate, and then, on the candidate card, select Create Employee. The employee creation window will open partly filled in with the information transferred from the candidate card. Fill in the rest of the information, save the card and if relevant, assign employee to job position.

Manage candidate emails. The generated candidate emails are available on the Candidate Emails page found in the Local HR role through LHR Recruiting > Candidates > Candidate Emails. Select the check boxes next to the emails to be sent and click Send Emails to send them. After sending, the emails will be marked as sent. By default, this page only shows the emails that are generated, but not sent. To view all emails, click the View All button in the upper part of the page. You can also mark the emails as sent without sending them by selecting the check box in the Is Sent column.
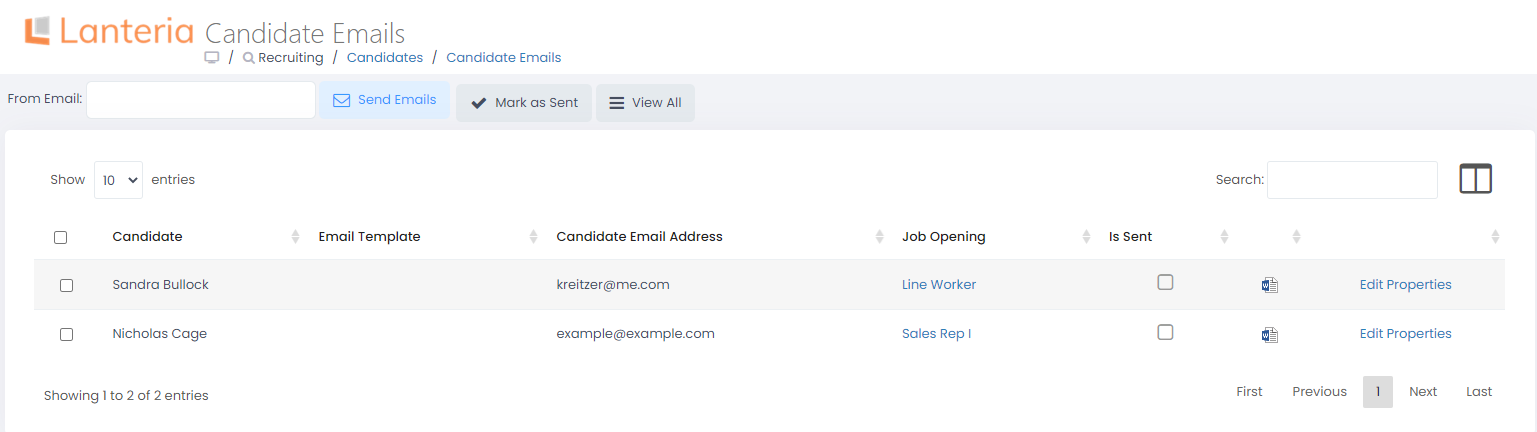
Generate a job offer. In the Local HR role, go to LHR Recruiting > Candidates > Job Offers, and then proceed like in the HR role.
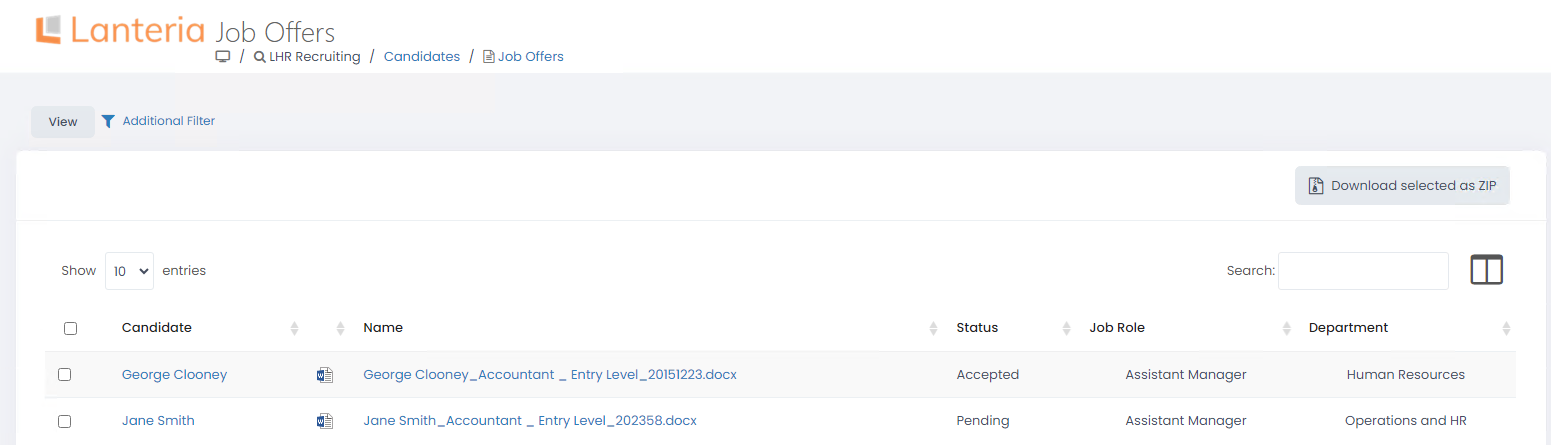


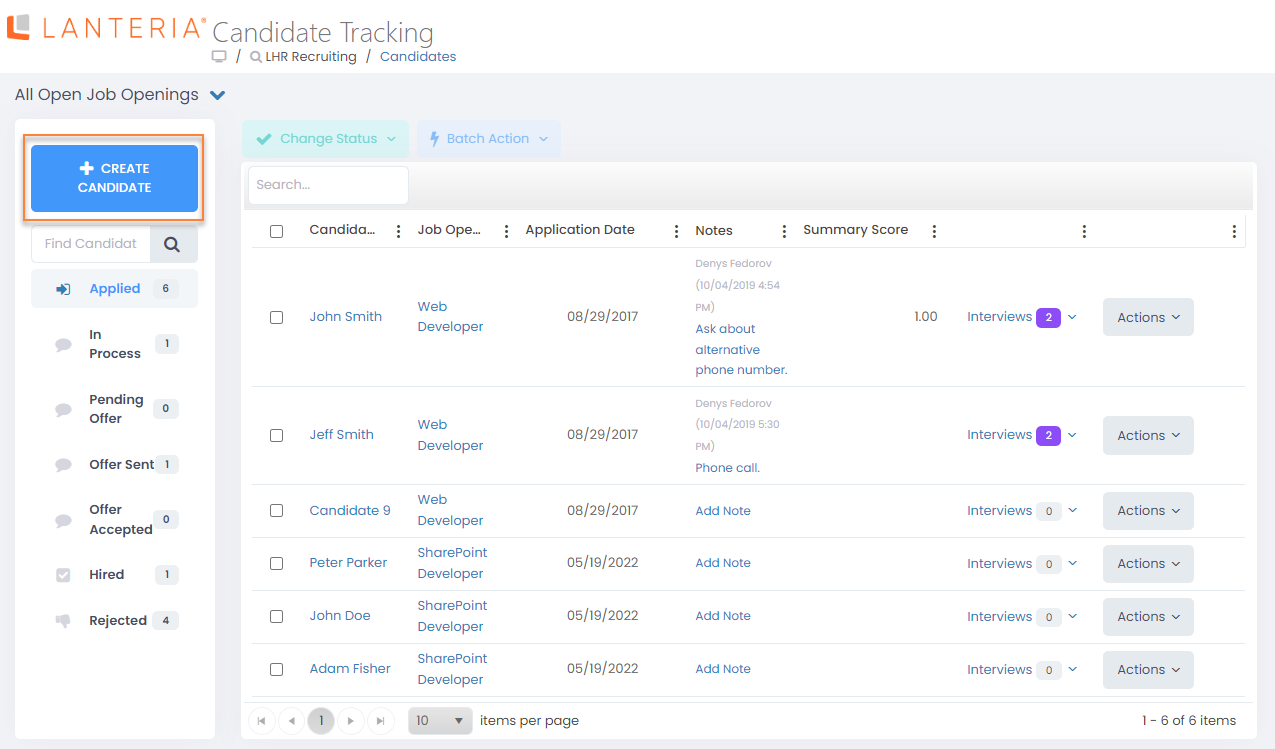
.png)

.png)
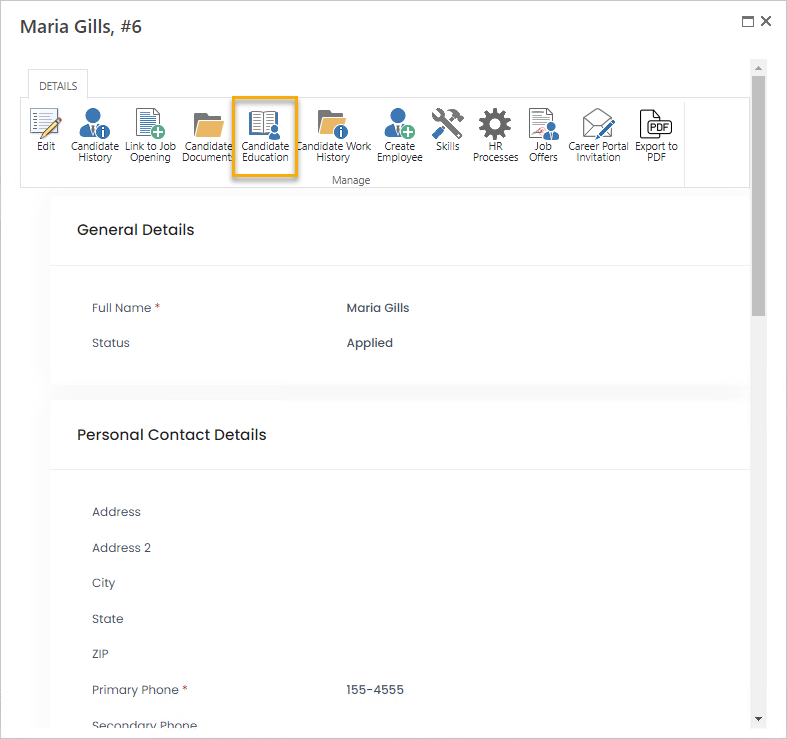
.png)