- 17 Jul 2023
- 3 Minutes to read
- Print
- DarkLight
Manage Job Openings in the Local HR role
- Updated on 17 Jul 2023
- 3 Minutes to read
- Print
- DarkLight
The Recruiting module of Lanteria HR is destined specifically to work with new and existing job openings in your company. The system is designed to support the entire job opening cycle from posting to finding a suitable candidate and assigning him to the vacant position to closing.
When you open the Job Openings page in the Local HR role, the job openings are filtered as follows: you will only see job openings, assigned to the org unit you are responsible for as Local HR, which is set up in the Local HR settings. If you want the Local HR role to be able to see job openings, ensure that the organizational unit is specified when you create or edit a job opening (by default, the organization unit is not mandatory for job openings).
In the Local HR role, go to LHR Recruiting > Job Openings to access the Job Openings page where you can view the list of the job opening by status, search, and generally manage all the stages of the job opening life cycle.
In particular, as Local HR, you can do the following:
Create a new job opening. In the Local HR role, go to LHR Recruiting > Job Openings, select Create Job Opening, and then proceed like in the HR role.
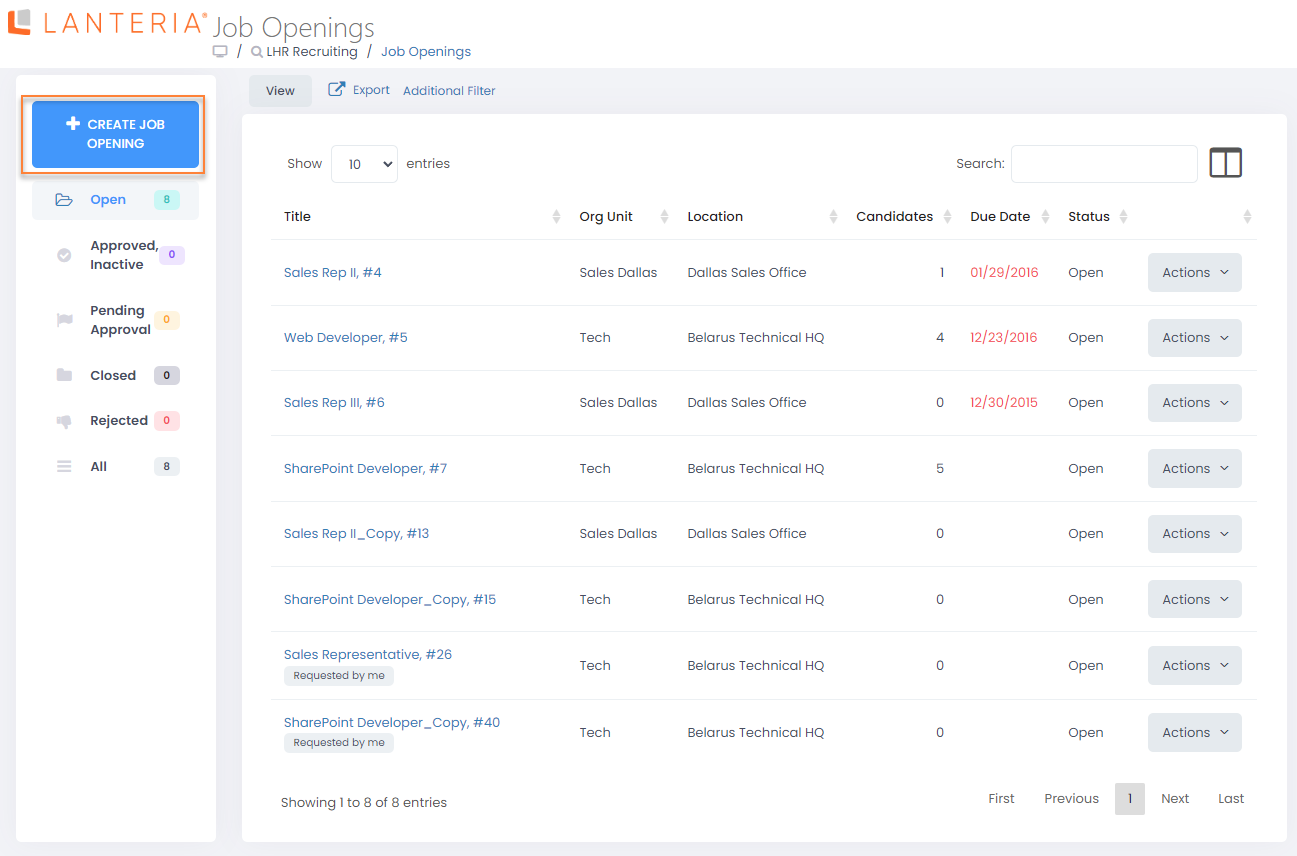
Copy a job opening. In the Local HR role, go to LHR Recruiting > Job Openings, select a job opening, select Actions > Copy Job Opening, and then proceed like in the HR role.
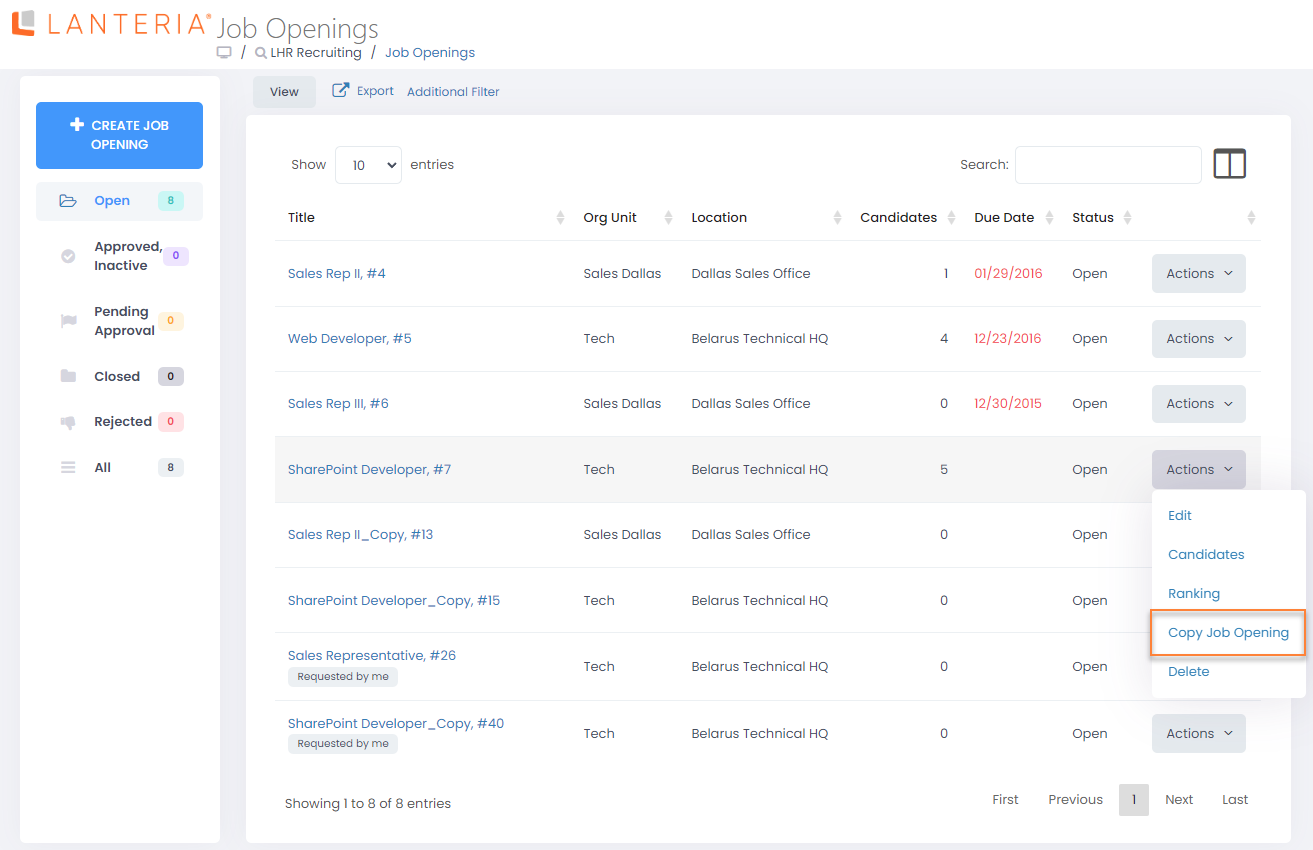
Add candidates to a created job opening. In the Local HR role, go to LHR Recruiting > Job Openings, locate the job opening for which you wish to link a candidate, select Actions > Candidates, and then proceed like in the HR role.
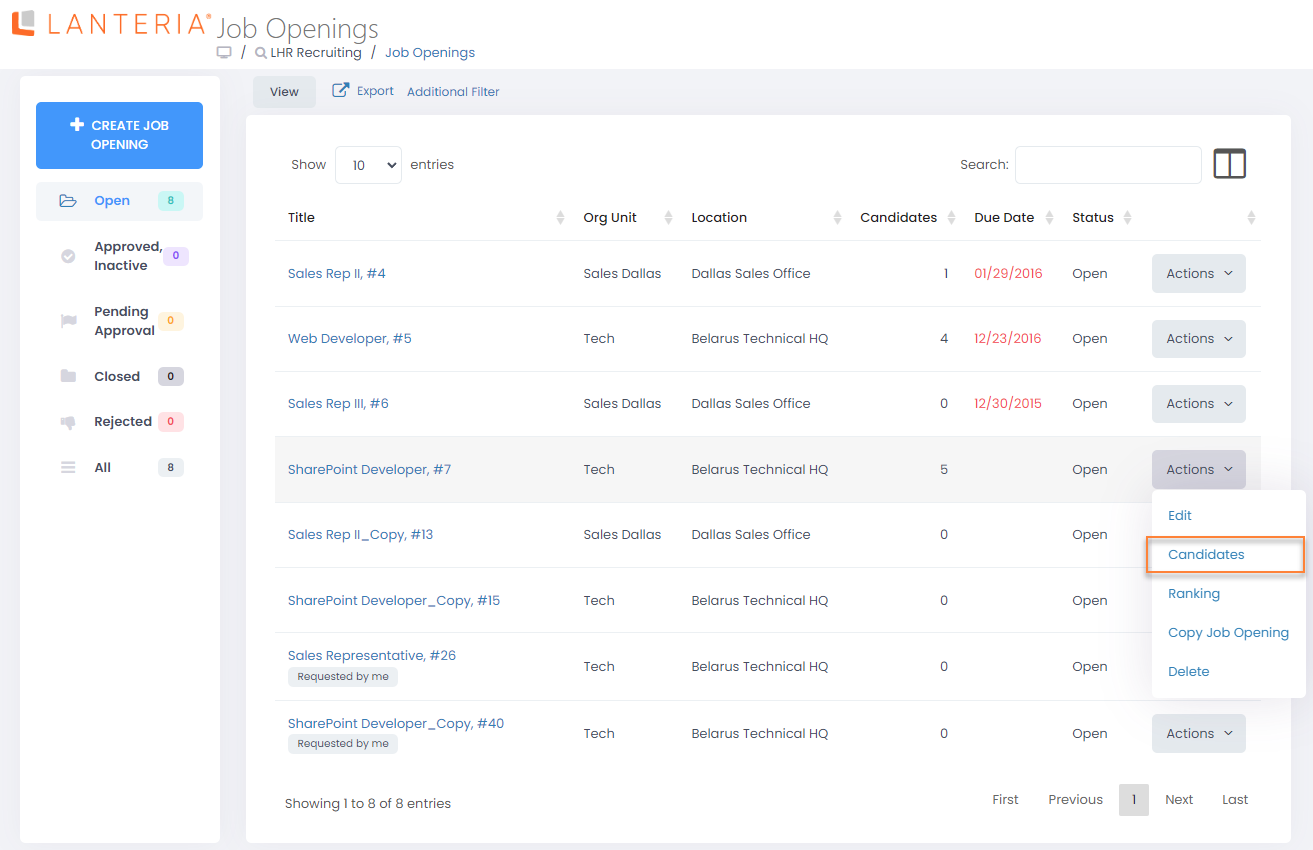
Plan interview stages for a job opening. In the Local HR role, go to LHR Recruiting > Job Openings, locate the job opening for which you wish to add an interview stage(s), select the title of the job opening to open the Job Opening Details page. Navigate to the Interview Stages tab, select Add New Stage, and then proceed like in the HR role.
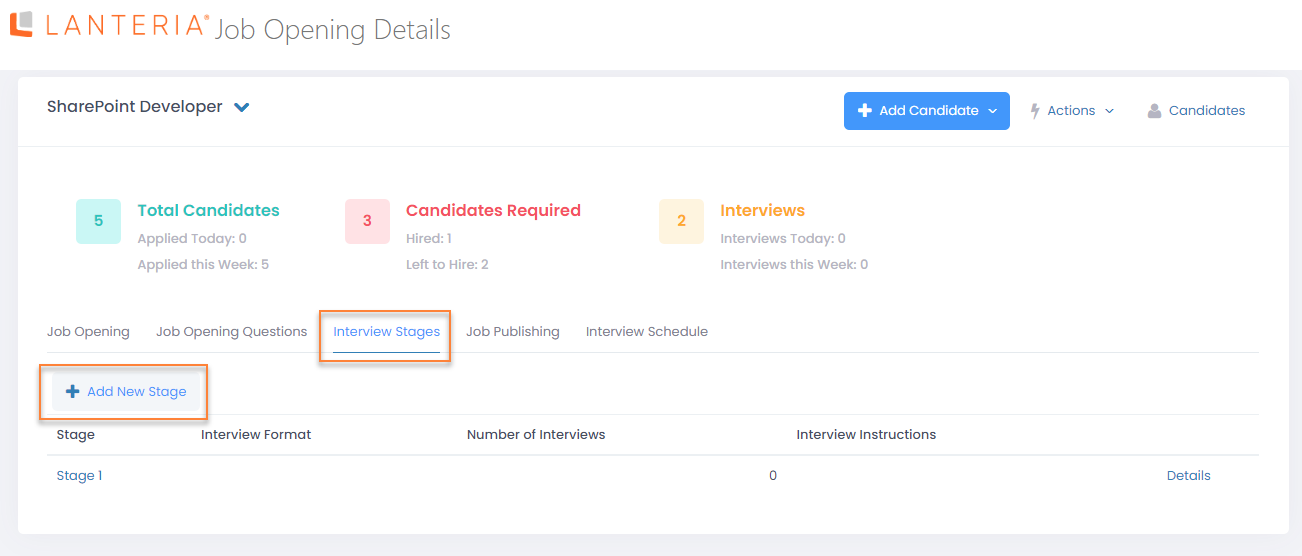
Create job opening questions. In the Local HR role, go to LHR Recruiting > Job Openings, locate the job opening for which you want to create questions, select the title of the job opening to open the Job Opening Details page. Navigate to the Job Opening Questions tab, select Add Question, and then proceed like in the HR role.
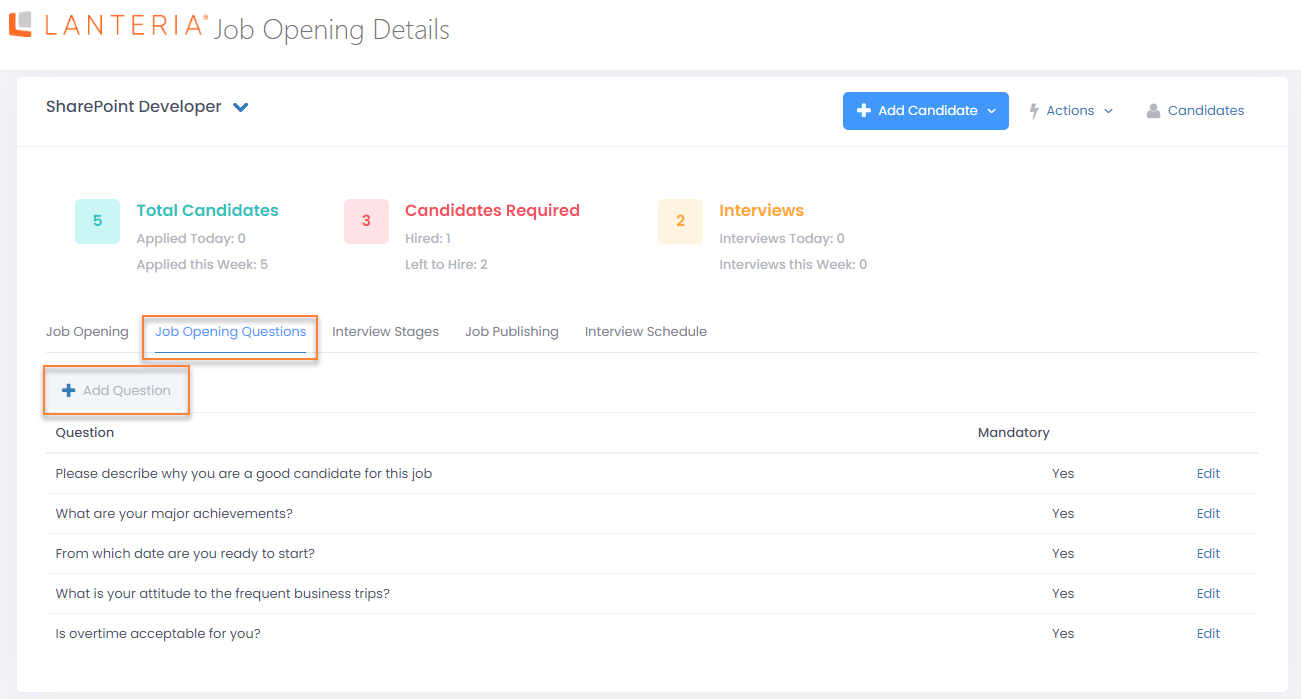
Schedule interviews. In the Local HR role, go to LHR Recruiting > Job Openings, locate the job opening for which you wish to schedule an interview, select the title of the job opening to open the Job Opening Details page. Navigate to the Interview Stages tab, select the interview stage to schedule interview(s) for, select Details next to this stage. On the Interview Stage Details page, select Schedule Interview next to a candidate, and then proceed like in the HR role.
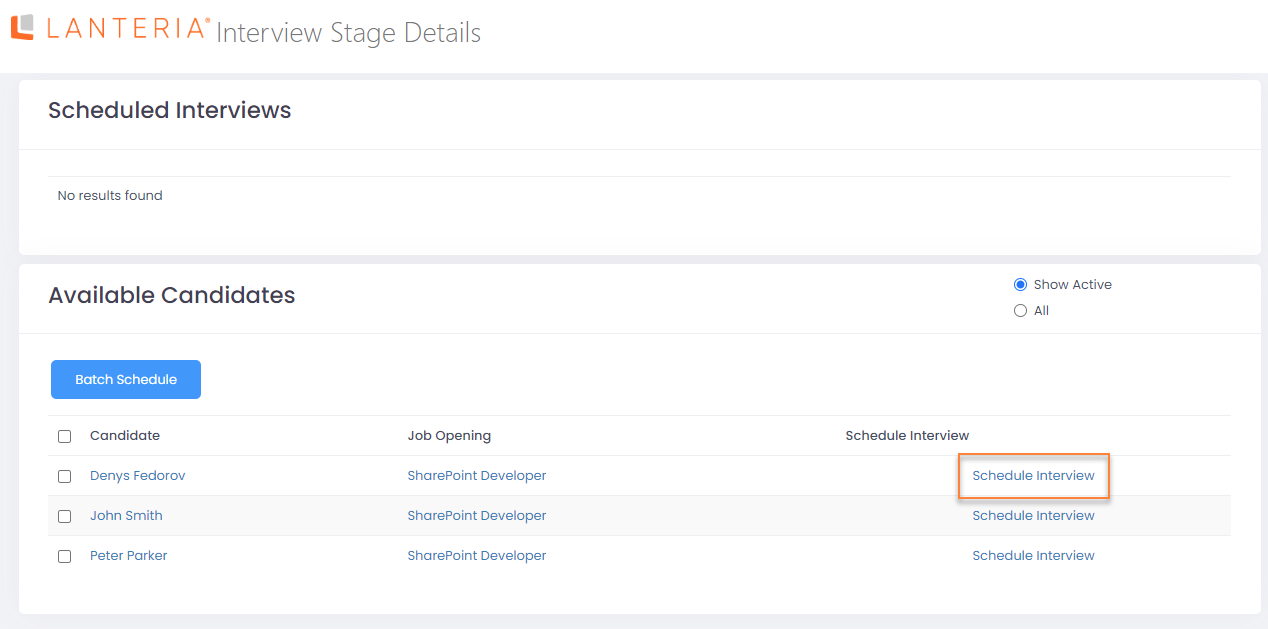
Manage candidate statuses. As the interviews progress, change the applicant statuses to track the not selected applicants and those who move forward. In the Local HR role, go to LHR Recruiting > Job Openings, and click the title of the job opening whose candidate statuses you wish to update. Navigate to the Candidates tab on the Job Opening Details page that opens, select a candidate(s), and then select Change Status, and set the desired status. The following statuses are available:
- Applied – the candidate has just applied and hasn’t had any interviews yet
- In Process – the interviews for the candidate are in process
- Offer Accepted - the candidate accepted the job offer
- Rejected – the candidate has been eliminated
- Pending Offer – the candidate is waiting for the job offer
- Starter – the onboarding process was launched.
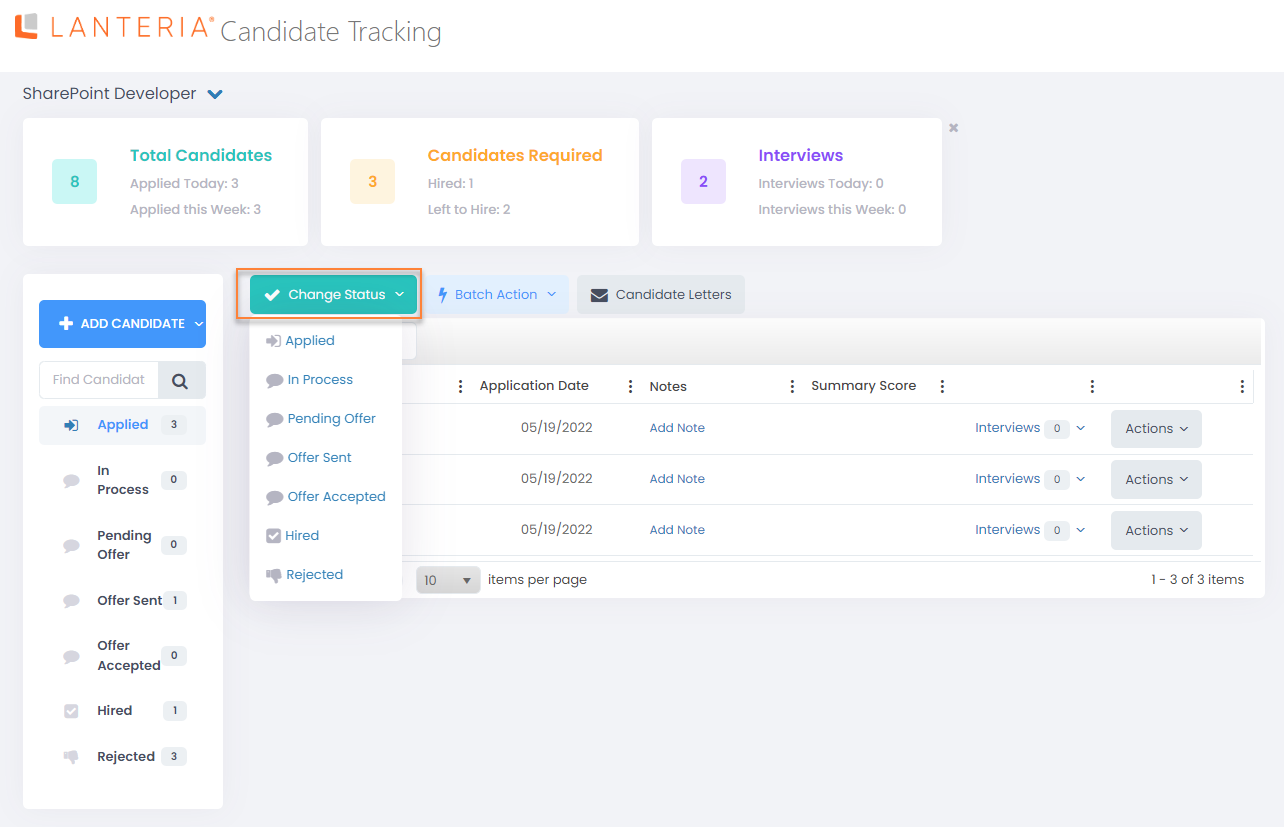
Close a job opening. In the Local HR role, go to LHR Recruiting > Job Openings, select Actions > Edit next to the title of the job opening you want to close, and then set the Job Opening Status field to Closed.
.png)


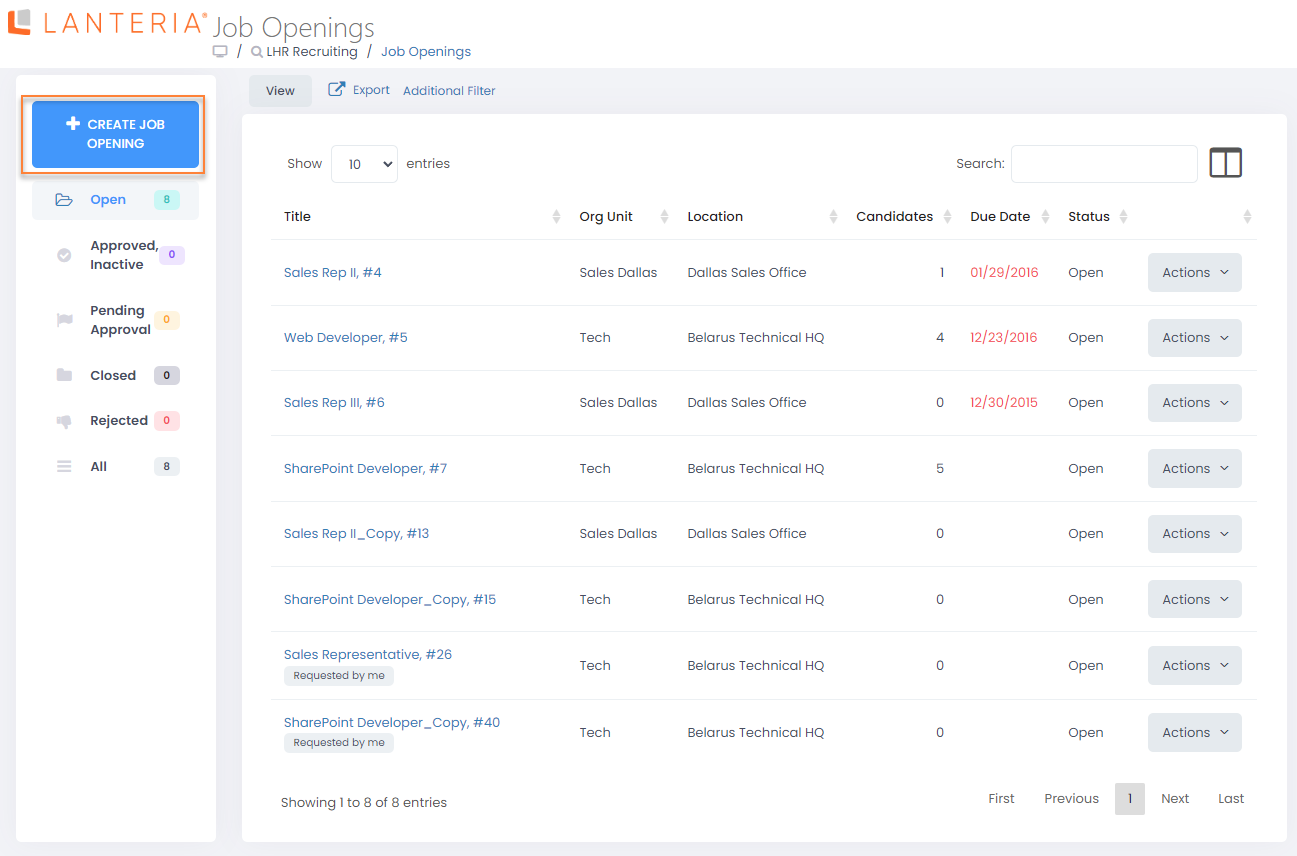
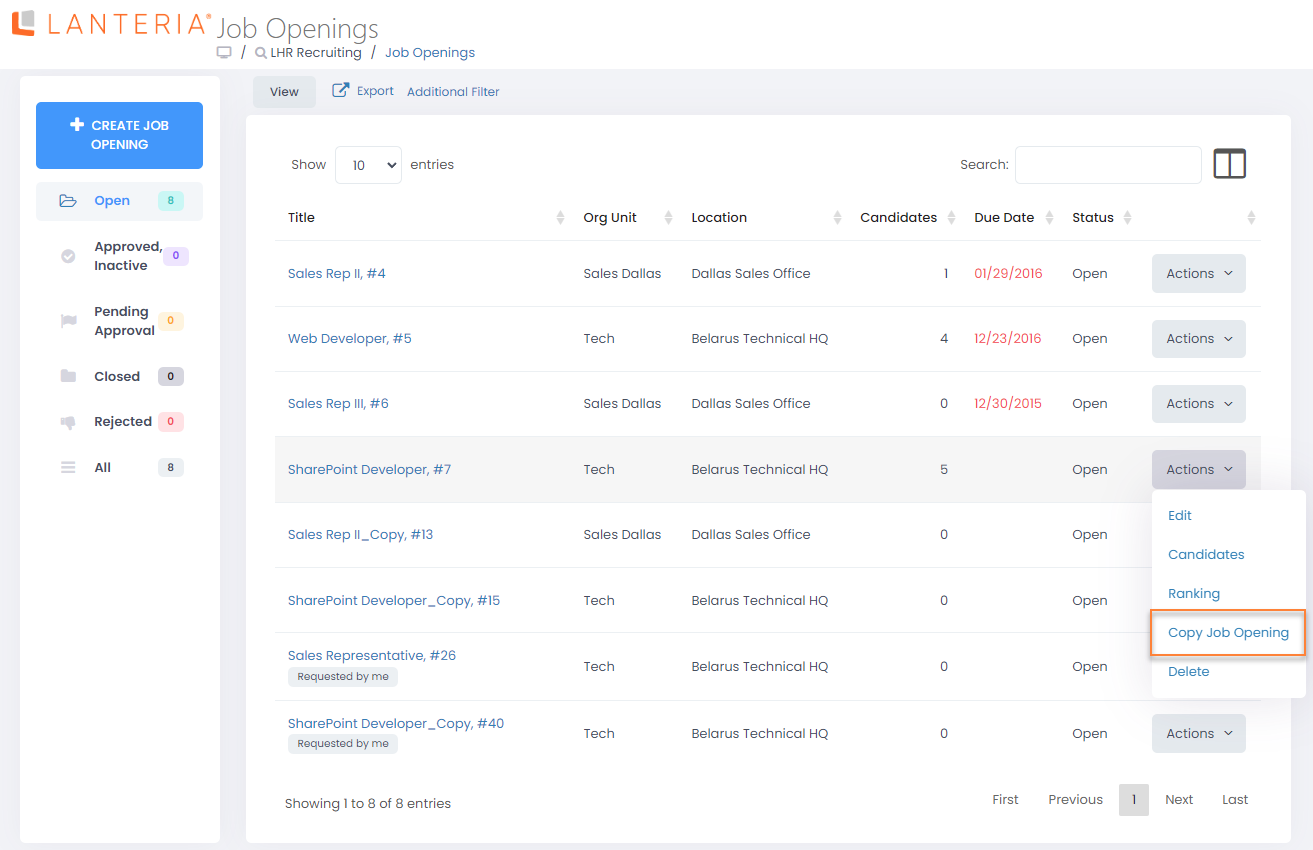
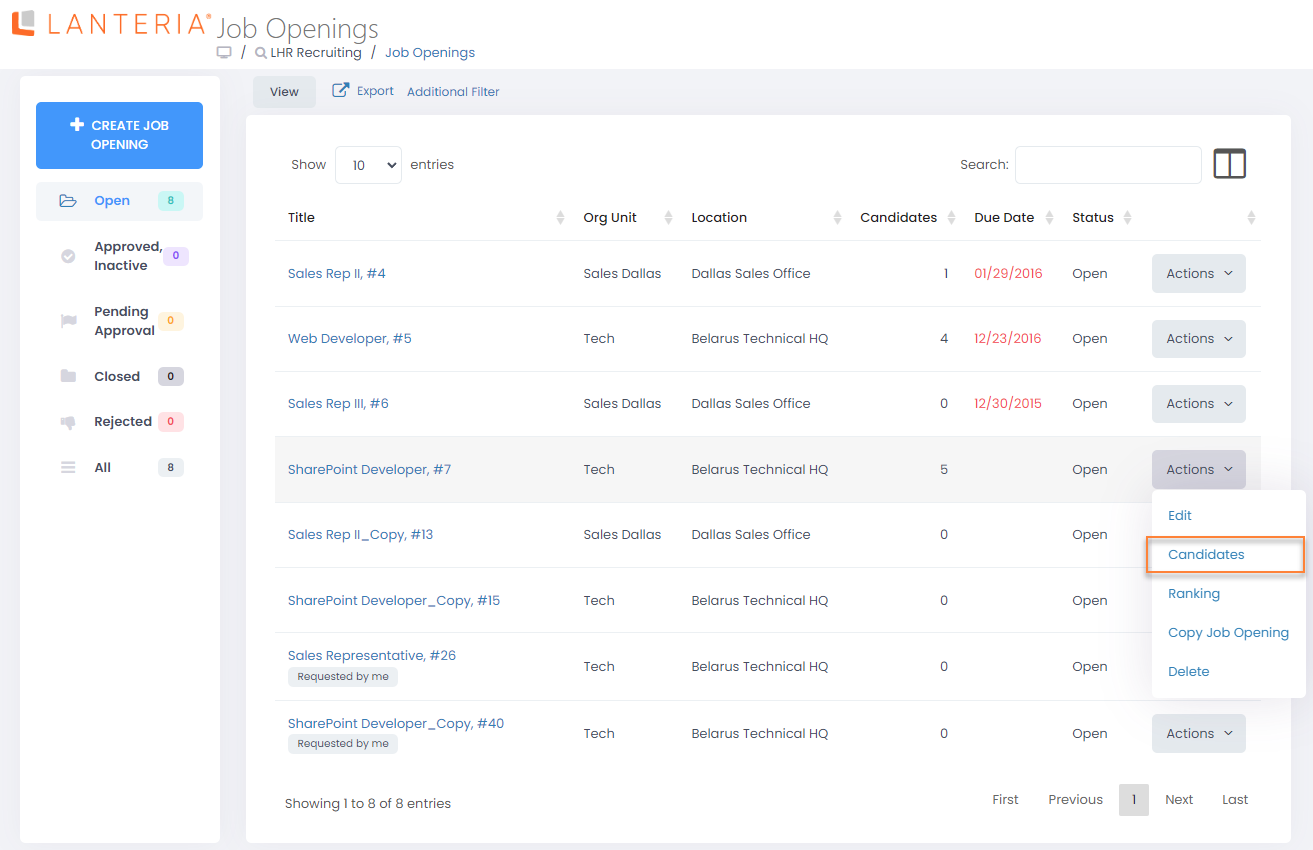
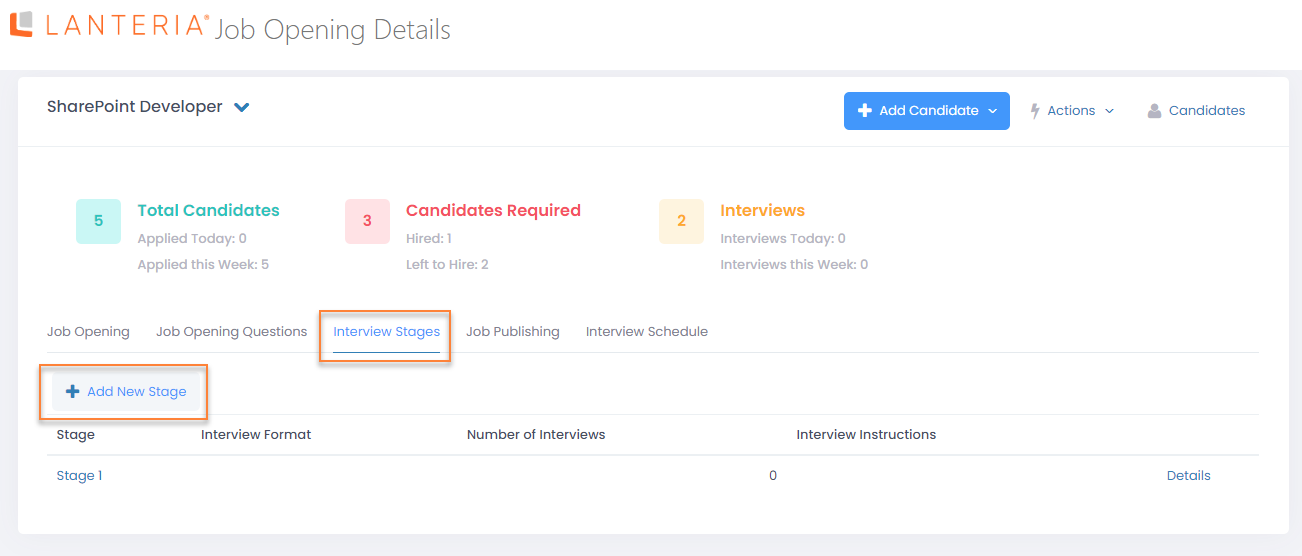
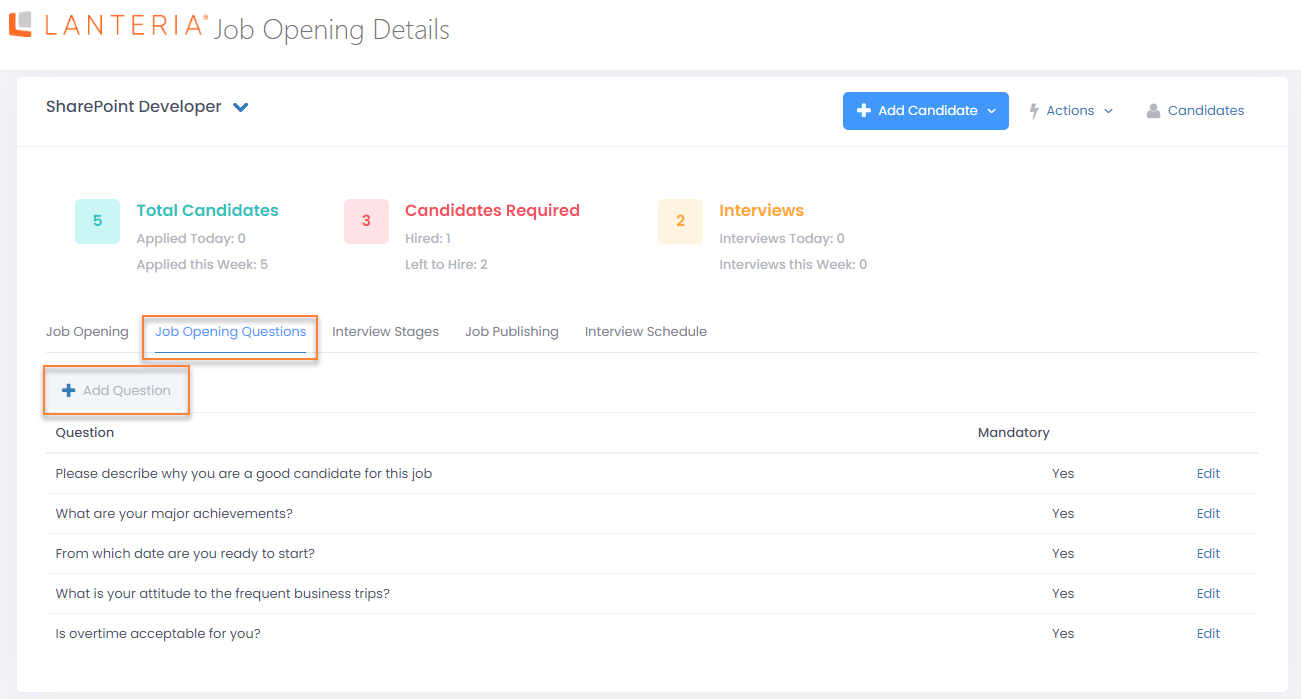
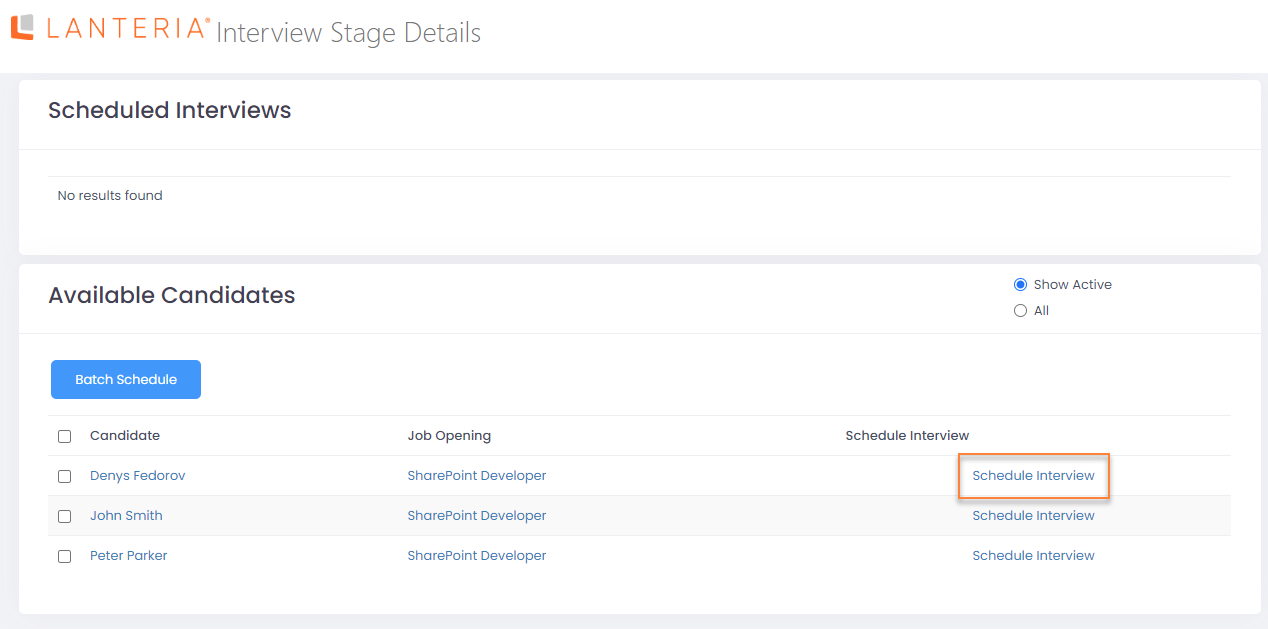
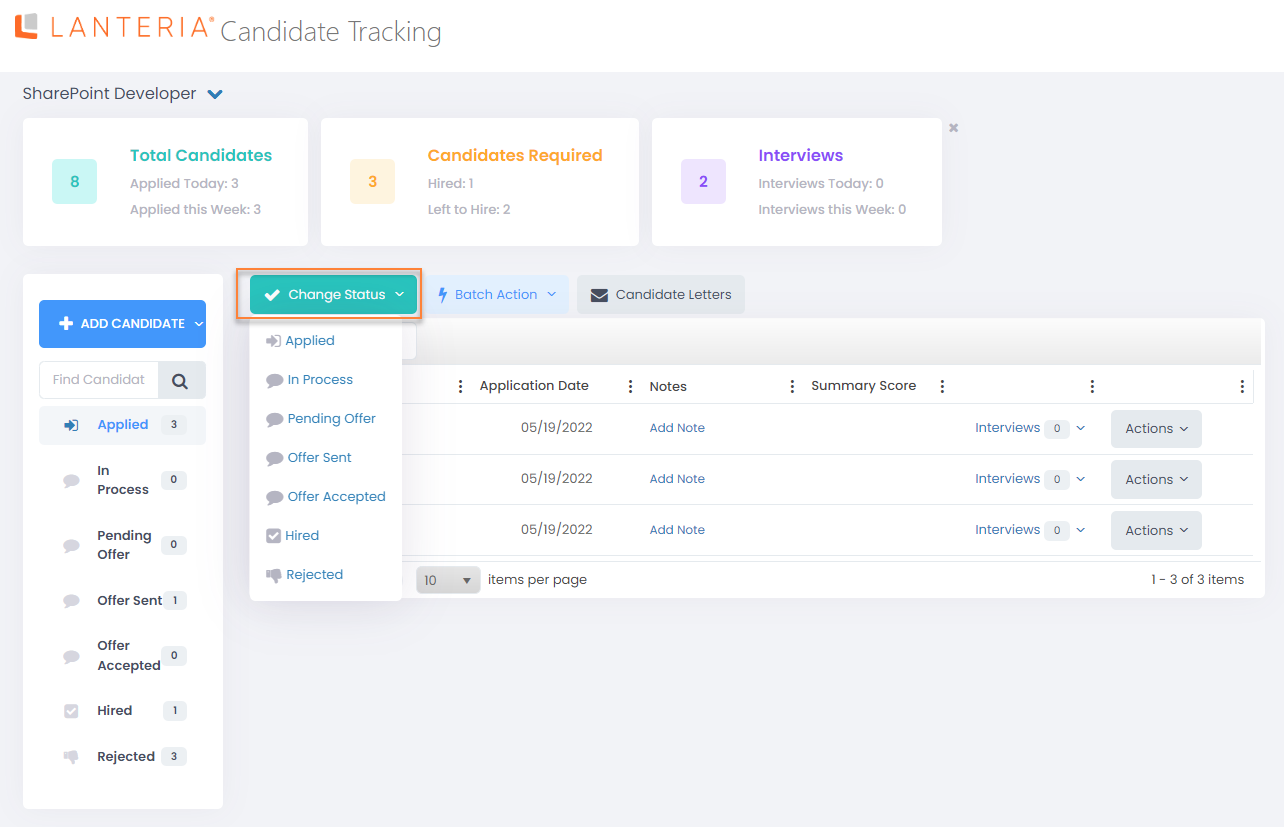
.png)