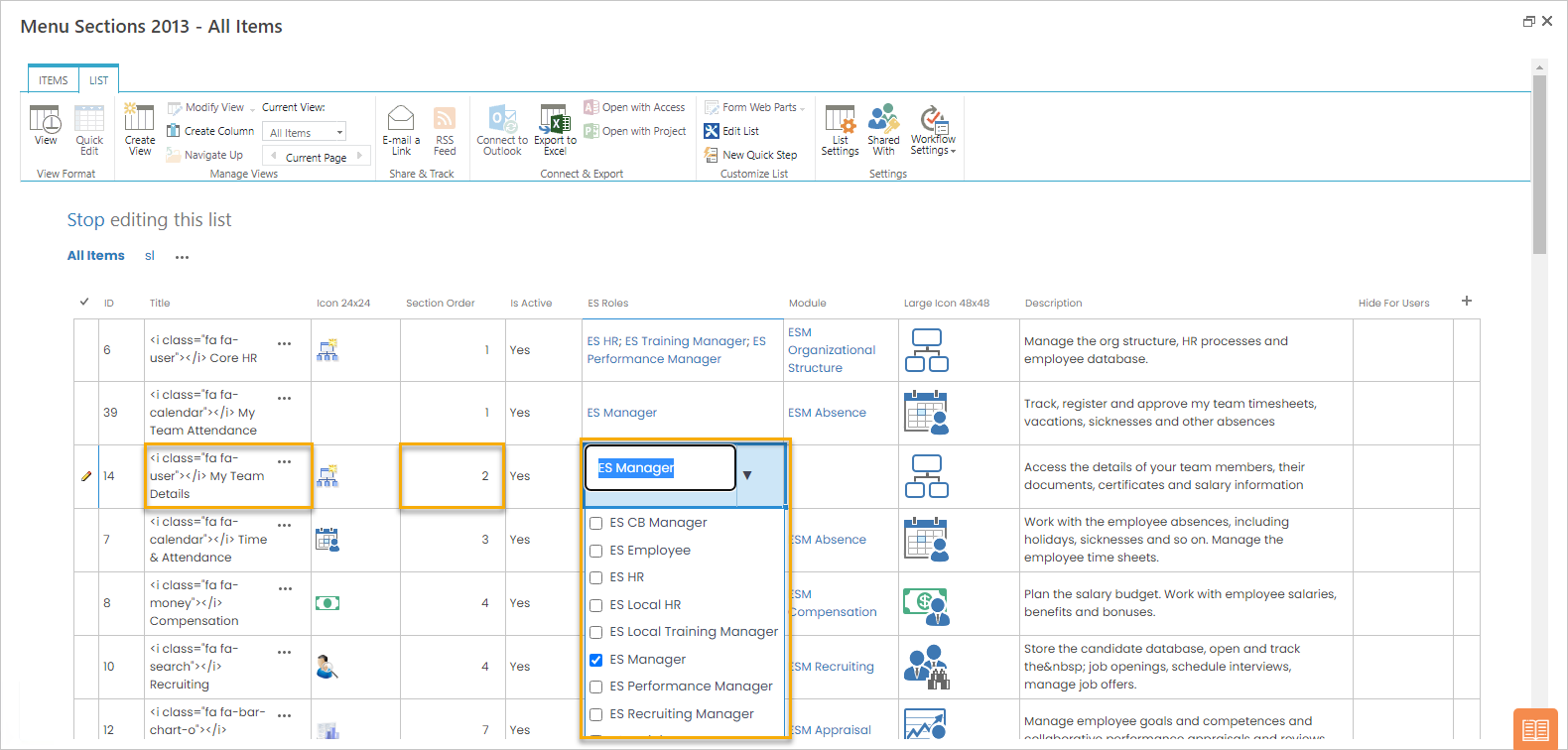- 11 Jul 2023
- 2 Minutes to read
- Print
- DarkLight
Menu Sections
- Updated on 11 Jul 2023
- 2 Minutes to read
- Print
- DarkLight
Lanteria HR menu is highly customizable. Each menu section and section item can be renamed, hidden, moved to another position and/or made accessible only to specific roles.
Follow these steps to edit menu sections:
- Click Settings > Settings and Configuration.
- Select System Settings > User Interface in the menu panel on the left
- Click the Edit link next to Menu Sections on the Basic tab to manage menu sections.
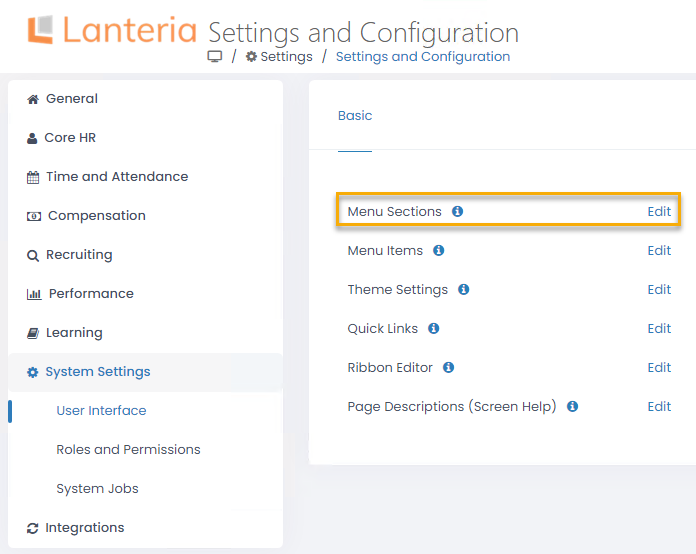
- The Menu Sections list will open in datasheet view where you can easily modify all the necessary information.
.png)
For example, follow these steps to rename the My Team Details section into My Team, make it visible to managers only and change its position in menu to number 2:
- Change the name of the section in the Title column.
- Select the ES Manager check box in the drop-down list in the ES Roles column to make the current menu section visible to this role.WarningWhen you select a role, you only specify whether the menu sections are visible to the users with this role, but you do not restrict their access to the section pages. This means that anyone who knows the URL of a section page can access it. To restrict access, use Settings > Settings and Configuration > System Settings > Roles and Permissions.
- Change the number in the Section Order column from 1 to 2 for the My Team item and from 2 to 1 for the My Team Attendance item.
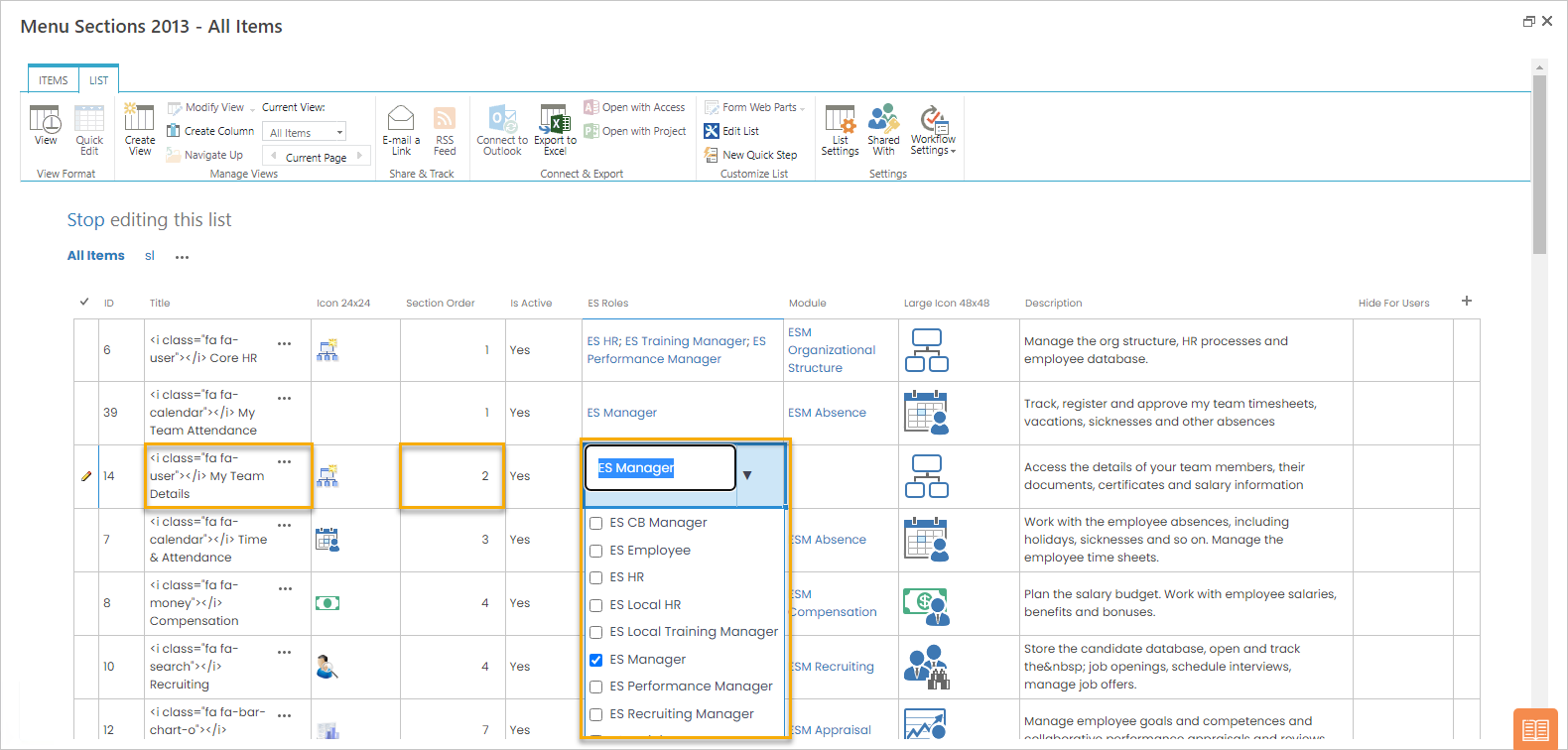
Before

After
.png)
You can change other menu section properties as well.
- To change menu section icons enter the path (Web address) to the new icon in the Small(24x24) icon and/or Large(48x48) icon fields respectively.
- Select No or Yes from the drop-down list in the Is Active column to hide/display the menu section.
- To assign the module the menu section belongs to select the module name from the drop-down list in the Module column. This menu section will be visible to the employees who have access to the selected module.
- For each section, you can specify the localized menu section titles and descriptions.
- Use the Hide for Users field to select specific users or SharePoint groups for which the current menu section will not be visible. This field is applicable when setting up custom Lanteria HR roles. For example, Payroll Specialist, who has access to all the employee data, but for the learning and performance information. In this case, for Learning and Performance, select Payroll Specialist in the Hide for Users field. This will remove these sections from the Payroll Specialist's menu. NotePlease note that it is used only to hide the section from the menu visible to the user. To protect the pages, use the Permissions Editor (Settings > Settings and Configuration > System Settings, click Roles and Permissions).
Another way of editing the menu section properties is to either click on the menu section name or select Edit Item from the list item menu.
This will open the section details form in the edit view where you can make all the modifications you need. .png)


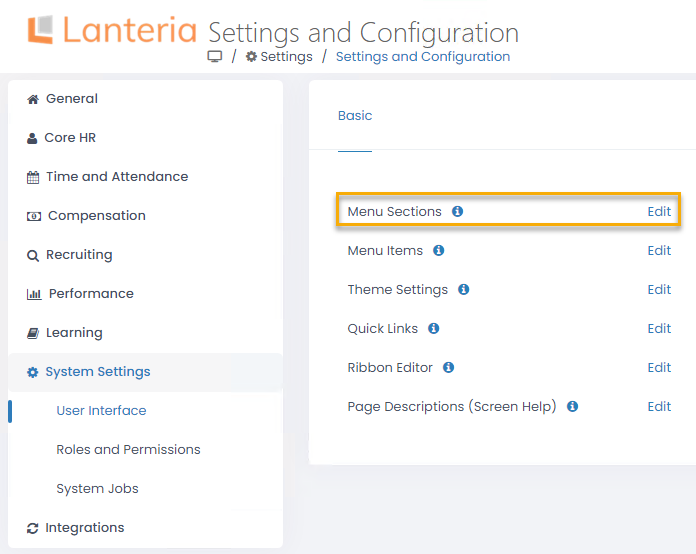
.png)