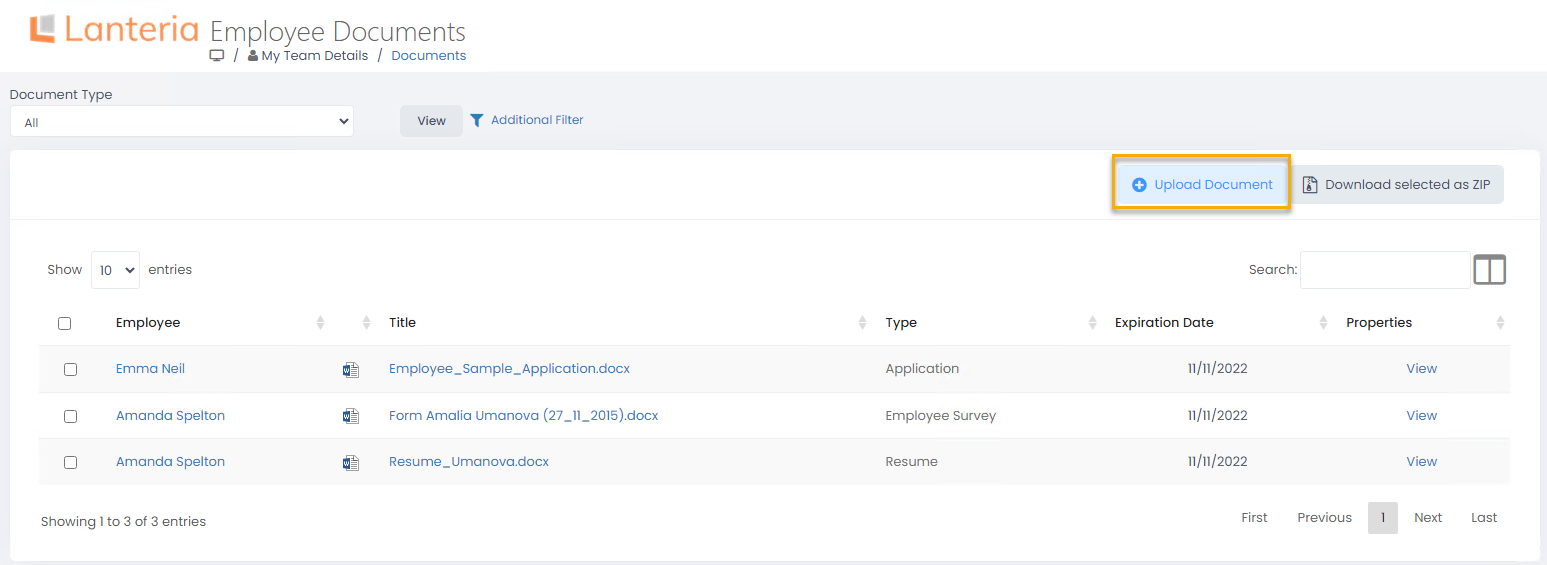My Team Documents
- 29 Sep 2023
- 2 Minutes to read
- Print
- DarkLight
My Team Documents
- Updated on 29 Sep 2023
- 2 Minutes to read
- Print
- DarkLight
Article summary
Did you find this summary helpful?
Thank you for your feedback
Click My Team Details > Documents to view and upload the documents of your subordinates.
Use the Document Type filter to view documents of some specific type or click Advanced Filter to limit employee list by some criteria. Click View to display data.
Download Documents
To download documents as ZIP archive, select check boxes next to the documents to be downloaded and click Download selected as ZIP.
Upload Document
To upload an employee document, follow these steps:
- Click Upload Document.
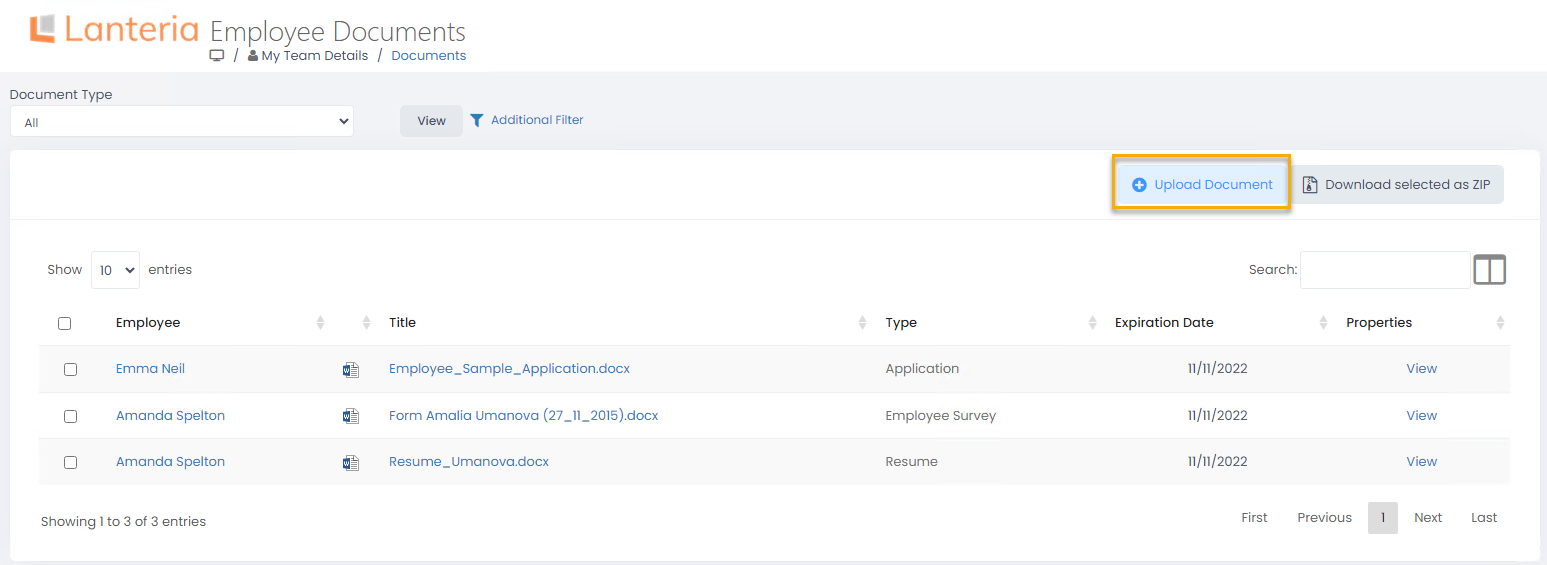
- In the dialog that opens, select the employee the document is being uploaded for.

- Specify the document type for the current document. Chose among types available for your organization.
- Enter the date of document expiration, if relevant.
- Use the Employee Access and Manager Access check boxed to define whether employee and manager, correspondingly, will have access to the document being uploaded.
- Click Choose File to select a document for uploading.
- Finally, click Upload Document.
- Additional dialog with the document properties will open. In the Content Type field, select the content type for the document. The content type defines the set of document properties that you can specify. You can verify and change if necessary the properties, based on information provided in the previous window, as well as specify additional properties.
- If you selected the Survey content type, the following properties can be specified/updated by default (you may have additional properties if they were configured for this content type):
- Name – Specifies the name of the file. By default, this field is filled in with the name of the file that has been uploaded.
- Title – Specifies the title of the document that will be displayed in Lanteria HR.
- Document Type – Specifies the type of the document. This property is optional and not available by default for this content type.
- Expiration Date – If the document has an expiration date, specify it in this field. This data will be used to track the expiring documents. By default, this date is filled in with the date provided in the previous window. This property is optional and not available by default for this content type.
- Employee Access – Specifies whether the employee will have be able to see this document. This setting is taken from the previous window – verify it and change it if necessary.
- Manager Access – Specifies whether the employee's manager will have be able to see this document. This setting is taken from the previous window – verify it and change it if necessary.
- If you selected the Form content type, the following properties can be specified/updated (you may have additional properties if they were configured for this content type):
- Name – Specifies the name of the file. By default, this field is filled in with the name of the file that has been uploaded.
- If you selected the Survey content type, the following properties can be specified/updated by default (you may have additional properties if they were configured for this content type):
- Click Save to save the document.
Was this article helpful?