- 26 Oct 2024
- 6 Minutes to read
- Print
- DarkLight
Performance Review Workflows
- Updated on 26 Oct 2024
- 6 Minutes to read
- Print
- DarkLight
When a new performance review round is launched, the system generates review forms for individual employees. The form is submitted to the person responsible for the first review stage according to the workflow. When this person finishes working with the form and marks the stage as complete, the form is submitted to the person responsible for the next stage as defined by the workflow.
Follow these steps to set up a performance review workflow:
- Go to Settings > Settings and Configuration > Performance.
- Click Performance Reviews in the left panel and click Edit next to the Performance Review Workflows setting name on the Basic tab.
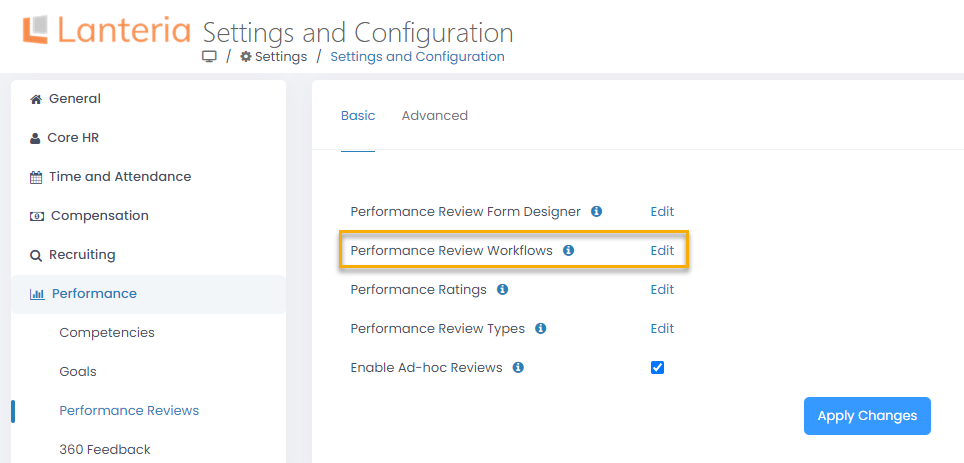
- The list of workflows will open.
.png)
- Click the Add Workflow button.
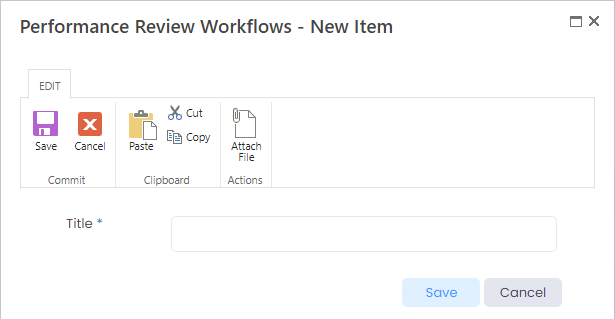
- Enter the name of the workflow into the Title field.
- Click Save.
- Click the workflow name to start adding workflow steps.
.png)
- Click the Add New Step button.
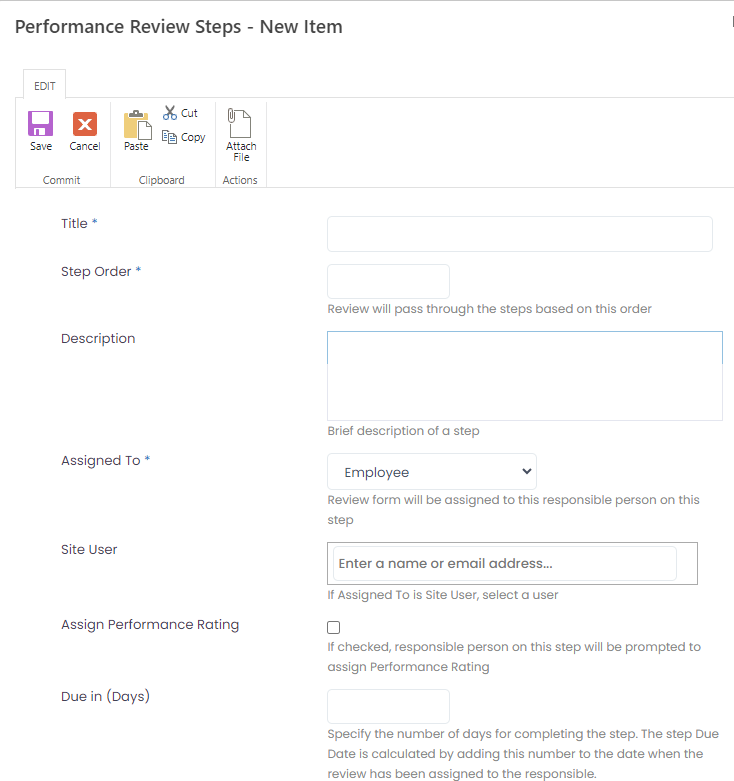
- Enter the step name as it will appear in the review form into the Title field.
- Use the Step Order field to define the order of this step in relation to other steps in the workflow.
- Enter the step description for internal use into the Description field.
- In the Assigned To field, you can select a role to which the step will be assigned:
- Employee – When you assign a step to this role, ensure that the Filled By check box is selected for the Employee role on the Performance Review Form Designer for the performance review sections that you want to be filled in by this role.
- Manager – When you assign a step to this role, ensure that the Filled By check box is selected for the Manager role on the Performance Review Form Designer for the performance review sections that you want to be filled in by this role.
- Second Level Manager – When you assign a step to this role, ensure that the Filled By check box is selected for the Manager role on the Performance Review Form Designer the performance review sections that you want to be filled in by this role.
- Site User – To assign a step to specific person, you will need to specify the user in the Site User field. Also when you assign a step to a site user, ensure that the Filled By check box is selected for the Employee role on the Performance Review Form Designer for the performance review sections that you want to be filled in by this site user.
- Additional Manager – When you assign a step to this role, ensure that the Filled By check box is selected for the Manager role on the Performance Review Form Designer the performance review sections that you want to be filled in by this role.
- Org Unit Manager – When you assign a step to this role, ensure that the Filled By check box is selected for the Manager role on the Performance Review Form Designer the performance review sections that you want to be filled in by this role.
- HR – When you assign a step to this role, ensure that the Filled By check box is selected for the HR role on the Performance Review Form Designer for the performance review sections that you want to be filled in by this role.
- Working Group Manager - When you assign a step to this role, ensure that the Filled By check box is selected for the Manager role on the Performance Review Form Designer the performance review sections that you want to be filled in by this role. NoteIf the subsequent steps are to be assigned to the same employee, the second step will be skipped. For example, the workflow steps are Employee > Manager > Org Unit Manager. If manager and org unit manager are the same person, the last step will be skipped.
- Select the Assign Performance Rating check box in case you need the performance rating to be calculated on this step.
- Select the review workflow this step corresponds to from the drop-down list in the Review Workflow field.
- Enter the number of days during which this step should be completed into the Due In (days from beginning of the review) field. The due date for each responsible will be defined by adding the specified number of days to the date when the review has been assigned to the responsible.NoteIf the review form has been assigned using the Move Selected Reviews To Step option in the Performance Reviews page, the due date for completing the step is calculated by adding the number of days specified in the Due In (days from beginning of the review) field to the performance review round Start Date.
- Select the Lock form after Due Date check box to make the form unavailable for editing after the review step due date.
- Check the Read Only check box to make the form unavailable for editing.
- Check the Disable Return Back check box to block the ability to send the form back to the previous step.
- Select the sections that will be locked for editing during this step in the Lock Sections field.
- Select the Allow Completion check box if you would like to enable the ability to complete the review on this step.
- Select the sections to be hidden during this step in the Hide Sections field.
- By default, the review form is only visible to the person responsible for the current step. Select the Display form for all participants check box to make the form visible to all review round participants, for example, employee, employees’ manager, HR. Employees can only see their own forms but not the forms of other employees.
- Optionally, in the Letter Subject and Letter Template fields, enter the subject and text of the notification letter that will be sent when the current step is assigned to a responsible. If these fields are left blank, the standard Performance review requires your action notification will be sent (defined under Settings > Settings and Notification > General, then Notifications and Reminders > Email Templates).
- Select the Allow Reassignment check box to enable the ability to change the person responsible for the review step using the Assign to Person option.
- Enter the subject and text of the notification letter that will be sent in case of review step reassignment into the Letter Subject Reassignment field and Letter Template Reassignment field, correspondingly. If these fields are left blank, the standard Performance review requires your action notification will be sent (defined under Settings > Settings and Notification > General, then Notifications and Reminders > Email Templates).
- Select the Disable Notification check box to disable the notification sending.
- Use the Competency Assessment Display Mode field to define how the assessments in the Competency section are to be displayed:
- View all assessments – the user responsible for this step will see all the previous assessments
- View assessments that were made by the user – the user will see only his or her assessments
- Select the Display form for employee managers check box to allow the employee’s line manager, additional manager as well as the org unit manager to review the performance review form on this step.
- Skip the Custom Commands section, which is used by developers.
- Click Save.
Create as many steps as are needed for your workflow.
Click the delete step button to delete a step from the workflow..png)
Copy Performance Review Workflow
When you need to set up many performance review workflows with minimal variations, it may be easier to use an existing performance review workflow as a basis for new performance review workflows. You can do this by copying an existing performance review workflow, and then changing its design instead of creating a new one from scratch.
To copy a performance review workflow:
- Go to Settings > Settings and Configuration > Performance.
- Click Performance Reviews in the left panel and click Edit next to the Performance Review Workflows setting name on the Basic tab.
- Click Actions > Copy next to the performance review workflow you want to copy.
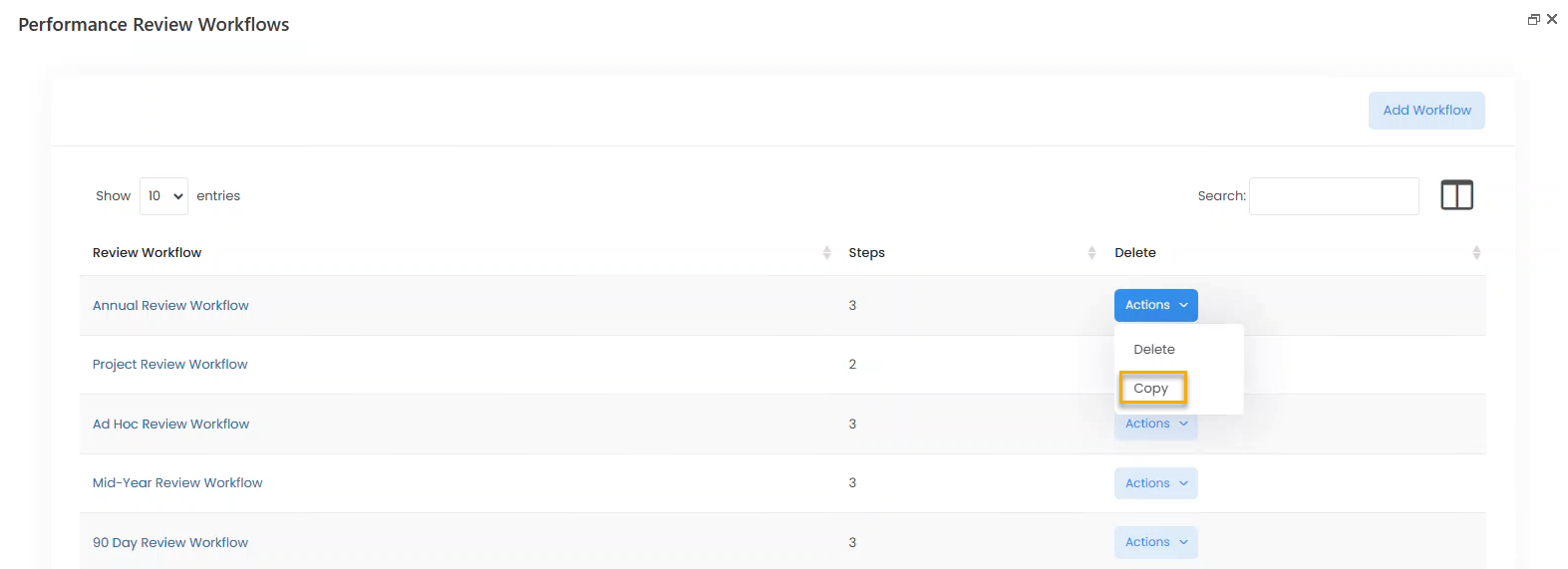
- Click OK on the confirmation message that appears.
- Click on the title of the created performance review workflow (the created performance review workflow will have the same title as the source performance review workflow with _Copy added to its title) and make necessary changes.
Delete Performance Review Workflow
To delete a performance review workflow:
- Go to Settings > Settings and Configuration > Performance.
- Click Performance Reviews in the left panel and click Edit next to the Performance Review Workflows setting name on the Basic tab.
- Click Actions > Delete next to the performance review workflow you want to delete.
.png)
- Click OK on the confirmation message that appears.


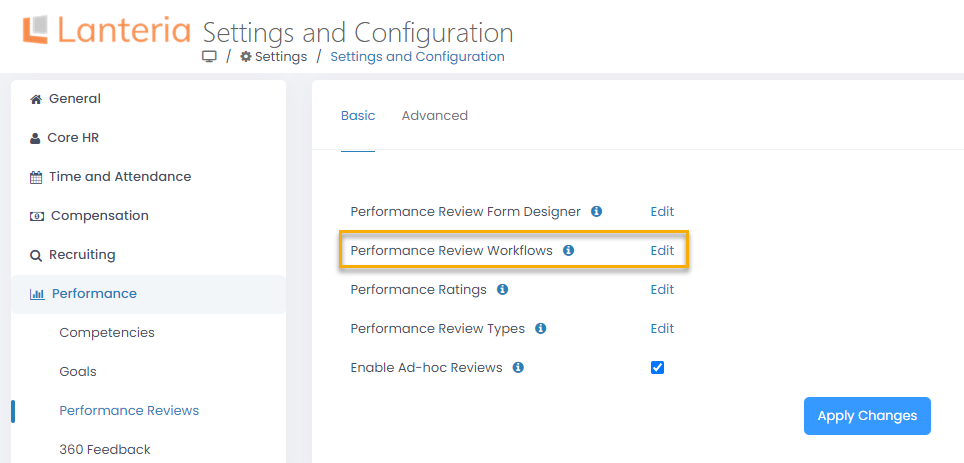
.png)
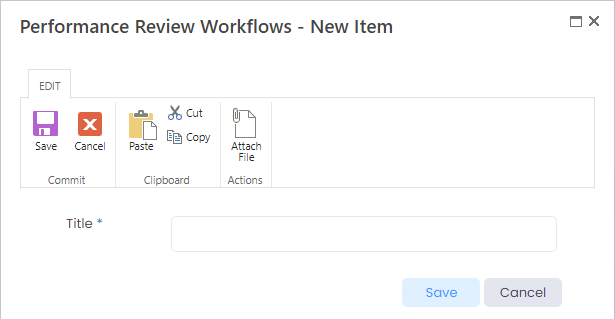
.png)
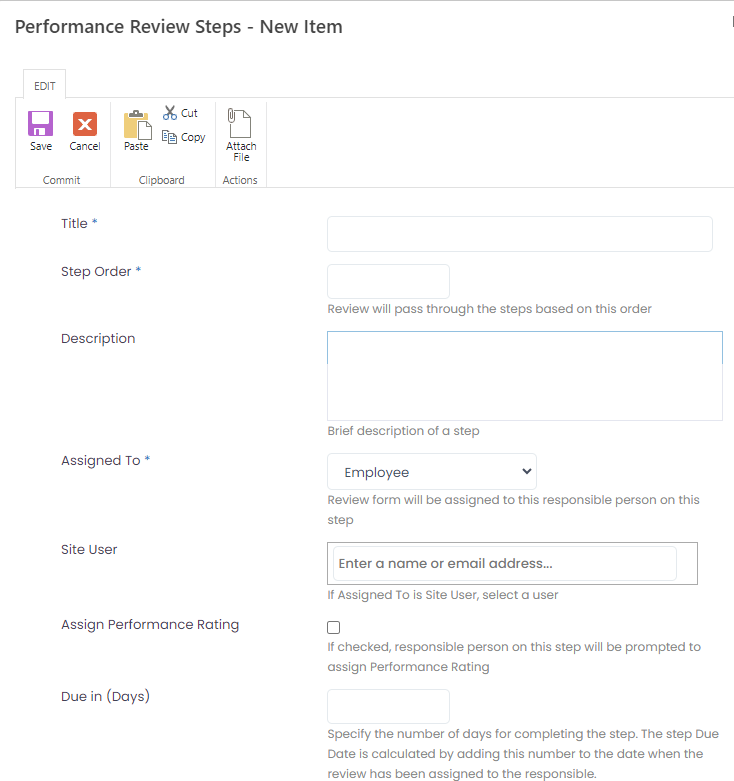
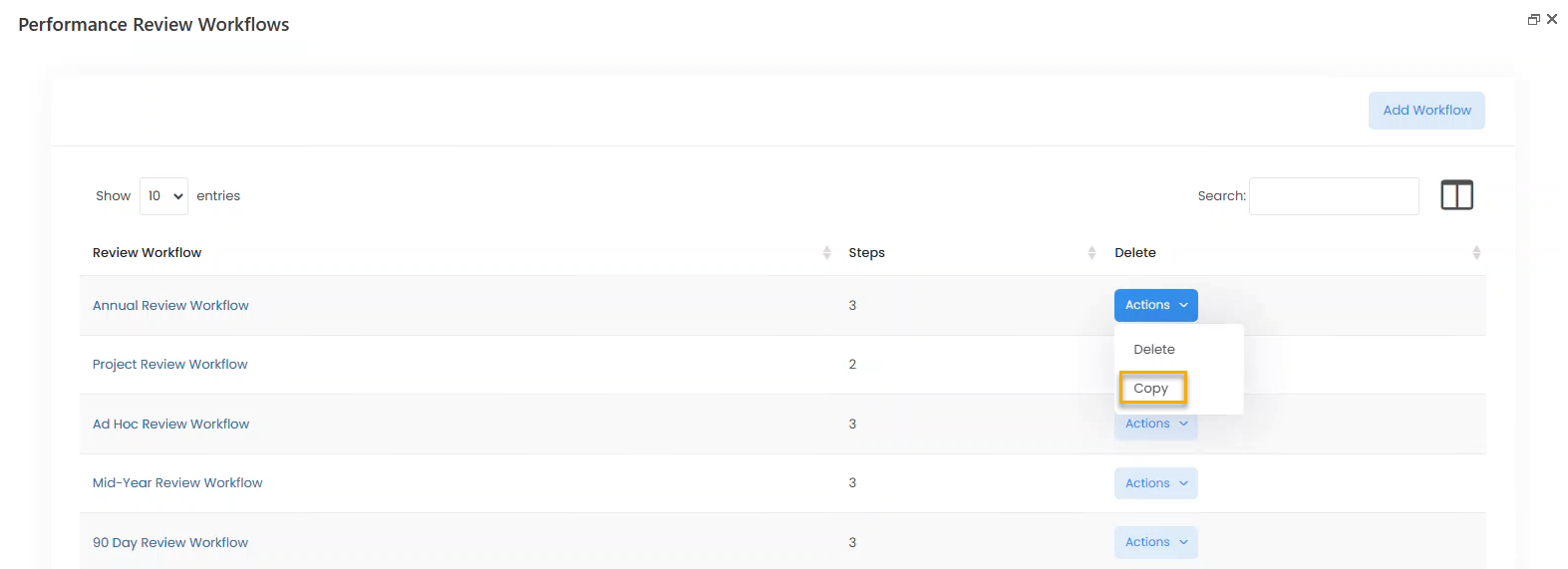
.png)