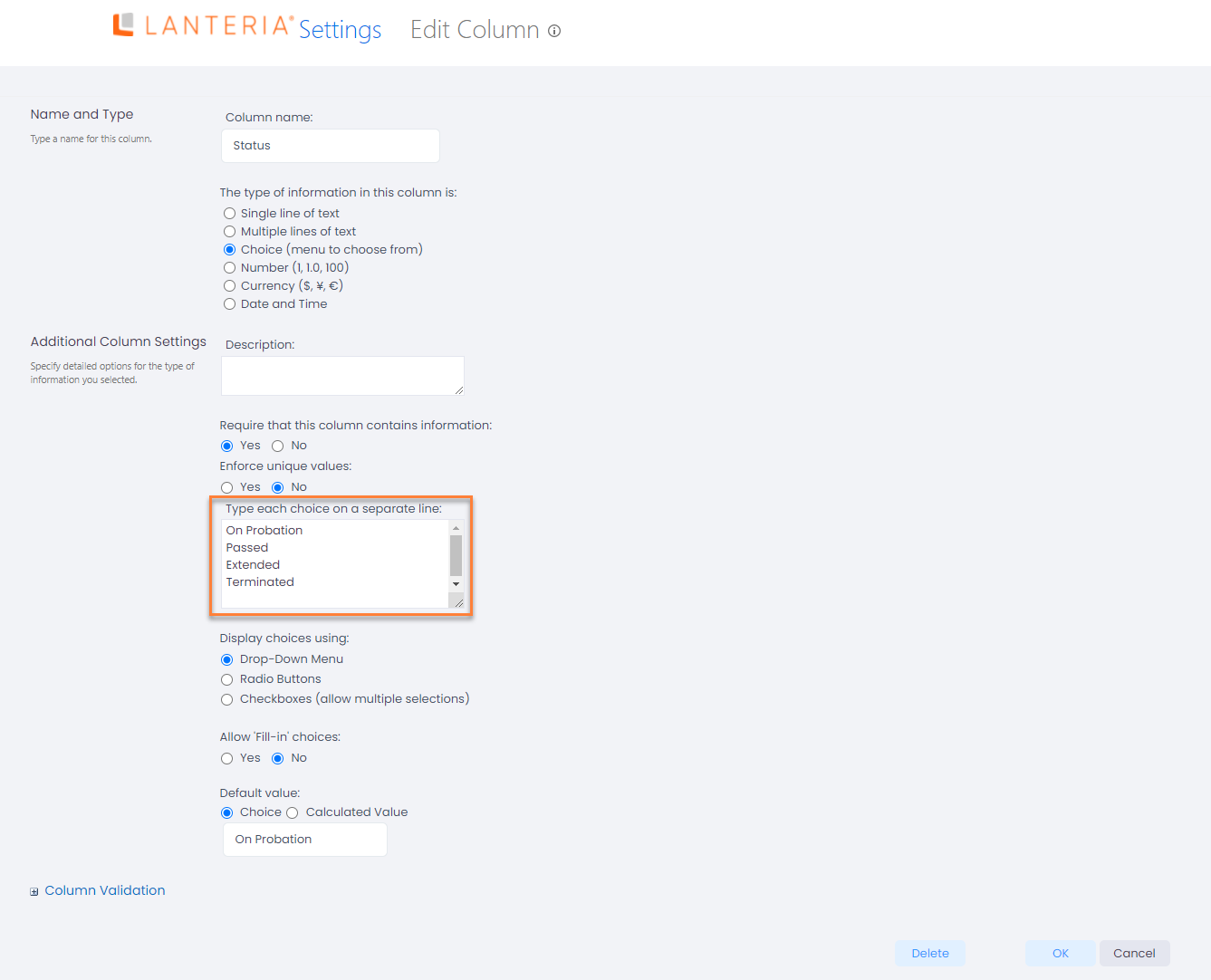- 09 May 2023
- 3 Minutes to read
- Print
- DarkLight
Probation Reviews
- Updated on 09 May 2023
- 3 Minutes to read
- Print
- DarkLight
The Lanteria HR system allows tracking the employees’ probation periods. To enable this feature, please, set up the probation review stages in Settings > Settings and Configuration > Core HR > Processes and Approval Workflows (the Advanced tab) > Probation Review Stages.
Manage Probation Reviews
Go to Core HR > Processes, and click Probation Reviews to view the list of all open probation reviews.

You can see the list of all open probation reviews on the On Probation tab. The first probation review stage is created as soon as on the employee card the On Probation check box is selected and the probation start date is specified. The next probation review stage (if it was configured in the probation review stage settings) is created automatically after you change the status of the probation review stage to Passed. The overdue probation reviews are marked with red. Go to the Closed tab to view the probation reviews history. To see the probation review meetings in a calendar view, click the View All Probation Reviews link.

Click View in the Details column, and then click Edit Item to start working with the probation review form:

- In the Title field, you can see the title of the probation review stage. Typically, the title is generated automatically based on the employee's name and current review stage title.
- In the Meeting Date field, you can see the date the probation review stage should be completed. This date will also be used to automatically update the Probation End Date field value on the employee card.NoteThe Probation End Date field value is automatically updated on the employee card on the basis of the probation start date and the probation stages only on condition that in the Employee Card Designer, the New Form check box is selected for the Probation End Date field in the Employee Data section, which is the default setting.
- In the Status field, specify the status of this probation review stage.
- On Probation – Specifies that the employee is currently on probation (a period of time at the start of a new job when you are watched and tested to see if you are suitable for the job).
- Passed – Specifies that the tested employee has successfully passed the probation period stage. If you change the status to Passed, this automatically creates the next probation review stage if it was configured in the probation review stage settings.
- Extended – Specifies the probation period is made to last longer than initially planned. If this status is set, specify a new probation period end date in the Extension Date field.
- Terminated – Specifies that the probation period is over, because the candidate is not deemed suitable for the job. This ends the probation review process even if there are more steps in the probation review process. No changes will be applied to the employee record in this case.TipThe probation review status names are customizable. To rename the default statuses, in the HR role, go to Settings > Site Lists and Libraries, open the Probation Reviews SharePoint list, then, on the List tab, click List Settings, and then click Status field to change its settings. Under Additional Column Settings, in the Type each choice on a separate line field, you can rename the status name of each choice. When renaming the statuses, it is a must to specify the number before the status name. The following numbers correspond to each status:
- 1 - On Probation
- 2 - Passed
- 3 - Extended
- 4 - Terminated
- 1 - In Review
- 2 - Passed this Stage
- 3 - Probation Extended
- 4 - Did not Pass
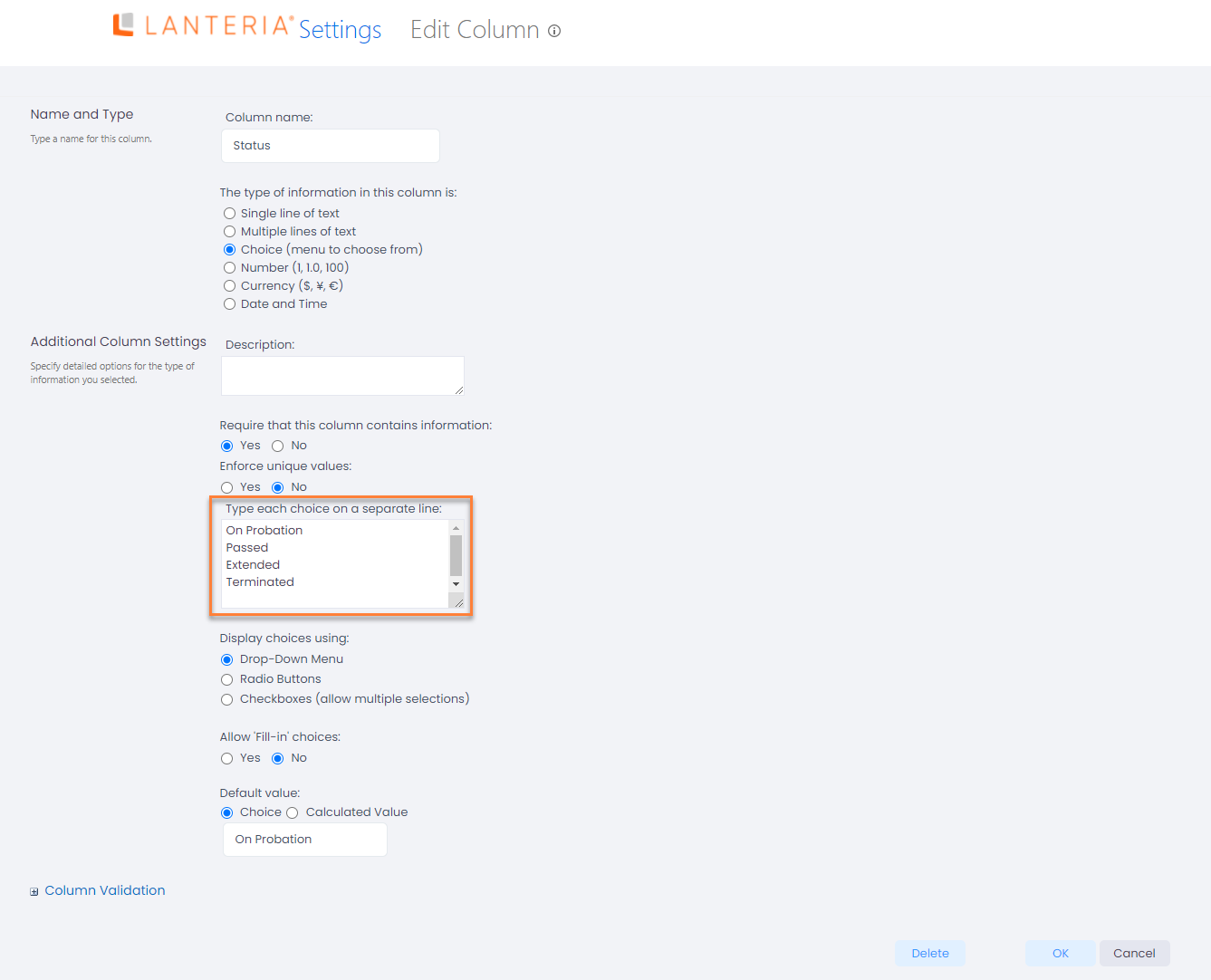
- In case the probation period is extended (the Status field was set to Extended), specify a new probation period end date in the Extension Date field.
- Enter the results of the probation period stage review into the General Assessment field.
- Enter the indicators to be improved or achieved in the future into the Future Goals field.
- Enter the employee’s development needs into the Development Needs field.
- Enter the comments on the probation review stage results into the Manager Notes field.
- Enter the employee's comments into the Employee Notes field.
- Click Save.
Performance review form for a probation review stage
If a performance review type, performance review template, and performance review workflow were specified in probation review stage settings for a probation review stage, a performance review form is automatically generated by the LHR - Process Probation Reviews job along with a reminder when Current Date = Probation Review Meeting Date - Notice Period. This performance review form can be opened for filling in directly from the Open Probation Reviews page by clicking the generated View link in the Performance Review column.