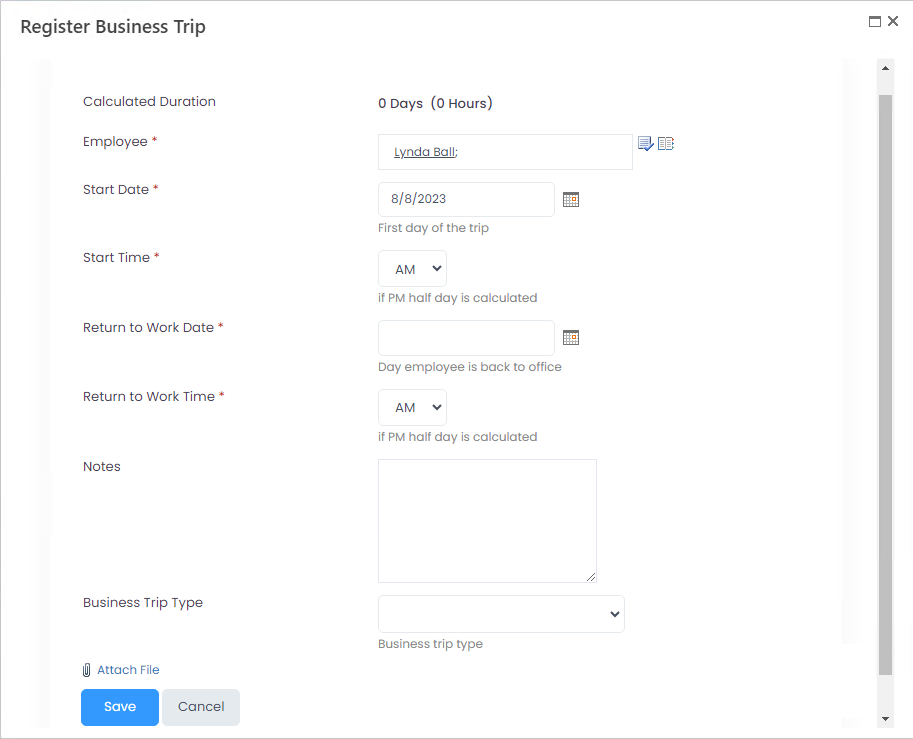Register Business Trip
- 08 Aug 2023
- 1 Minute to read
- Print
- DarkLight
Register Business Trip
- Updated on 08 Aug 2023
- 1 Minute to read
- Print
- DarkLight
Article summary
Did you find this summary helpful?
Thank you for your feedback
When employee is to be out of office due to the business trip, the business trip request is created by employee or HR. Follow these steps to create a business trip:
- Open the business trip registration form. This can be done from several places in Lanteria HR:
- Employee menu: My Time and Attendance > My Absences, click Register Absence > Register Business Trip Request.
- Employee or HR menu: open the employee card and click Absences > Register Absence > Register Business Trip Request.
- HR menu: Time and Attendance > Absence Lists > Business Trips and click New item.
- HR menu: Time and Attendance > Quick Actions > Register Business Trip.
- If the form was opened from the employee menu or employee card, the employee name will be filled in. Otherwise, specify it in the Employee field.
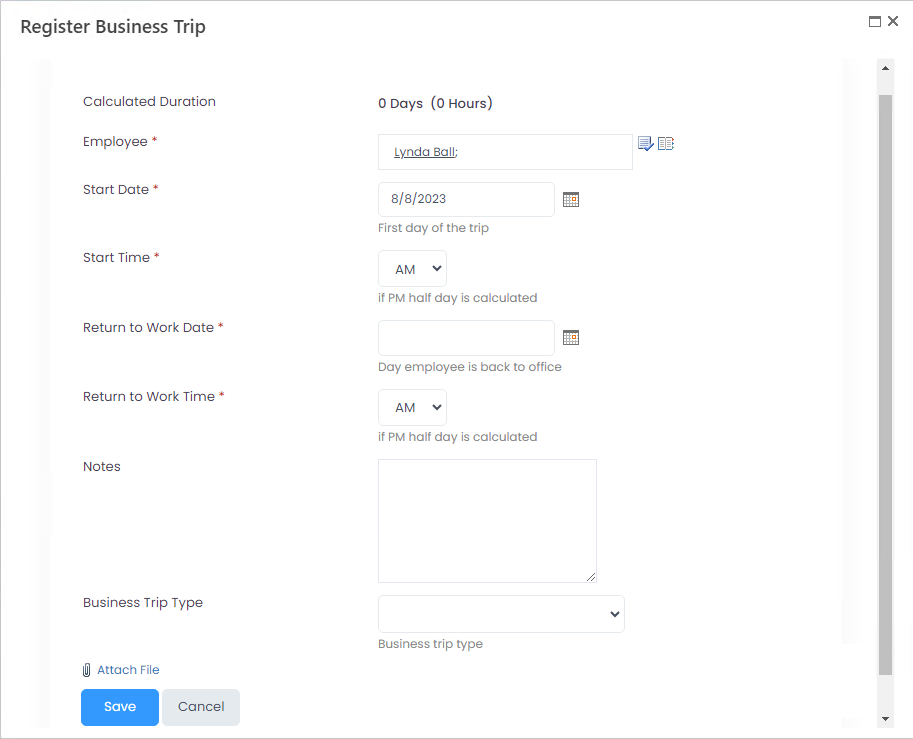
- Enter the date when the employee has left the office due to this business trip into the Start Date. Use the Start Time field to specify whether the employee left in the first part of the day or in the second.
- Enter the return to work date and time into the End Date and End Time fields accordingly.
- The number of days and hours will be calculated automatically based on the start and end date and time and displayed in the Calculated Duration field.
- Enter any notes on this absence into the Notes field.
- Select the business trip subtype from the drop-down list in the Business Trip Type field, if relevant. The subtypes will be available for selection if set up in the Time and Attendance settings.
- Click Save.
For the employee, the sick leaves are available from the Employee menu under My Time and Attendance > My Absences. Select Business Trip in the Type field and click View. 
The manager can see his or her team pending absence requests by clicking My Team > My Team Attendance > Absences. 
Was this article helpful?