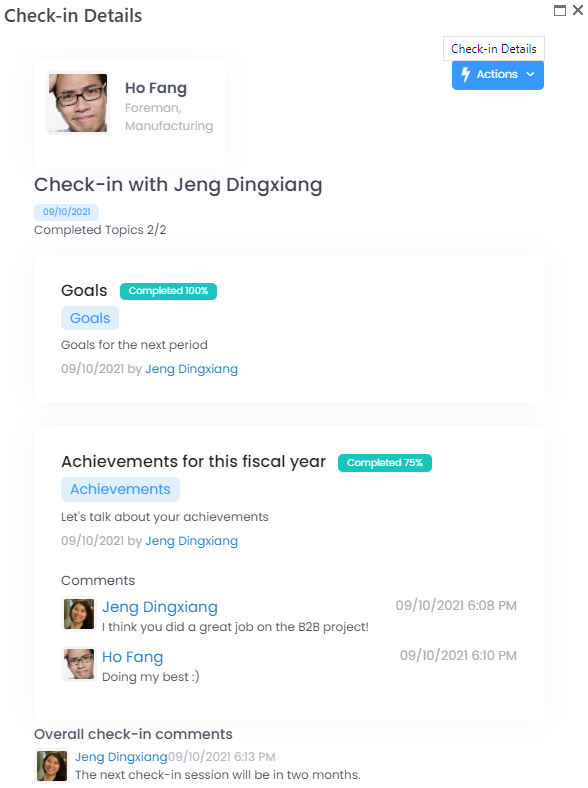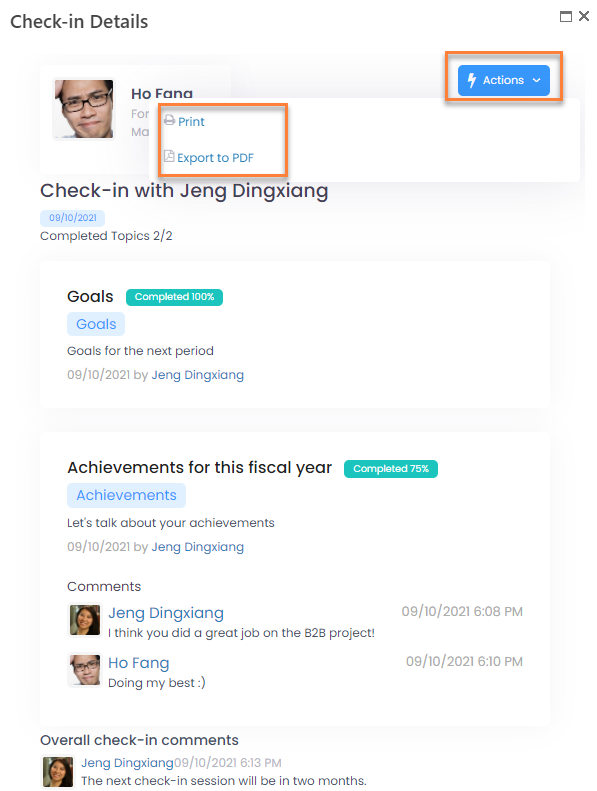View Past Check-Ins
- 19 Mar 2024
- 1 Minute to read
- Print
- DarkLight
View Past Check-Ins
- Updated on 19 Mar 2024
- 1 Minute to read
- Print
- DarkLight
Article summary
Did you find this summary helpful?
Thank you for your feedback
Both the manager and the employee can view check-ins (ongoing one-to-one conversations between a manager and an employee) that have already been ended. They can view the check-in end date, the number of completed topics, completion % as well as detailed information about check-in topics and given comments by each participant.
To view past check-ins
- Open the Check-in window for the employee that has an ended check-in:
- In the Employee role, go to My Details > My Details, and, on the employee card, on the Performance tab, click Check-in.
- In the Manager role, go to My Team Performance > My Team Check-ins, select one of your subordinate employees, and then click View. Alternatively, you can open the employee card, and, on the Performance tab, click Check-in.
- In the HR role, go to Performance > Employee Check-ins, and then click View next to an employee to see check-ins for that employee. Alternatively, you can open the employee card, and, on the Performance tab, click Check-in.
- In the Check-in window, go to the Past Check-ins tab where you can view check-ins that are already ended, including the number of completed topics in each check-in session and the date when the check-in was ended.

- In this window, if you are in the HR role, you can do the following actions with past check-ins:
- Reopen the last past check-in. Click the
 icon next to its title to reopen the last past check-in. You can only reopen the last ended check-in and only if there are no active check-ins with this employee at the moment.
icon next to its title to reopen the last past check-in. You can only reopen the last ended check-in and only if there are no active check-ins with this employee at the moment. - Delete a past check-in. Click the
 icon to delete next to a past check-in title to delete it,
icon to delete next to a past check-in title to delete it,
- Reopen the last past check-in. Click the
- Click the check-in title to view its topics, their progress, and given comments.
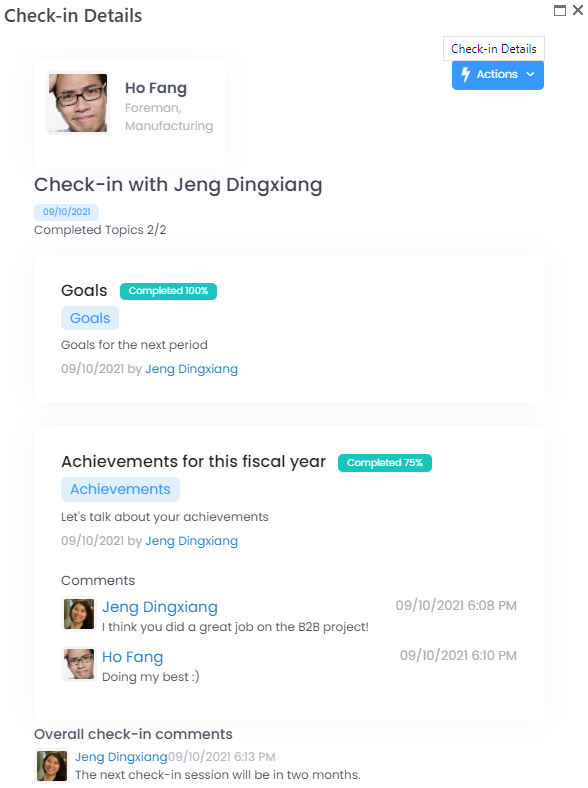
- You can perform the following actions with a past check-in details:
- Click Actions > Print to print the check-in out.
- Click Actions > Export to PDF to save the check-in details in the PDF format.
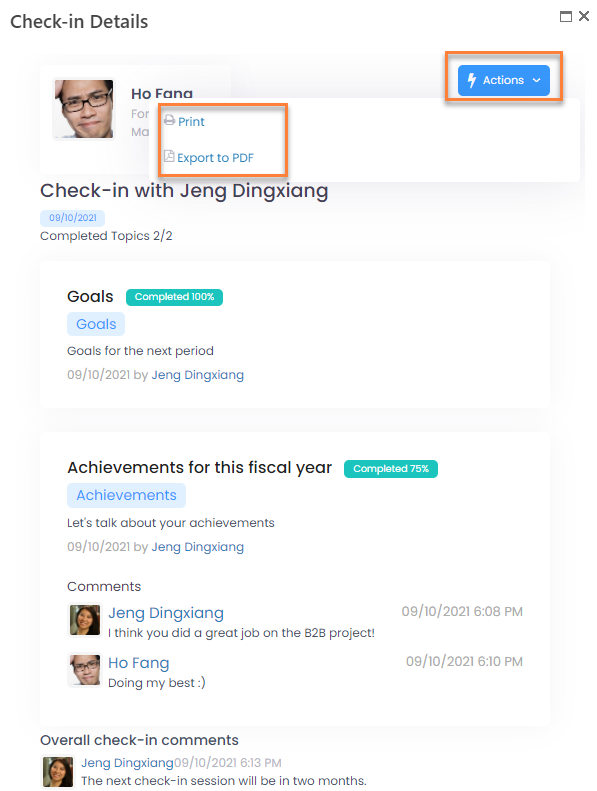
Was this article helpful?



 icon next to its title to reopen the last past check-in. You can only reopen the last ended check-in and only if there are no active check-ins with this employee at the moment.
icon next to its title to reopen the last past check-in. You can only reopen the last ended check-in and only if there are no active check-ins with this employee at the moment. icon to delete next to a past check-in title to delete it,
icon to delete next to a past check-in title to delete it,