- 31 Oct 2024
- 4 Minutes to read
- Print
- DarkLight
Work Patterns
- Updated on 31 Oct 2024
- 4 Minutes to read
- Print
- DarkLight
Work patterns are used to define employees' work schedule and to generate and calculate employees' absence allowances, so it is important to assign a work pattern for every employee when creating or editing Employee Card.
Follow these steps to create a work pattern:
- Go to Settings > Settings and Configuration > Time and Attendance.
- Click Absences in the left panel and click Edit next to the Work Patterns setting name on the Basic tab.
.png)
- The form that opens displays the list of all existing work patterns.
.png)
- To edit the existing work pattern click its name in the table.
- To create a new work pattern click the Add New Work Pattern button at the top of the table.
- The Work Pattern Details edit form opens where you can update/enter the work pattern details.
.png)
- Enter the work pattern name into the Title field.
- The rest of the form is a table where you can edit the daily working hours. The standard work pattern is 5 days per week/8 hours a day and by default all fields are filled in accordingly.
- Enter the necessary values for each day of the week in the Employee's Work Hours per Day column.
- Click Save to save the pattern or Cancel to cancel the changes.
For example, a half-day work pattern for the standard 5 days/8 hours week would look as follows:
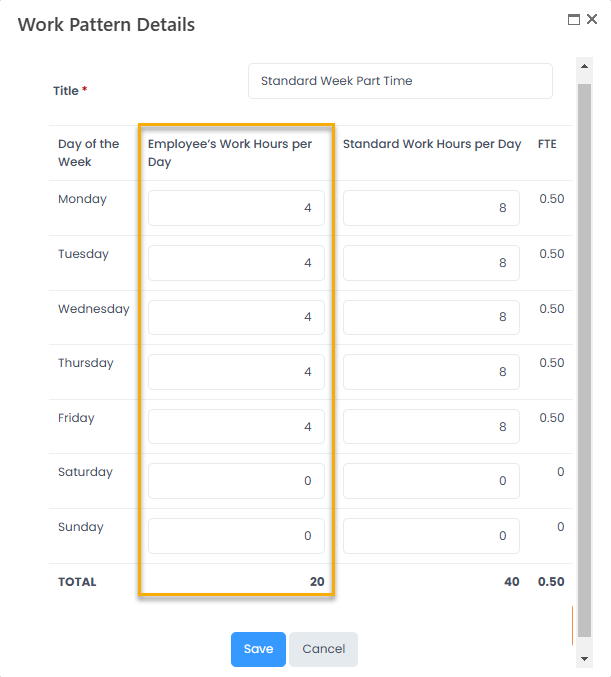
The full-time equivalent (FTE) is calculated automatically as follows: FTE = Employee's Work Hours per Day / Standard Work Hours per Day. The total FTE is calculated using the sum of the employee's work hour hours per day values for the work week, divided by the sum of standard work hours per day for the work week.
Calculating absence allowances in direct proportion to work pattern FTE
Absence allowances (leave balance) can be calculated in direct proportion to the employee's FTE in the employee's work pattern. An employee can have several work periods with different work patterns, and consequently different FTEs, in their employment history. As a result, the absence allowances will be calculated differently for each of these periods in direct proportion to FTE.
For example:
| Work period 1 (Jan 01- Feb 01) | Work period 2 (Feb 01 - May 01) | Work period 3 (May 01 - Jun 15) |
| Work pattern has total FTE = 1 | Work pattern has total FTE = 0.5 | Work pattern has total FTE = 1.2 |
| Calculated absence allowances: 5 days | Calculated absence allowances: 2.5 days | Calculated absence allowances: 6 days |
In this example, an employee had three different work periods with three different work patterns. During the first work period, the used work pattern had total FTE = 1. The calculated absence allowances are, for example, 5 days. During the second period, the employee's job assignment was changed and a different work pattern was used during that period, which had total FTE = 0.5. As a result, the calculated absence allowances for that period were lower by 0.5 (2.5 days) compared to the absence allowances that would be calculated with FTE = 1. And then, during the third work period, the job was changed again and the work pattern with total FTE = 1.2 was used during that period. The calculated absence allowances for the third period were higher by 0.2 (6 days) compared to the absence allowances that would be calculated with FTE = 1.
To utilize this possibility, the Calculate Annual Leave Based On Employment History setting must be set to Yes. Additionally, the work pattern must be specified for each employee.
In Accrual Details on the My Absences page, you can see the current work pattern and work pattern FTE. The employee leave balance will be calculated in proportion to this work pattern FTE.
.png)
If the work pattern is changed in your job assignment, and this work pattern has a different FTE, the leave balance will be calculation in proportion to the work pattern FTE for that new period (compared to the calculated absence allowances with work pattern FTE = 1).
.png)
The Work Pattern field on the New Job Assignment form becomes available and is processed by the Process Employees and Salary Processor job only if the Calculate Annual Leave Based On Employment History setting is set to Yes.
In the employee employment history, one can see which work patterns were used in the past (employment history), which are currently used (current assignments), and which work pattern changes are planned for the future (future assignments) in the Work Pattern column.
.png)
If the Calculate Annual Leave Based On Employment History setting is disabled, the absence allowances are calculated irrespective of FTE in work patterns, and the Work Pattern field will not be available on the My Absences page.
To enable calculation of absence allowance in proportion to the work pattern FTE:
- Go to Settings > Site Lists and Libraries > General Settings.
- Locate and click the Calculate Annual Leave Based On Employment History setting.
- Click Edit Item.
- Set the Value field to Yes.
.png)
- Click Save.
When this setting is enabled, the Absence Duration Recalculation Job is enabled as well. This job is run daily. It recalculates and updates the leave balance if there are changes in the employee work pattern. This is necessary because if you change the work pattern, you need to recalculate the leave balance for the past, current, or future job assignments (depending on the assigned period of the new work pattern), because it was previously calculated using a different work pattern with possibly different FTE.


.png)
.png)
.png)
.png)