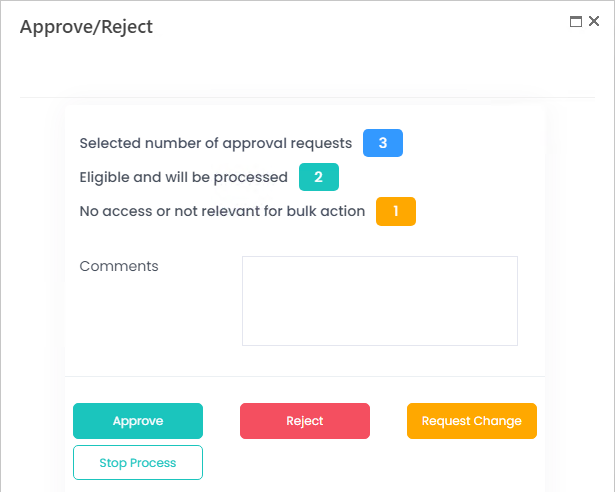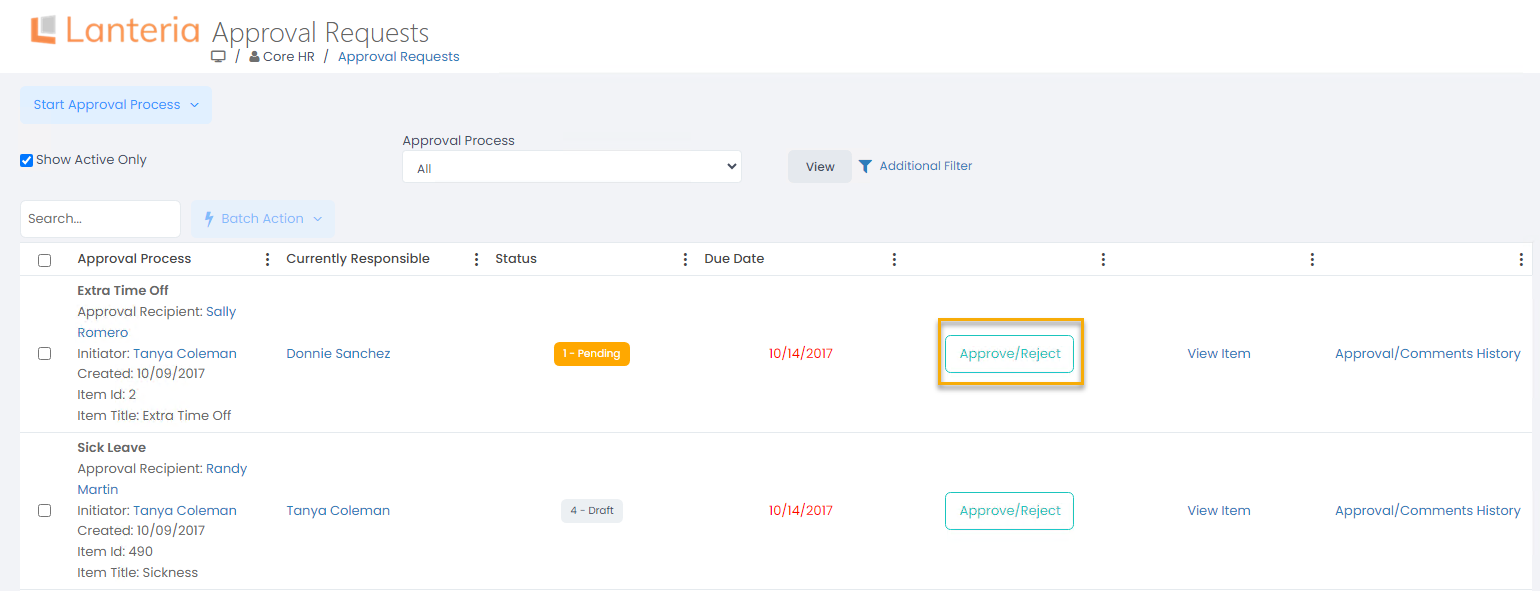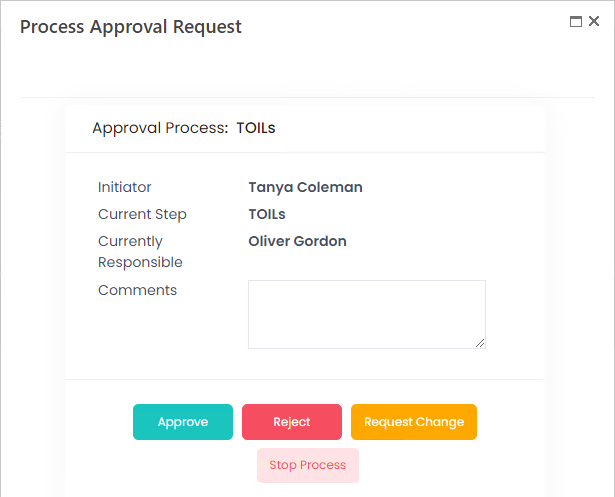- 25 Sep 2023
- 3 Minutes to read
- Print
- DarkLight
Work with Approval Requests
- Updated on 25 Sep 2023
- 3 Minutes to read
- Print
- DarkLight
An approval workflow is initiated under the following conditions:
- An item is created using a button on the My Approval Requests page, if the Show on Approval Requests Page check box is selected in the process settings.
- An item is created in the list that is selected as the List for Approval in the process settings, if the Request Approval Manually check box is left cleared.
After the workflow is initiated the new approval request is sent to HR and becomes available under Core HR > Approval Requests with the status Draft.

To initiate the process, click the Approve/Reject link and click the Request Approval button in the form that appears.

The approval request status is changed to Pending and it is sent to the first approver in the workflow.

Process Approval Request
The approval request can be processed (approved, rejected or change requested) in bulk or individually by clicking Approve/Reject from one of the following places:
- Employee role: locate a request under Tasks Requiring My Action available on the homepage
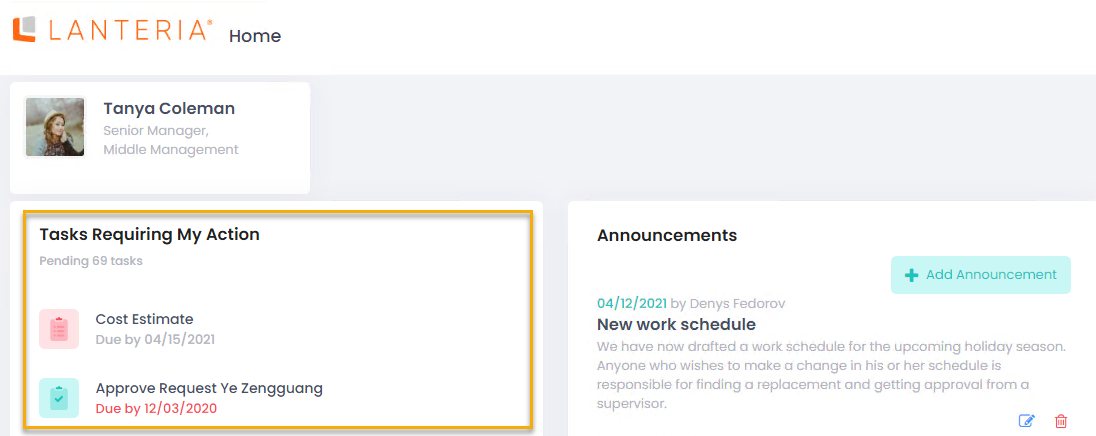
- Employee role: go to My Details > My Approval Requests. The new approval request is available on the Require My Action tab and here the approver has an option to approve, reject or request changes to the request

- HR role: Core HR > Approval Requests
After approval, the request is then moved to the next step in the workflow and so on.
There can be cases where the same person is responsible for approving several steps in a row. In cases like this after the request is approved for the first time, the following steps are processed as follows: if the approval step type is Approval, approval type for this step is Any Approver and the list of people responsible for giving approval contains the person who has approved the request on the previous step, then this step will be automatically approved on behalf of the same person and the process will move to the following step.
Process Approval Requests in Bulk
To approve, reject or request change for several approval requests at a time, follow these steps:
- Open a list of approval requests (Core HR > Approval Requests for HR or My Details > My Approval Requests for Employee).
- Select the requests to be processed and click Batch Action.
.png)
- The dialog that opens displays the total number of selected requests and how many of them will be and won't be processed (if any). Please note that only requests in the status Pending, that is requests that are currently at some approval step, are eligible for approval, rejection or requesting changes. And thus, only such requests will be processed by the batch action. Provide comments, is relevant, and select the action to be performed - Approve, Reject, Request Change (will return request to the requestor and set it to status Draft) or Stop Process (auto approve all the following steps).
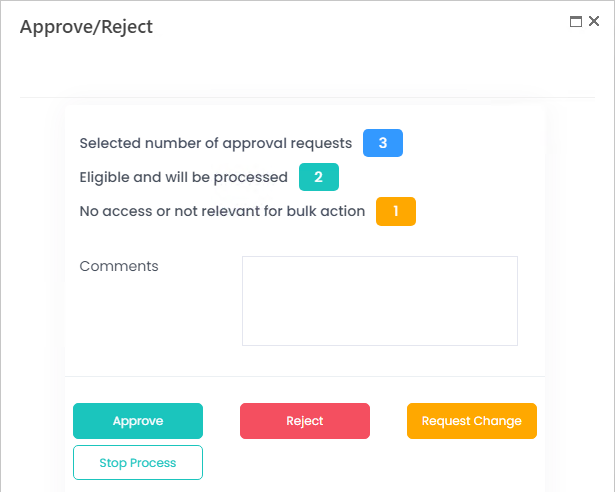
The information message with the number of processed requests will display.
View Approval Details
Click View Item to see the approval request details. If the request has a file attachment, you will be able to download it.

If you view the details of a termination approval request with the Draft status, you will also have the ability to edit the request by clicking the Edit button.

If it is a job description approval request, you click the View Form action (instead of View Item). You can edit various approval details on the form, view approval/comments history, as well as approve/reject the request.

Stop Approval Process (Approve all the Further Steps)
The HR user can stop the approval process at any step with the status Approved. To stop the process, follow these steps:
- Click Core HR > Approval Requests.
- Locate the approval process to be stopped and click Approve/Reject.
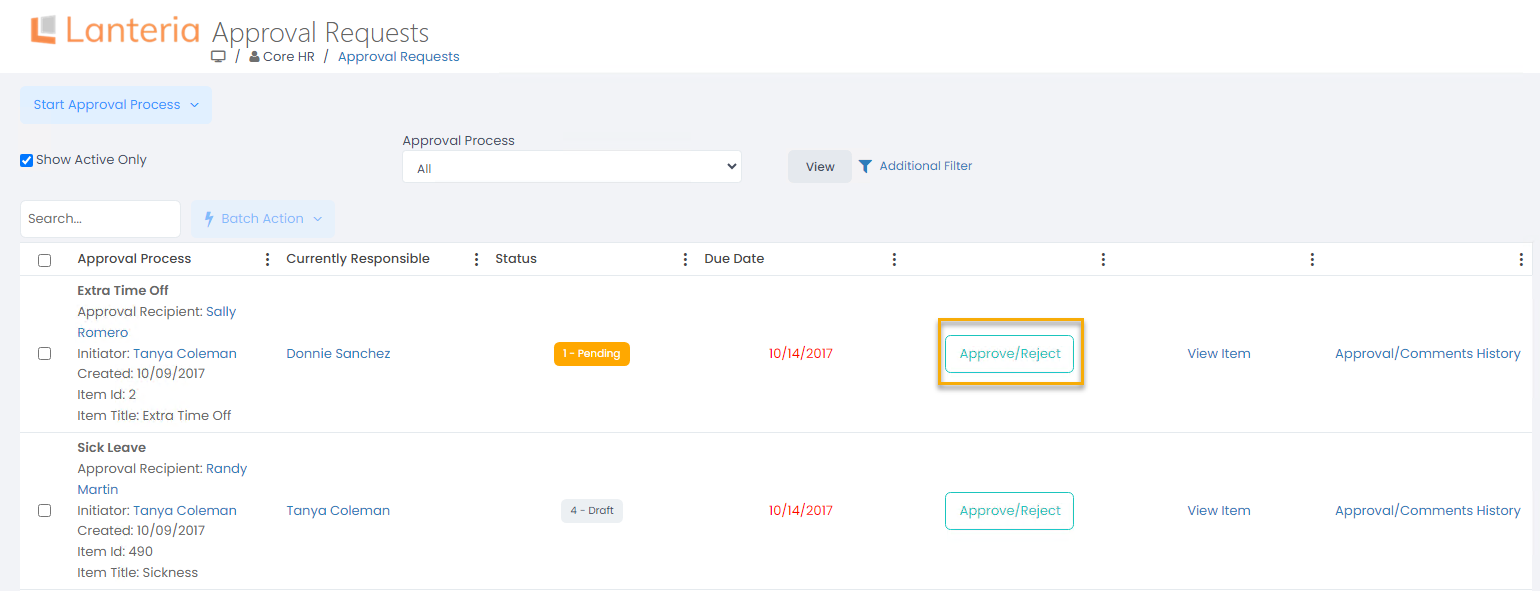
- On the page that opens, click Stop Process.
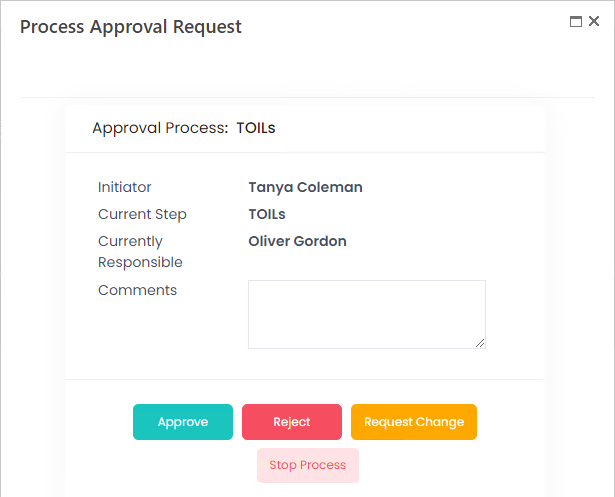
- The confirmation message will display. Click OK to complete the process with the status Approved. All the further approval steps will be skipped.


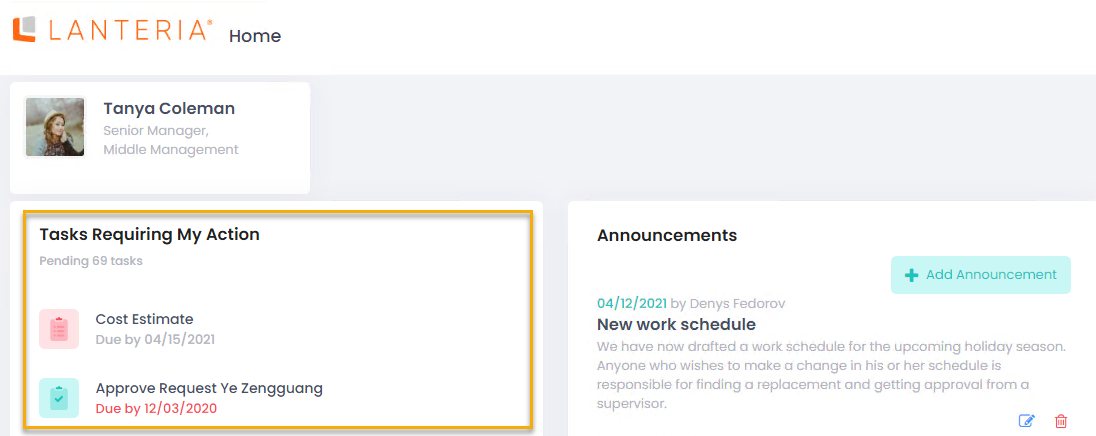

.png)