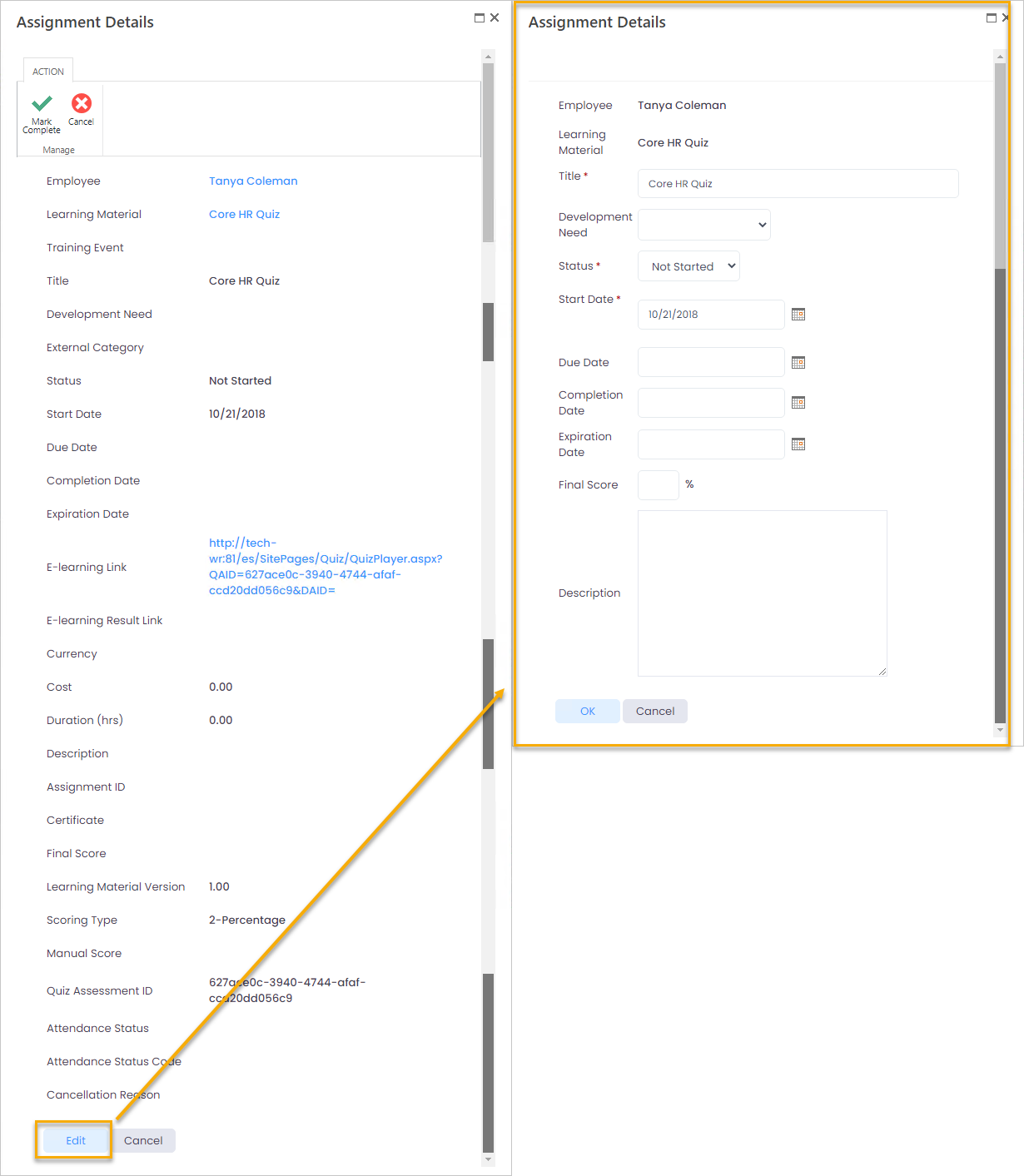- 02 Oct 2024
- 4 Minutes to read
- Print
- Dark
Work with Development Activities
- Updated on 02 Oct 2024
- 4 Minutes to read
- Print
- Dark
You can work with your development activities from your personal development plan. In the Employee role, go to My Learning > My Development Plan..png)
Some actions with development activities can be performed from the learning catalog, when you click on a course to view its details. You can add a course to your development plan (or request to add it if approval is required), launch a course already added to your development plan, schedule training, manage practicum, upload documents, and perform other actions.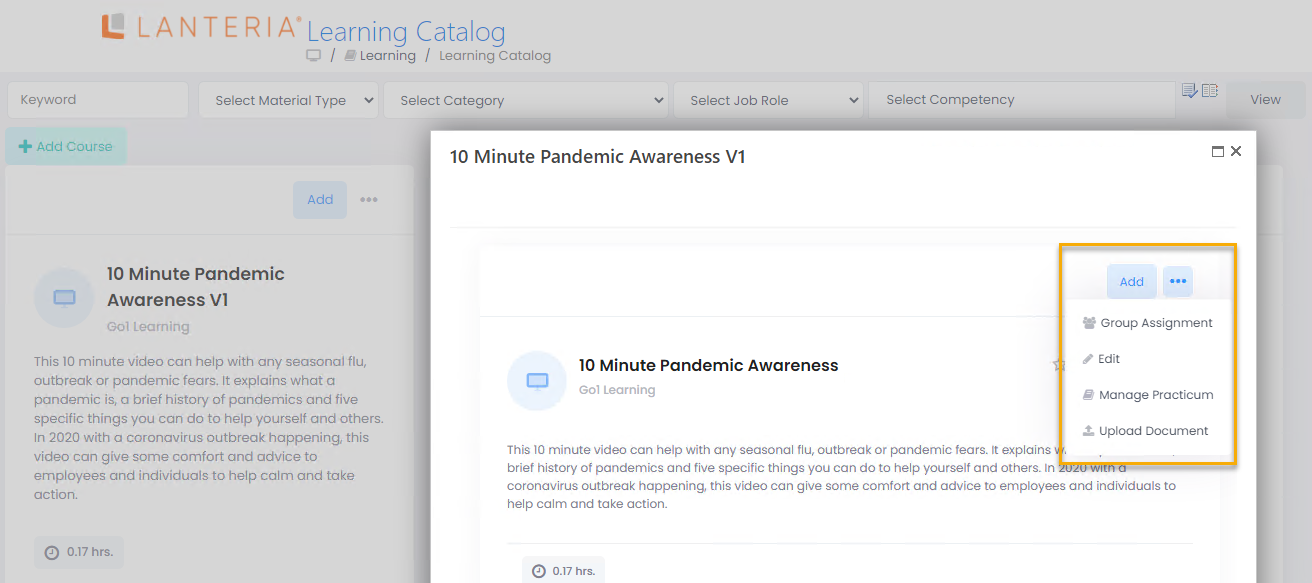
Launching a Course or Quiz
To work with the documents, e-learning courses and quizzes click the Launch Course or Launch Quiz button next to the course in the development plan or by clicking corresponding button when viewing course details in the learning catalog. This Launch Course or Launch Quiz button becomes available after a course or quiz has been added to your development plan.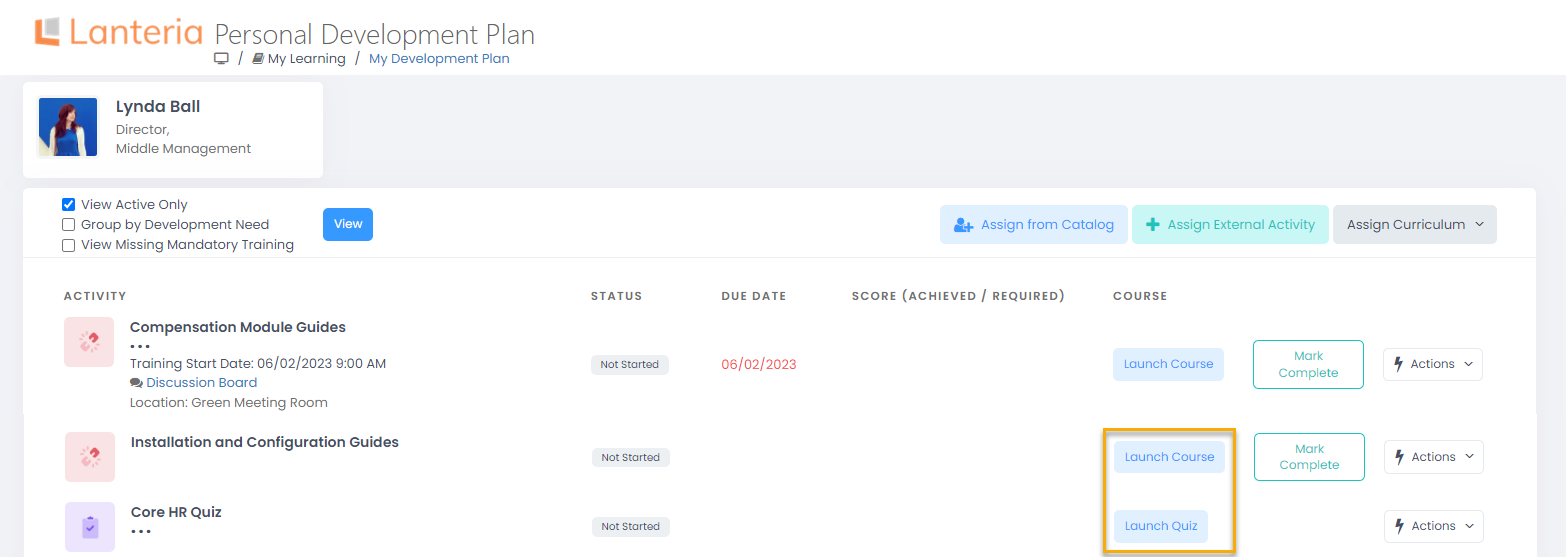
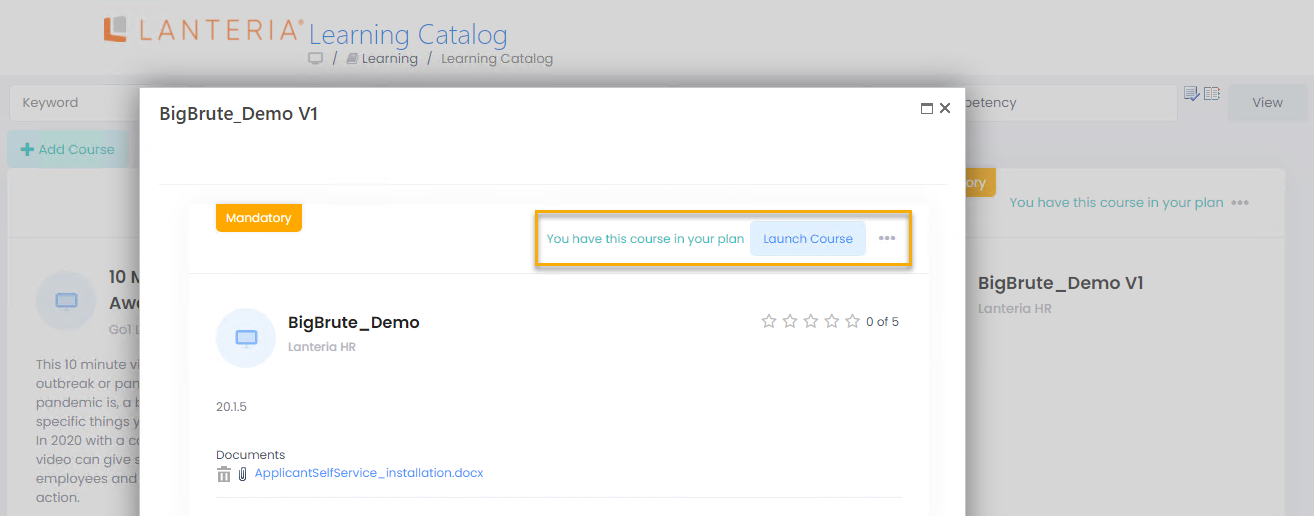
The Launch Course will launch the course differently, depending on the learning material type. For example, if the learning material is a video in the form of an attached video file as opposed to an external link, the Launch Course button will launch the Lanteria HR Media Player where you will be able to watch the video.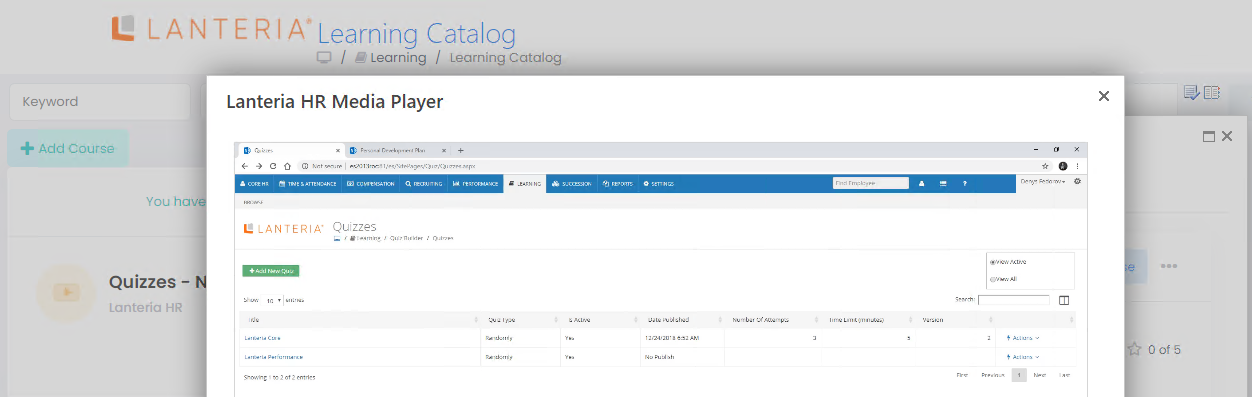
In case of the E-Learning Course learning material type, an e-learning will be launched, in case of Web Link – a web site with the course, etc.
If the Learning Prerequisites Mode setting is set to Required, you will not be able to complete a development activity until you complete prerequisites, if any. In this mode, you will see the Check Prerequisites button next to the development activity – click it to see the list of prerequisites that must be completed for that learning material. You can click Assign from Catalog to assign the required materials directly from the Check Prerequisites window.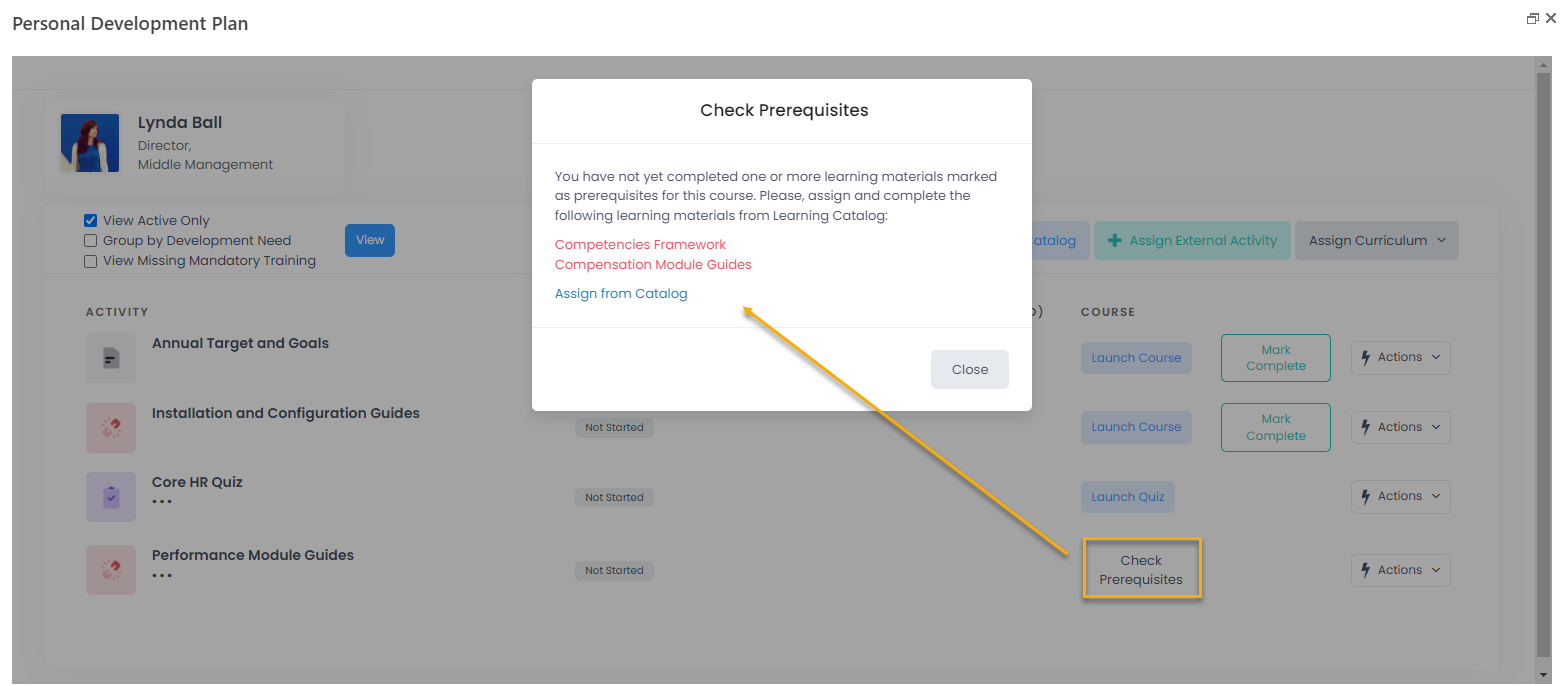
Marking Development Activity Complete
To mark a development activity as complete, follow these steps:
- In the Personal Development Plan, locate the development activity that you completed. Click the Mark Complete button next to the development activity.NoteFor the development activities with training events, the Mark Complete button won't be available unit the training date.
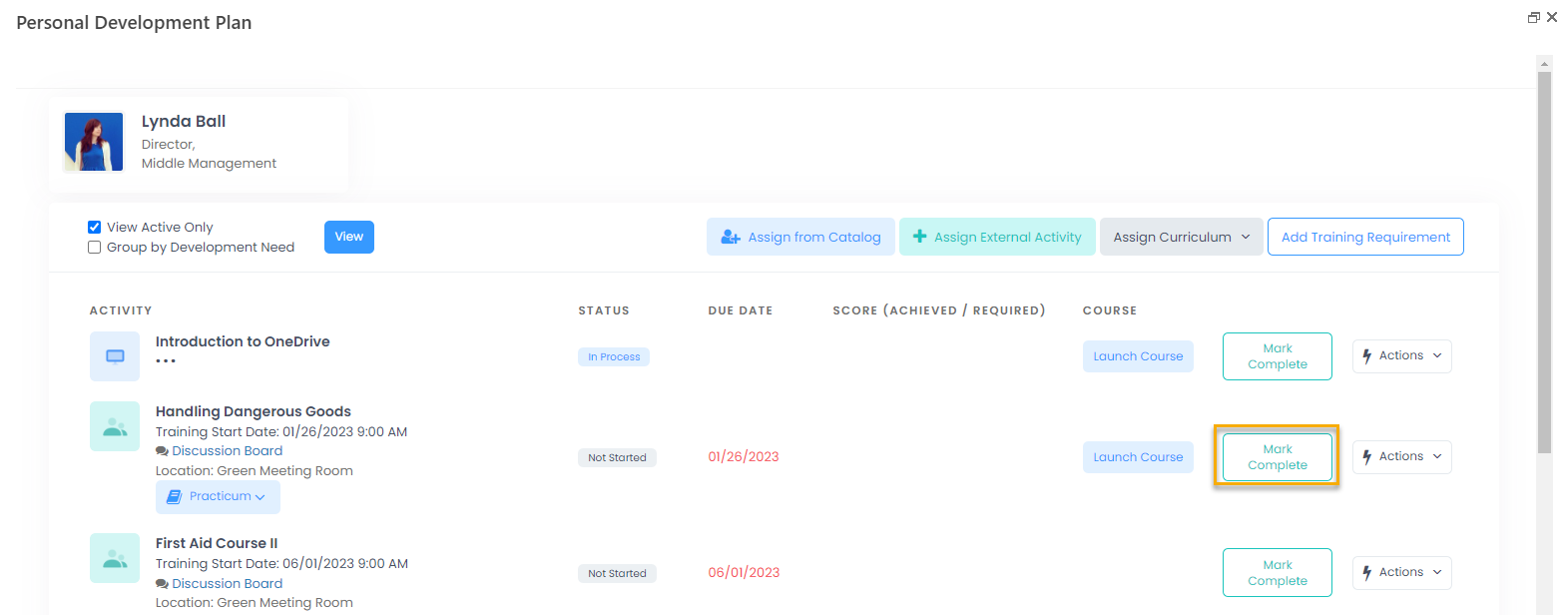 Alternatively, you can use the Actions drop-down menu to view assignment details by clicking Assignment Details.
Alternatively, you can use the Actions drop-down menu to view assignment details by clicking Assignment Details.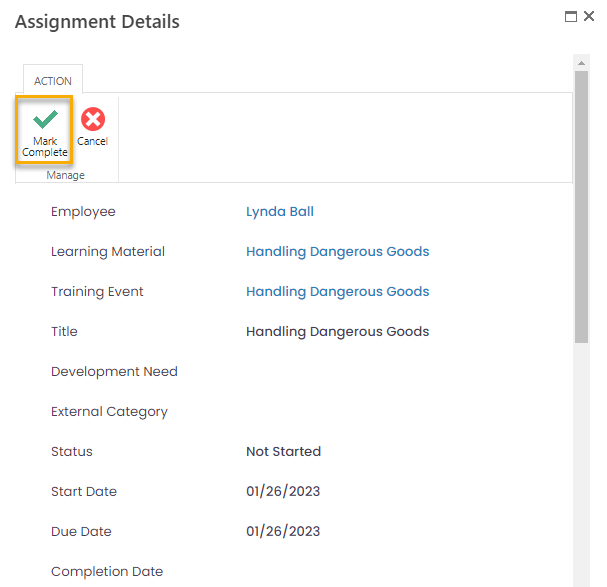
- In the dialog that opens, specify the completion date (by default, it is set to today's date).
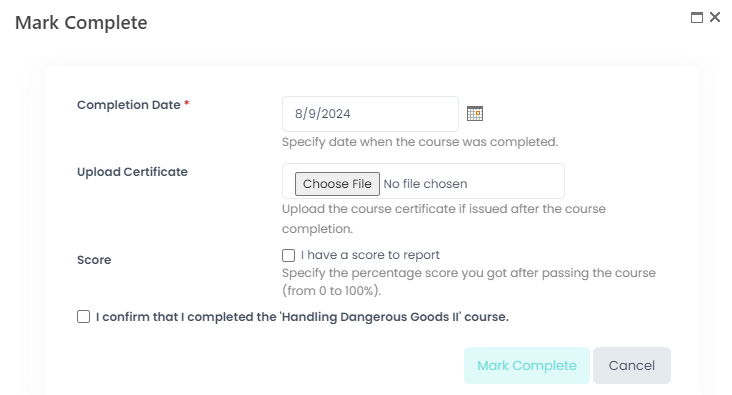
- If a certificate was issued after completing the course, upload it by choosing the certificate file.
- If the results of the course being completed are evaluated, you can report your score in the Score field:
- If the course is evaluated by percentage score, you'll see the I have a score to report check box. Select the check box and in the field that displays, type in your achieved score - from 0 to 100%.
- If the course is evaluated by the number of training hours spent by the learner, specify the number of hours you spent in the Score field. The field prompt will show the maximum hours for the course being completed. If you specify more, the number will be set to maximum.
- If the course has the Pass-Fail scoring type, in the Score field, you can specify Passed, Failed or Unknown.NoteIf the development activity is based on the learning material with Scoring Type set to None, the Score field won't be displayed.
- Next, select the check box next to the confirmation message to assent that you did complete the course. That being done, the Mark Complete button will be enabled.
- Click Mark Complete to set the development activity status to Completed and upload the certificate if the file has been selected.
After quizzes or e-learning tests associated with this activity are completed, they will be marked as failed or passed, and the achieved score is automatically displayed in the Score (Achieved/Required) column. If the course Score Type is set to Passed/Failed, it will be set to Passed. In other cases the score can be recorded manually after completing the learning activity.
The completed development activities won't be displayed among the active courses in the development plan. To view completed development activities, clear the View Active Only check box in the top left corner of the personal development plan..png)
In the list of inactive development activities, you click Review Quiz next to a quiz to review the answers in the read-only mode.
The completion date is displayed in the Activity column under the activity title.
Canceling Development Activity
To cancel a development activity, in your development plan, select Actions > Cancel Assignment.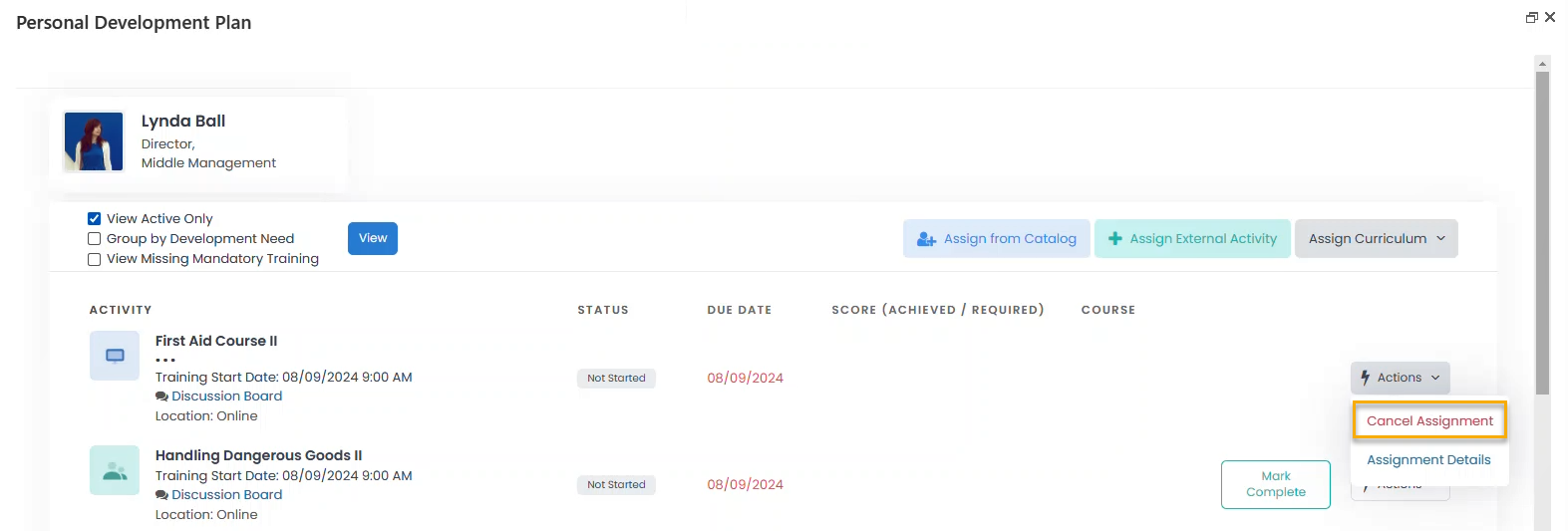
Alternatively, you you cancel a development activity by clicking Cancel in the Assignment Details window when you view the development activity assignment details (see below).
Viewing/Editing Assignment Details
You can view or edit assignment details. For example, to specify a completion date and the score achieved, select Actions > Assignment Details for a development activity, and then click Edit at the bottom of the Assignment Details form and fill in the Completion Date and Final Score fields, and other details if necessary.