- 11 Apr 2023
- 5 Minutes to read
- Print
- DarkLight
Adjust Leave Manually
- Updated on 11 Apr 2023
- 5 Minutes to read
- Print
- DarkLight
Sometimes you may need to adjust the accrued leave of employees.
Adjust Accrued Leave for Current Year
To make a manual adjustment of accrued leave of an employee for the current reporting year, follow these steps:
- Open the employee card of an employee, whose accrued leave amount you want to adjust, and then, on the General tab, click Absences.
- In the Employee Absence Summary window, in the Type field, select the leave type you wish to adjust, and then click View.
- Click on the
 icon next to Total Paid Leave.
icon next to Total Paid Leave.
- In the Adjust Allowance window, select Add if you want to add leave allowance or Deduct to deduct an amount from the Accrued amount, and then enter the amount of the adjustment you wish to apply.ImportantIf there is already an existing manual adjustment, your new adjustment will overwrite the existing manual adjustment. See Making Subsequent Adjustments for more details.
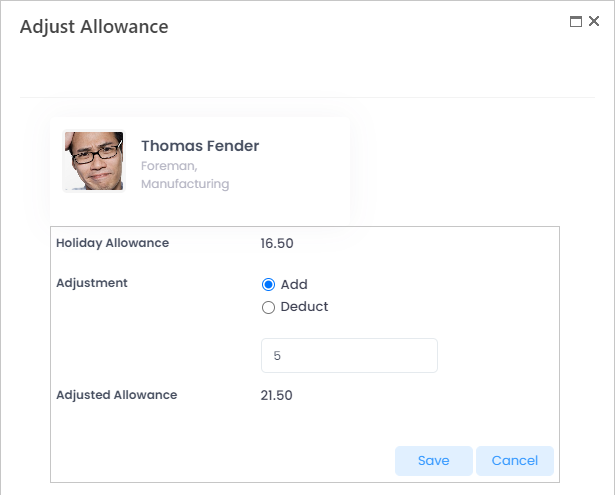
- Ensure that the Adjusted Allowance field reflects the correct value you wish to adjust the accrued amount to, and then click Save.
Example: Alexandra has been approved to purchase (or bring in) additional 5 days of Annual Leave today
To adjust Alexandra's allowance:
- Open Alexandra's employee card, and then, on the General tab, click Absences.
- In the Employee Absence Summary window, in the Type field, select Vacations, and then click View. Observe that Alexandra has accrued 16.5 days this year.
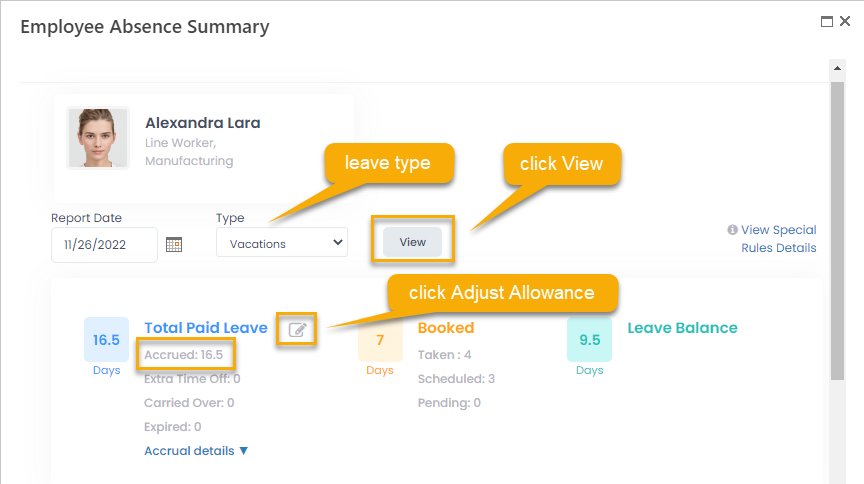
- Click on the
 icon next to Total Paid Leave.
icon next to Total Paid Leave. - Select Add, and then in the field below, enter 5.
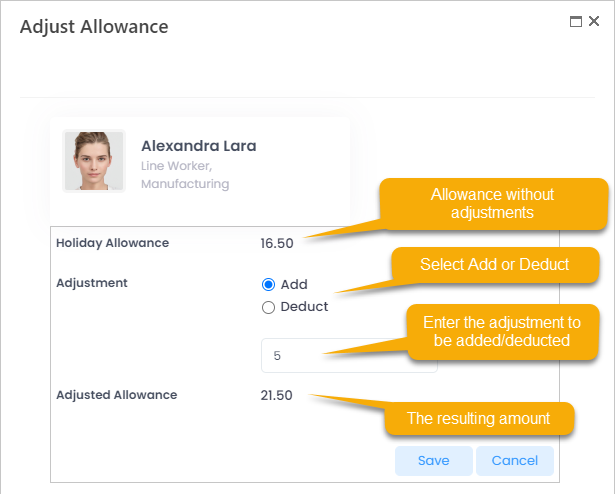
- Observe that the Adjusted Allowance field is now set to 21.50 days (16.50 + 5), and then click Save.
Adjust Accrued Leave for Prior Year
You may need to adjust accrued leave allowance that an employee accrued during a reporting year that has already passed (e.g. last year, 2 years ago, 5 year ago, etc.).
To make a manual adjustment of accrued leave of an employee for the previous reporting year, follow these steps:
- Open the employee card of an employee, whose accrued leave amount for a prior year you want to adjust, and then, on the General tab, click Absences.
- In the Employee Absence Summary window, in the Report Date field, enter the rollover date you want to adjust.
- In the Type field, select the leave type you want to adjust, and then click View.
- Click on the
 icon next to Total Paid Leave.
icon next to Total Paid Leave. - In the Adjust Allowance window, select Add if you want to add leave allowance or Deduct to deduct an amount from the Accrued amount, and then enter the amount of the adjustment you wish to apply.ImportantIf there is already an existing manual adjustment, your new adjustment will overwrite the existing manual adjustment. See Making Subsequent Adjustments for more details.
- Ensure that the Adjusted Allowance field reflects the correct value you wish to adjust the accrued amount to, and then click Save.
- In the Employee Absence Summary window, note the new leave balance on the rollover date after the manual adjustment. You need to use this as the new carried over balance for the next year.
- Change the Report Date field value to the rollover date one year after your adjustment year and note that the carried over balance now needs to be updated.
- Click Time and Attendance > Absence Lists > Vacation Carried Over.
- Locate the carried over record with the corresponding employee, leave type, start date and expiration date, select it, and then click Edit Item.
- Update the carried over amount to match the noted leave balance for the previous year, and then click Save.
- Return to the Employee Absence Summary window, and record the new leave balance.
- Repeat steps 8 through 12 for every year after your adjustment year up to the current year.
Example
Lynda cashed out 4 days of annual leave for the year 01/01/2020 – 31/12/2020 but it was not recorded and processed before the end of the year on 31/12/2020. We now need to deduct 4 days from the annual leave accrual for the year 01/01/2020 – 31/12/2020.
- Open Lynda's employee card, and then, on the General tab, click Absences.
- In the Employee Absence Summary window, in the Report Date field, enter the rollover date of 31/12/2020 and observe that Lynda has accrued 18 days for the year ending 31/12/2020.
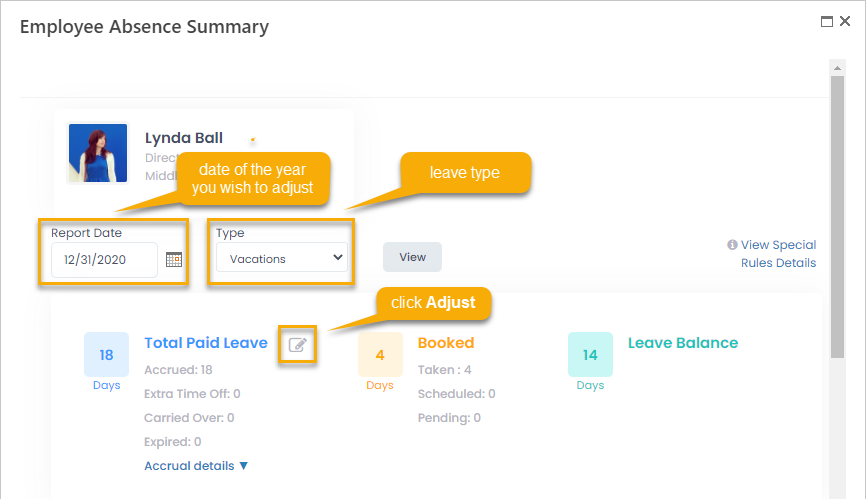
- Click on the
 icon next to Total Paid Leave.
icon next to Total Paid Leave. - Select Deduct, and then in the field below, enter 4.

- Observe that the Adjusted Allowance field is now set to 14 days (18 - 4), and then click Save.
- In the Employee Absence Summary window, note that the new leave balance on the 31/12/2020 is now 10 days after the manual adjustment. We will use this as the new carried over Balance for the next year.
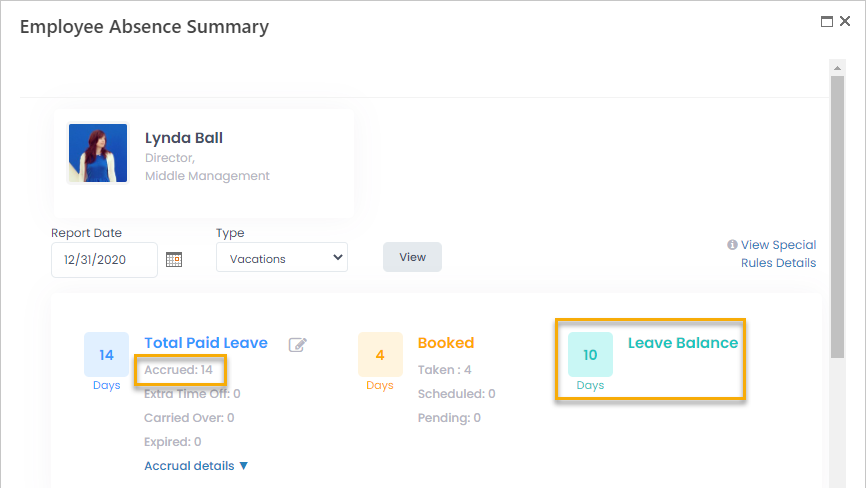
- Change the Report Date field value to 31/12/2021 (one year after the adjustment year), and then click View.
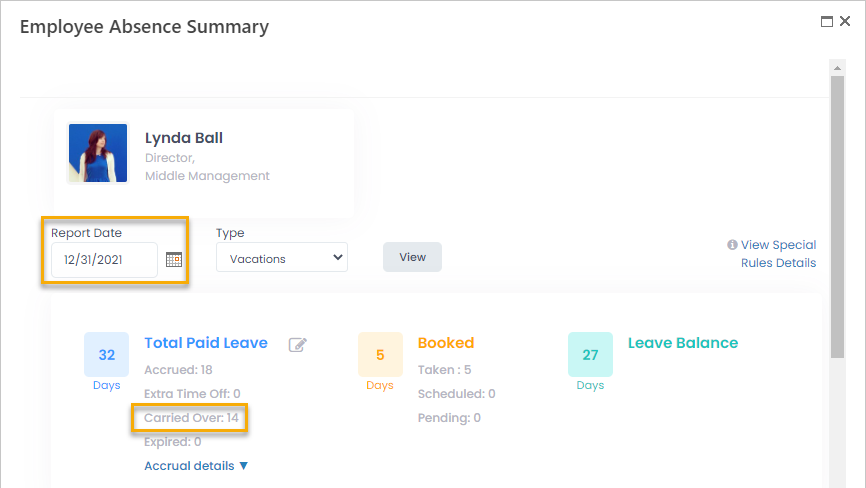
- We note that the carried over value is 14 days. We want to update this to equal the leave balance on the 31/12/2020 of 10 days (updated Accrued 14 – Taken 4 days = 10).
- Click Time and Attendance > Absence Lists > Vacation Carried Over.
- Locate the carried over record with the corresponding employee: Lynda Ball, Leave Type: Vacation, Start Date: 1/1/2021.
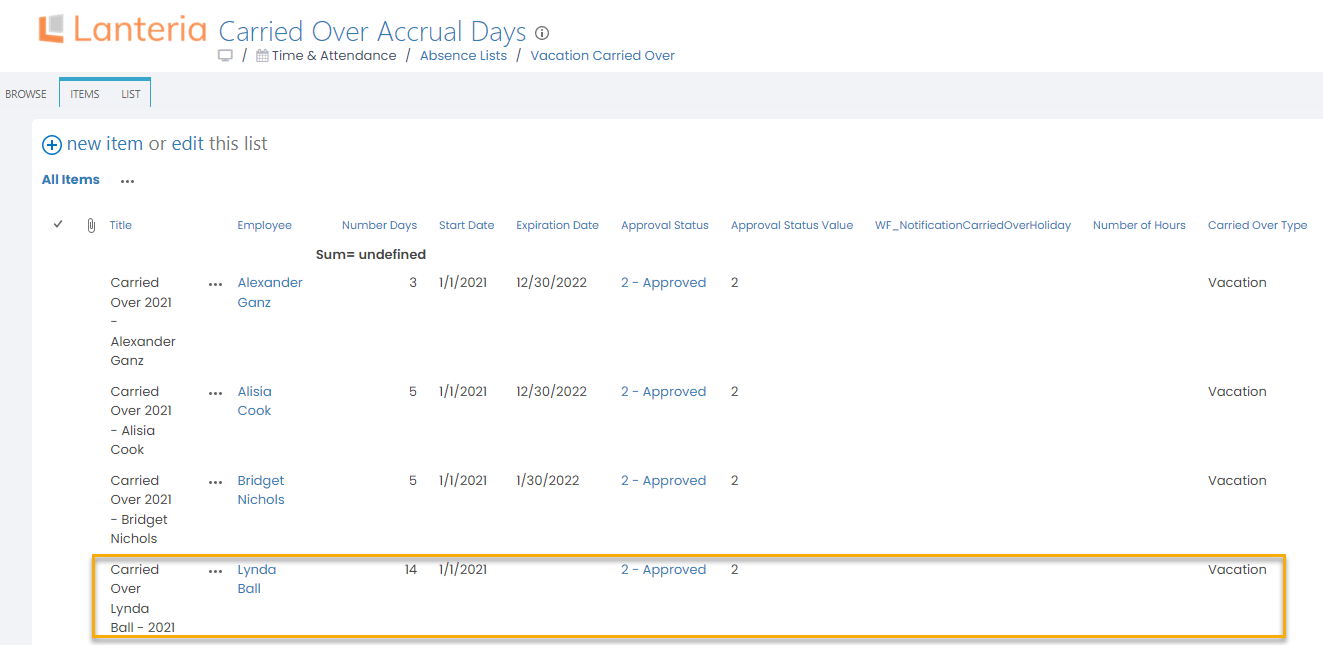
- Select the carried over record, and then click Edit Item. Then we update the carried over amount to 10 to match the closing balance on 31/12/2020.
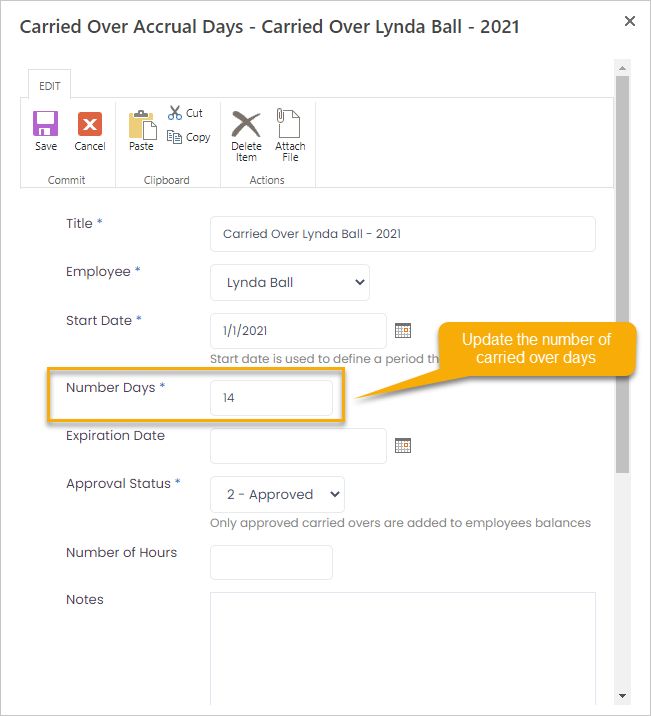
- Click Save. Lynda's carried over for the year 2021 will be updated to 10.
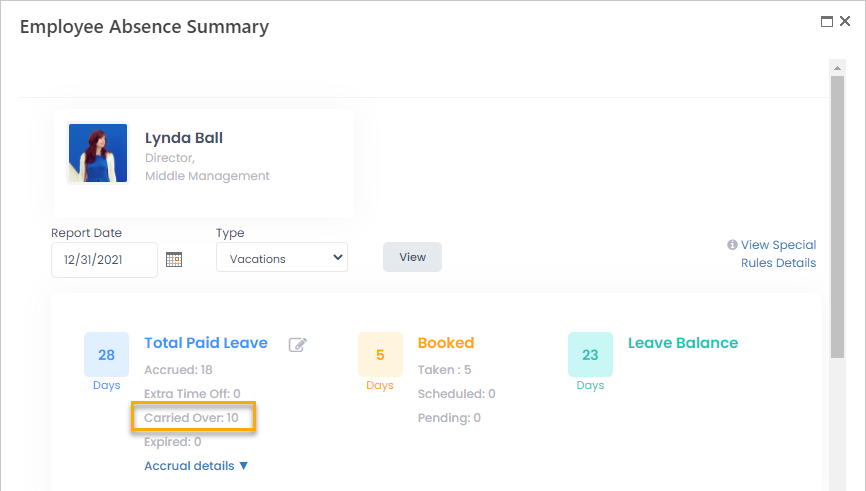
- Note that if the current year is the year ending 31/12/2022, we will need to update the carried over value again in the same manner. This needs to be done for every year up to the current year.
Making Subsequent Adjustments
For each employee’s leave calculation, there is only 1 manual adjustment slot for each leave type per reporting year. A manual adjustment is always either an addition or a deduction. In the case of an addition or deduction of 0, this is the equivalent of no adjustment.
When you wish to make a manual adjustment and there is already an existing manual adjustment in the adjustment field, you can make the subsequent adjustment as follows:
- Open the employee card of an employee, who already has a manual accrual leave adjustment, and you want to make another subsequent adjustment, and then, on the General tab, click Absences.
- In the Employee Absence Summary window, in the Type field, select the leave type you want to adjust, and then click View.
- Click on the
 icon next to Total Paid Leave.
icon next to Total Paid Leave. - Note the existing manual adjustment amount: as a positive figure if it is an addition or as a negative figure if it is a deduction.
- Add/deduct the adjustment you wish to make to the existing manual adjustment amount, and then the total.
- In the Adjust Allowance window, select Add if the total is positive, or Deduct if the total is negative.
- In the adjustment field below, enter the total amount.NoteThis overwrites the existing manual adjustment.
- Click Save.
Example
Tanya has been approved to cash out 5 days of annual leave today.
- Open Tanya's employee card, and then, on the General tab, click Absences.
- In the Employee Absence Summary window, in the Type field, we’ve selected Annual Leave and observe that Tanya has accrued 20 days this year.
.png)
- Click on the
 icon next to Total Paid Leave, and, in the Adjust Allowance window, observe that the Add option is selected and there is an existing manual adjustment amount of 2 days. We will note it as +2.
icon next to Total Paid Leave, and, in the Adjust Allowance window, observe that the Add option is selected and there is an existing manual adjustment amount of 2 days. We will note it as +2..png)
- We wish to make a manual adjustment of -5 days, so we will deduct this from +2 yielding a total of -3. As our total is negative, we will now select Deduct, and in the adjustment field below, we enter our total of 3.
.png)
- Observe that our new adjusted allowance is 15 (which is 20-5).
- Click Save.



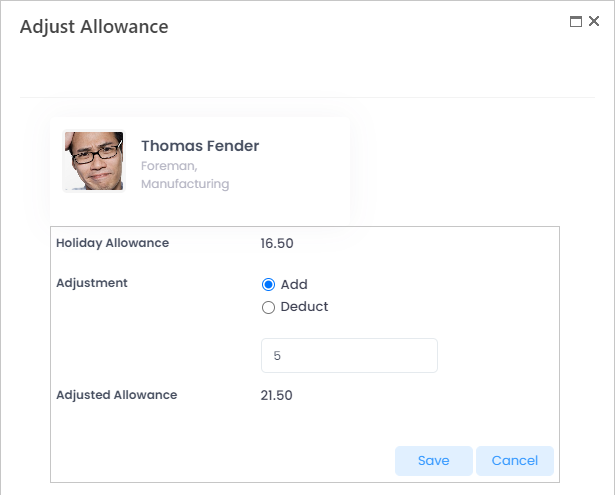
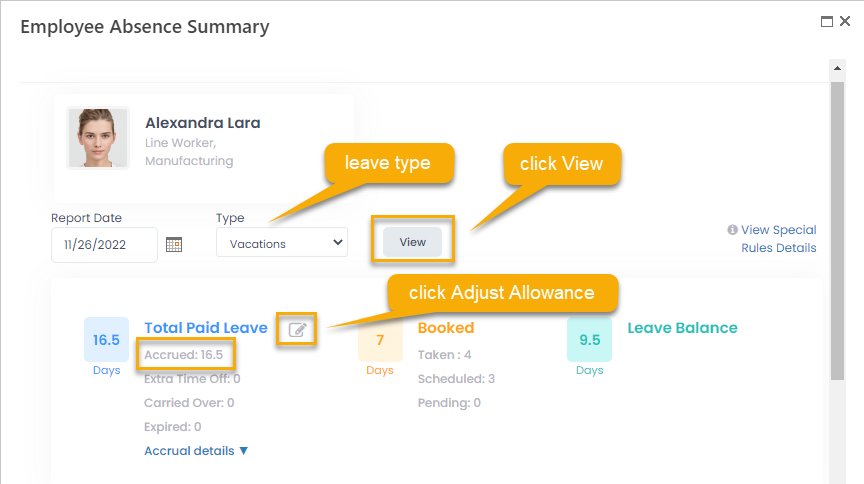
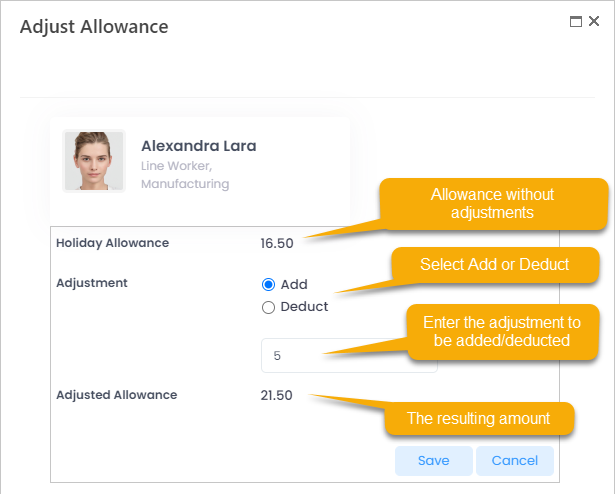
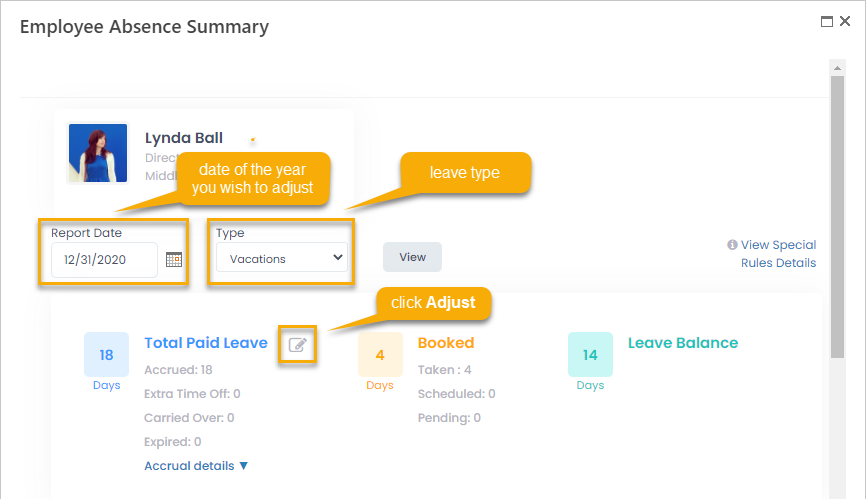

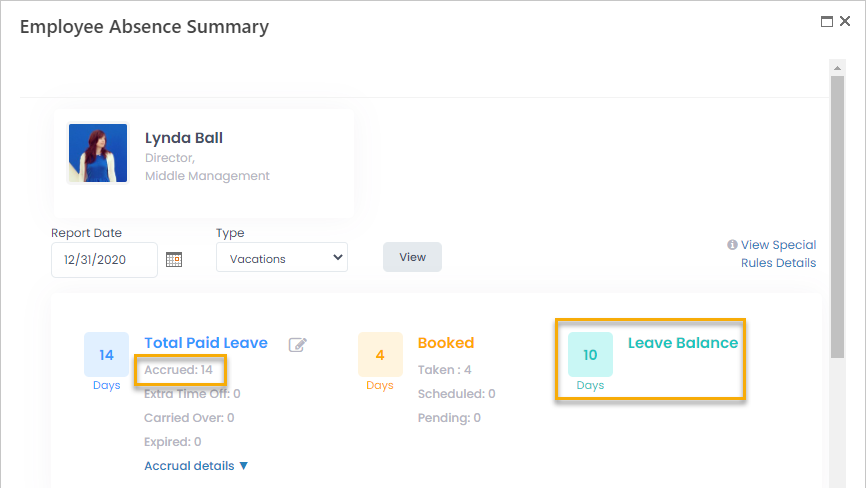
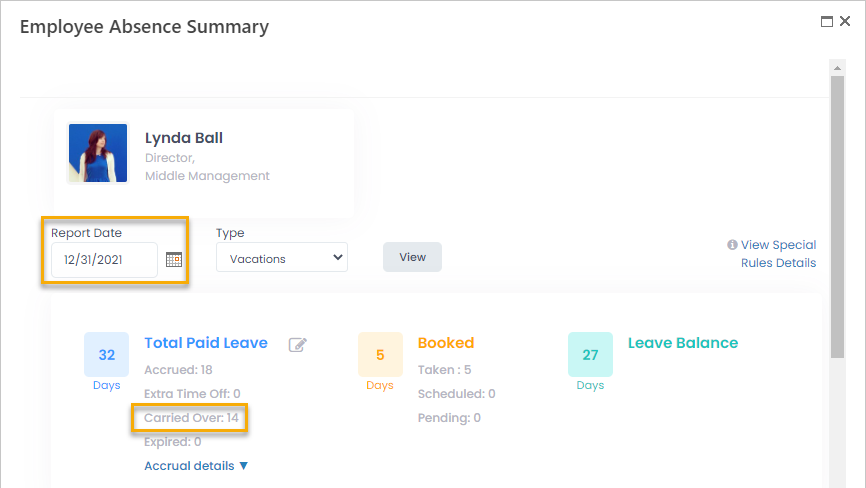
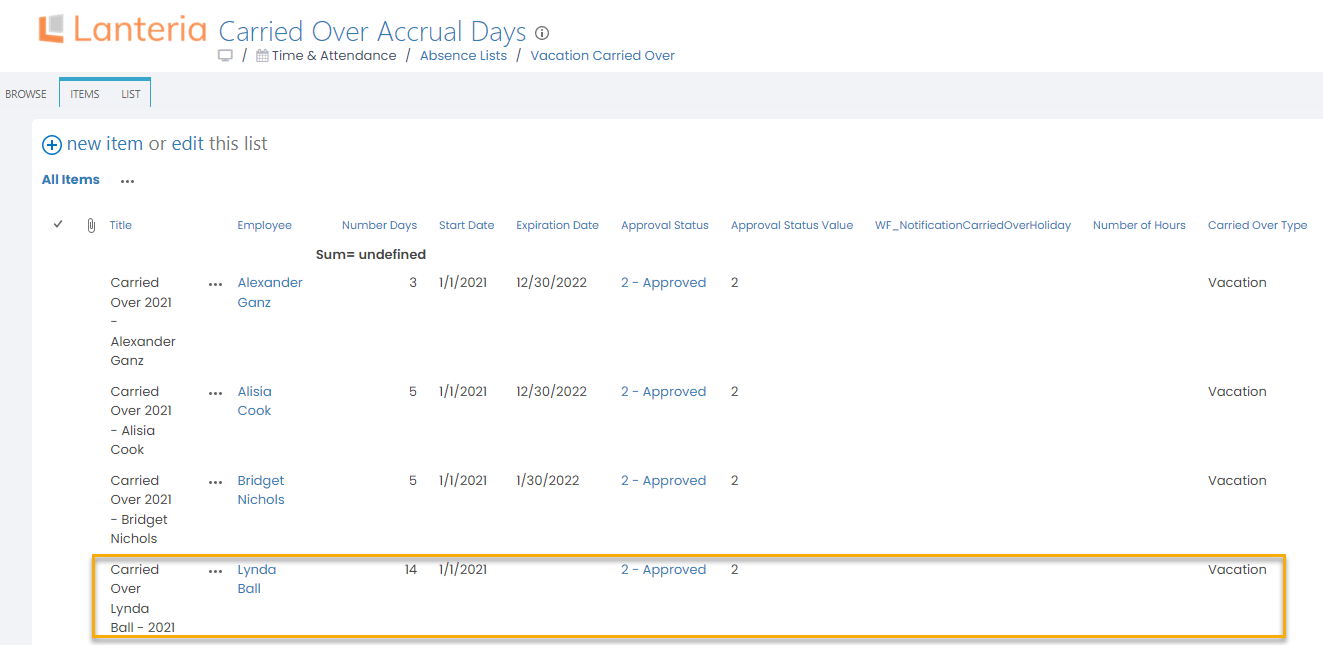
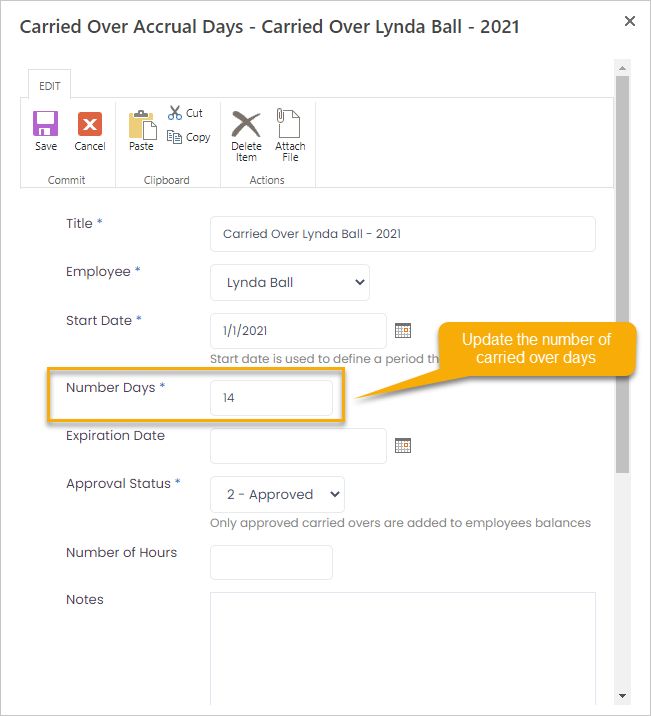
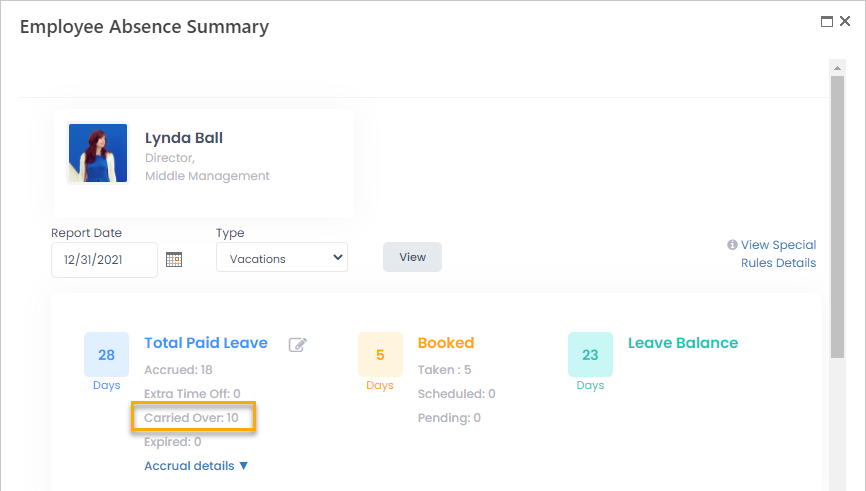
.png)
.png)
.png)