Adobe Sign Document from Candidate Self-Service
- 08 May 2023
- 1 Minute to read
- Print
- Dark
Adobe Sign Document from Candidate Self-Service
- Updated on 08 May 2023
- 1 Minute to read
- Print
- Dark
Article summary
Did you find this summary helpful?
Thank you for your feedback!
When the user clicks Send selected to Acrobat Sign, the document becomes available from Candidate Self-Service, My Documents. To sign the document from this location, the candidate follows these steps:
- Log in to Candidate Self-Service and click My Documents. Locate the document sent for signing.

- Click Sign Document. The document will open for signing in Adobe Acrobat Sign.
- To decline signing a document or delegate signing to another, click Options and then a corresponding option.
- To sign a document, click Start to proceed to the part of the document where the signature is to be applied.
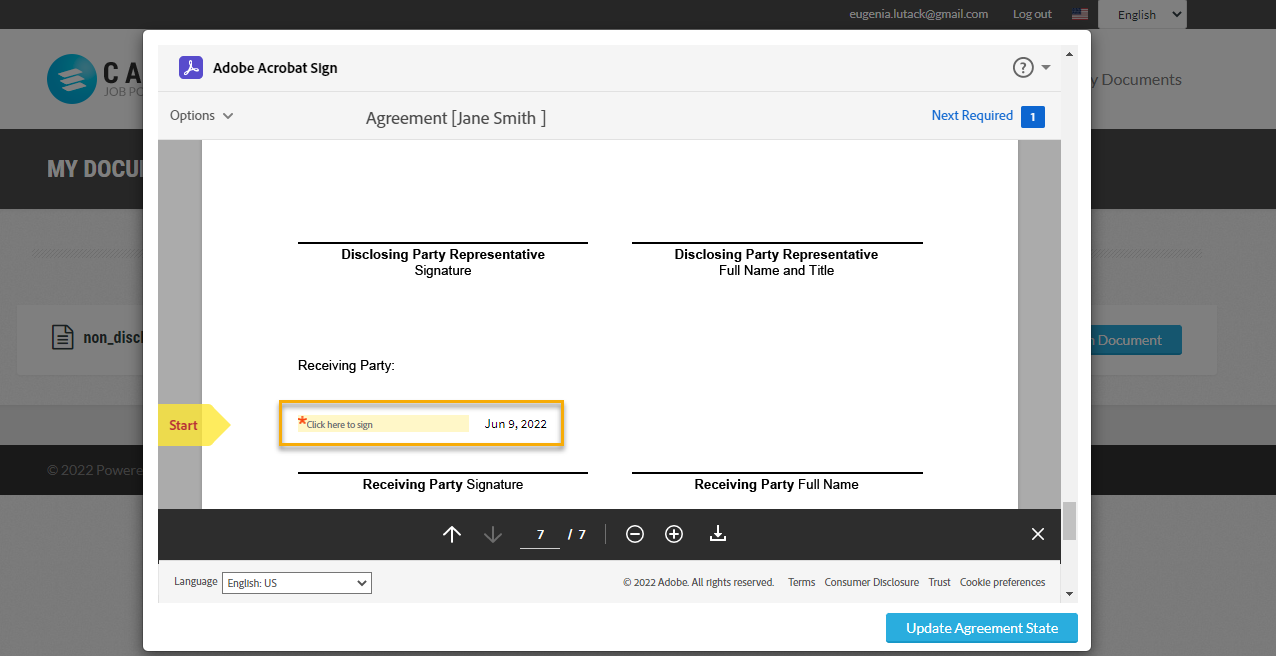
- Click the signature field marked as Click here to sign.
- On the line the red Sign arrow points to, type or draw your signature, or use mobile to create it. You can also insert an image. Type your name as it is to be displayed in the signed document.

- Click Apply. The signature will be inserted and the document preview will open.
- Select Click to Sign.
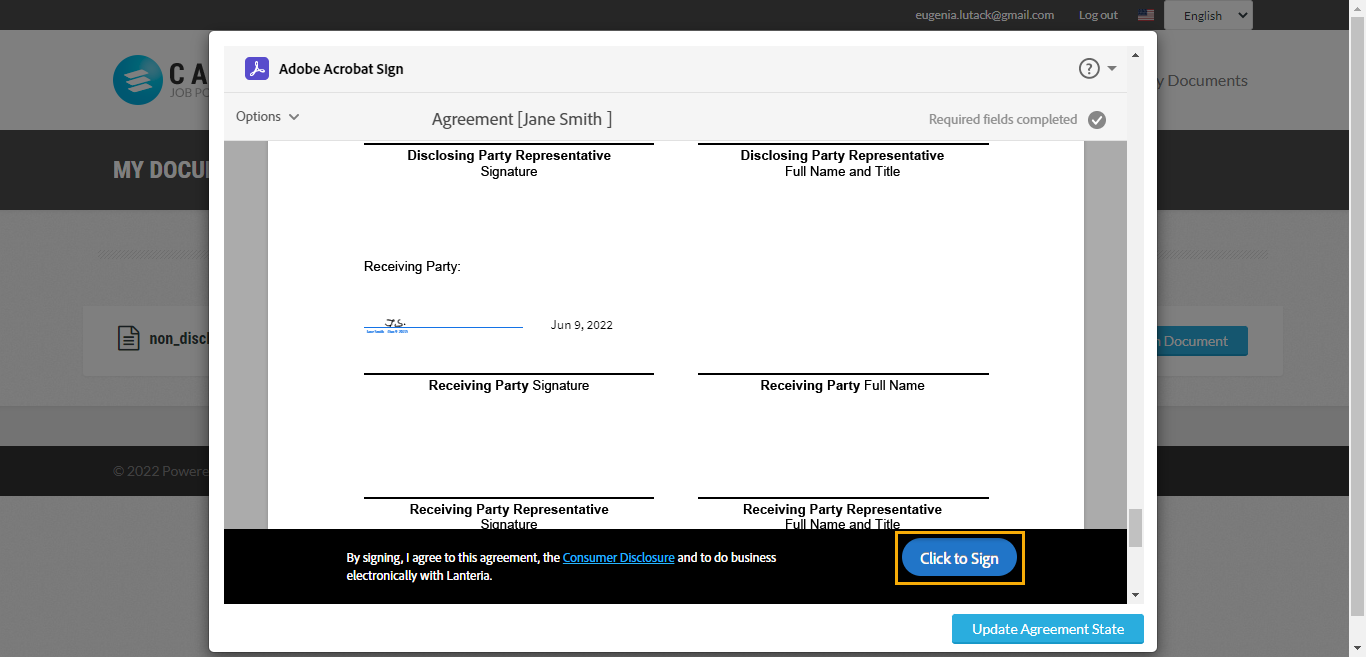
- The success screen will display. Click Update Agreement State to update the document status in Lanteria HR.

The document will be displayed as signed in Candidate Self-Service, My Documents
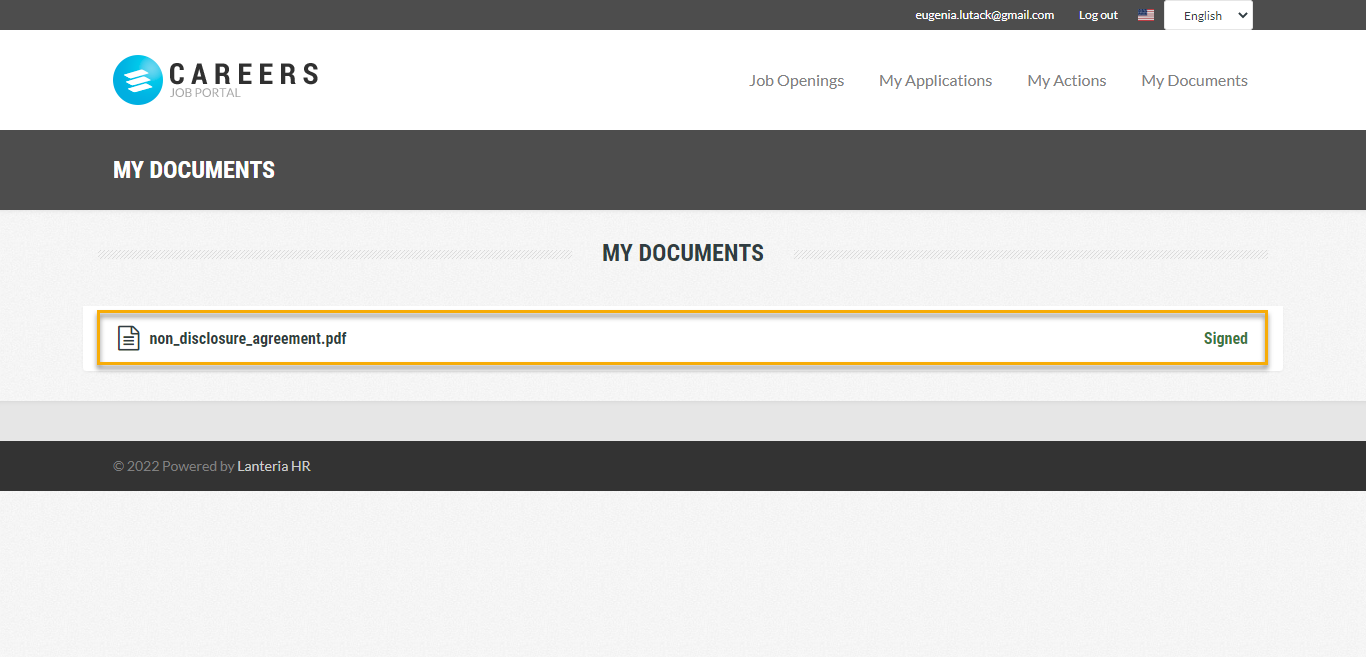
and Lanteria HR, Candidate Documents.
.png)
Note
If the document sent for signing wasn't in the PDF format, it will be converted to PDF.
Was this article helpful?

