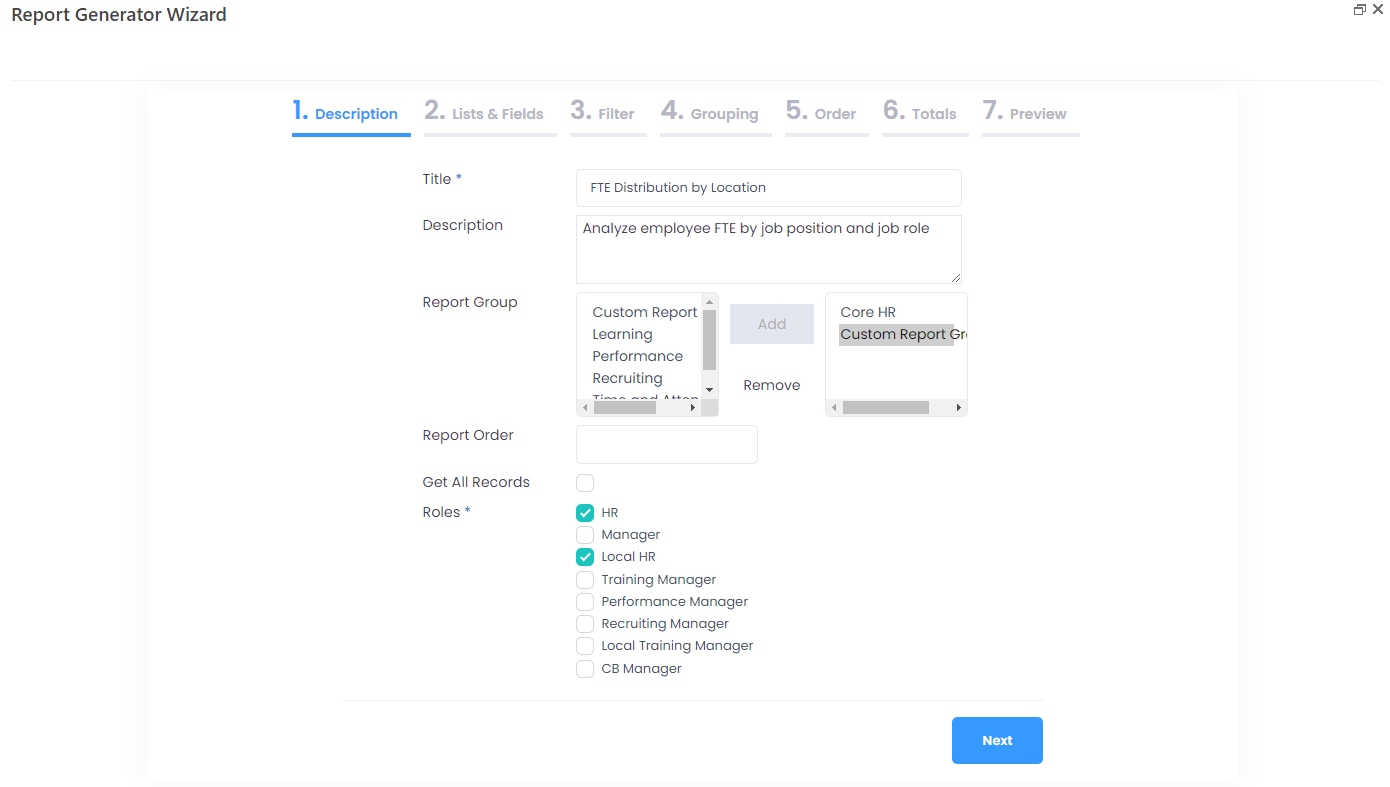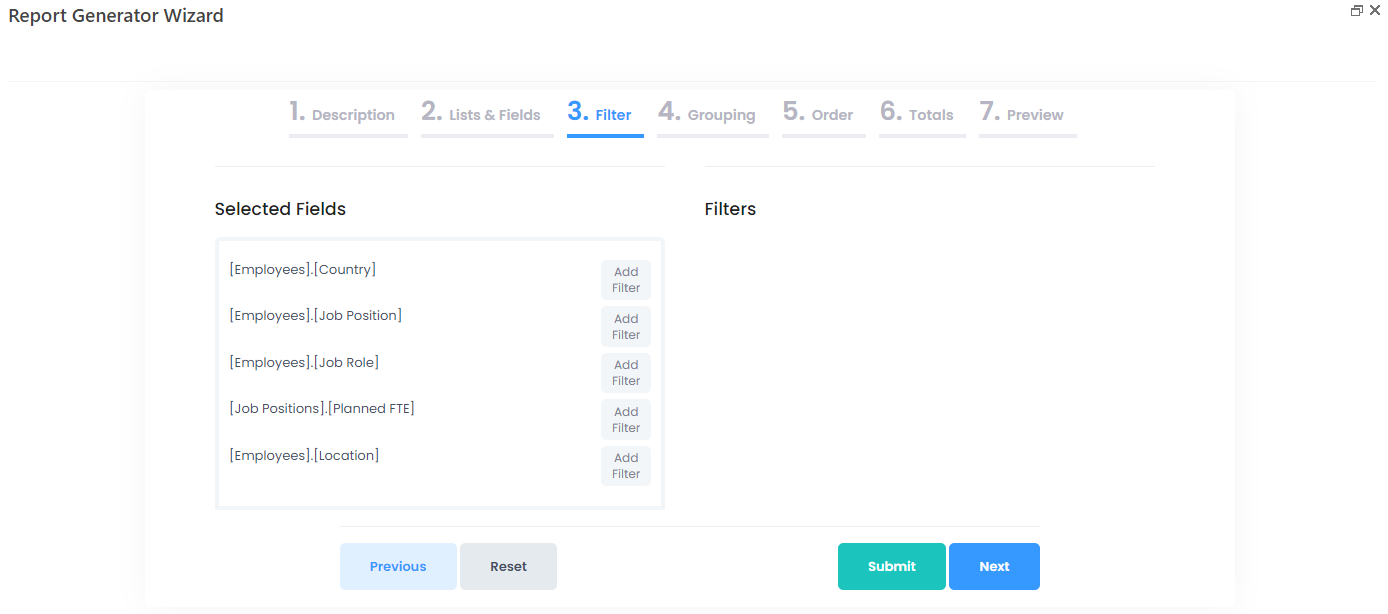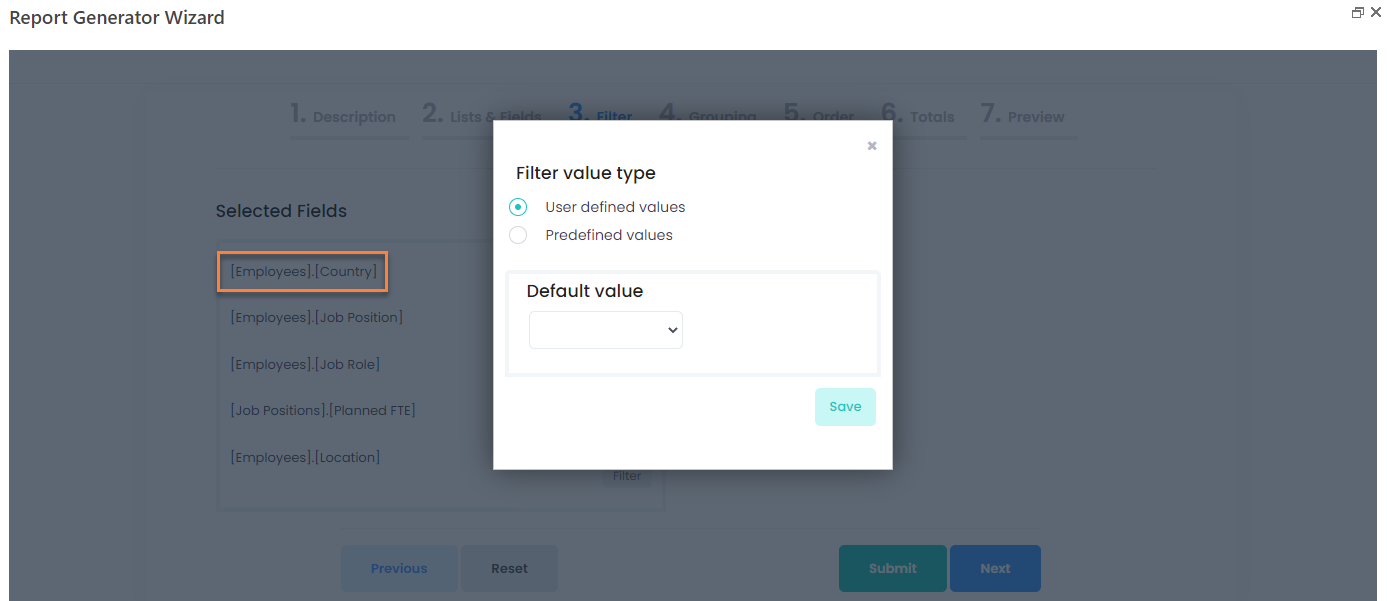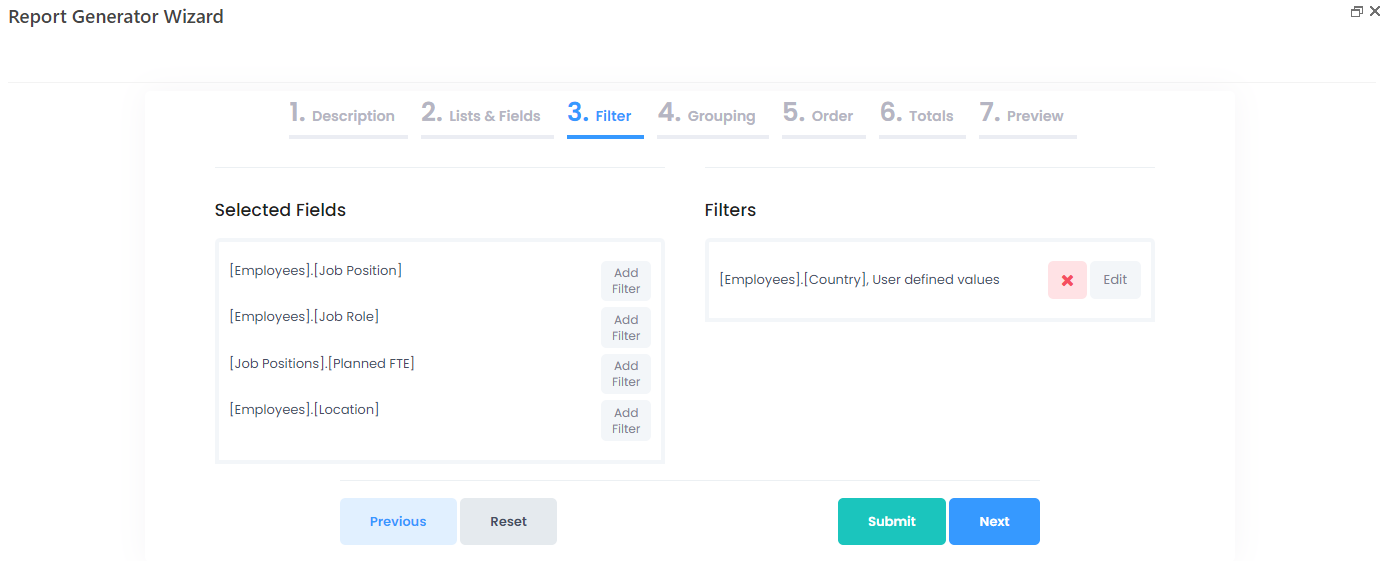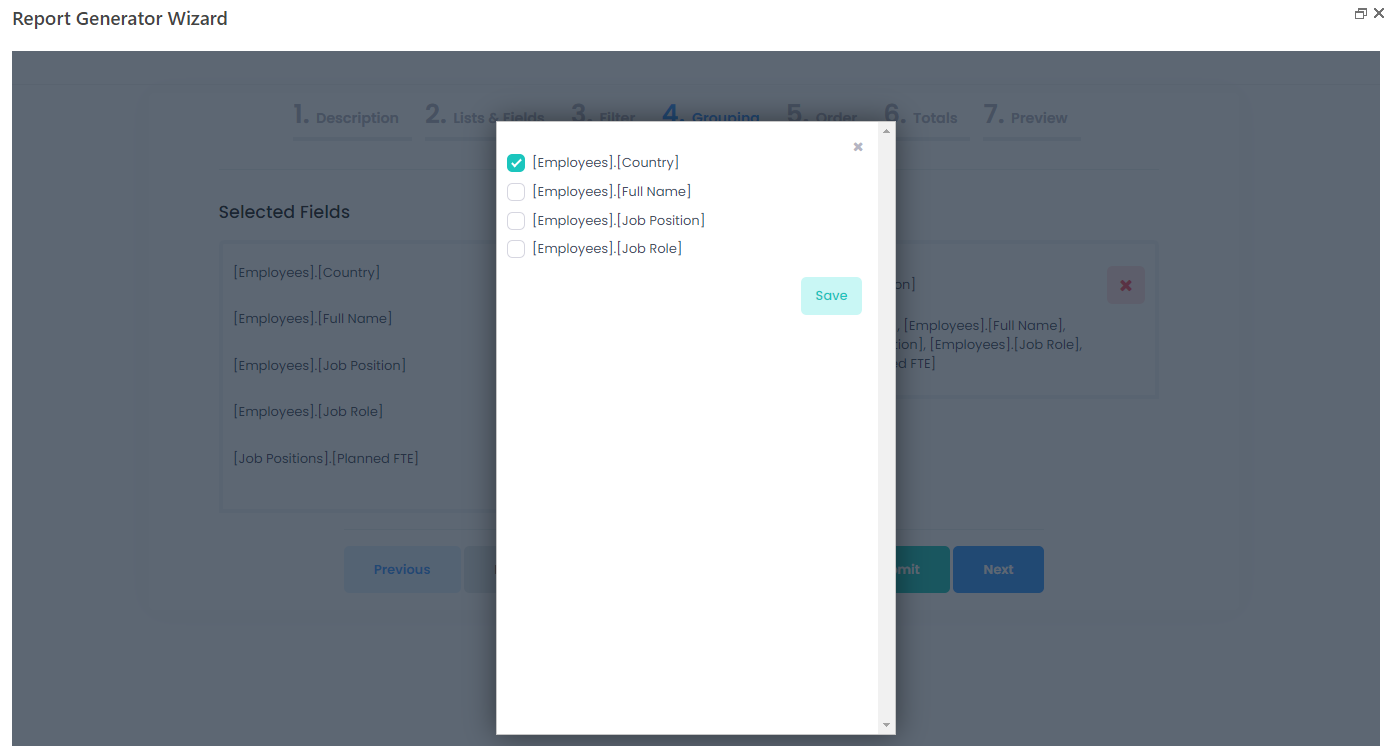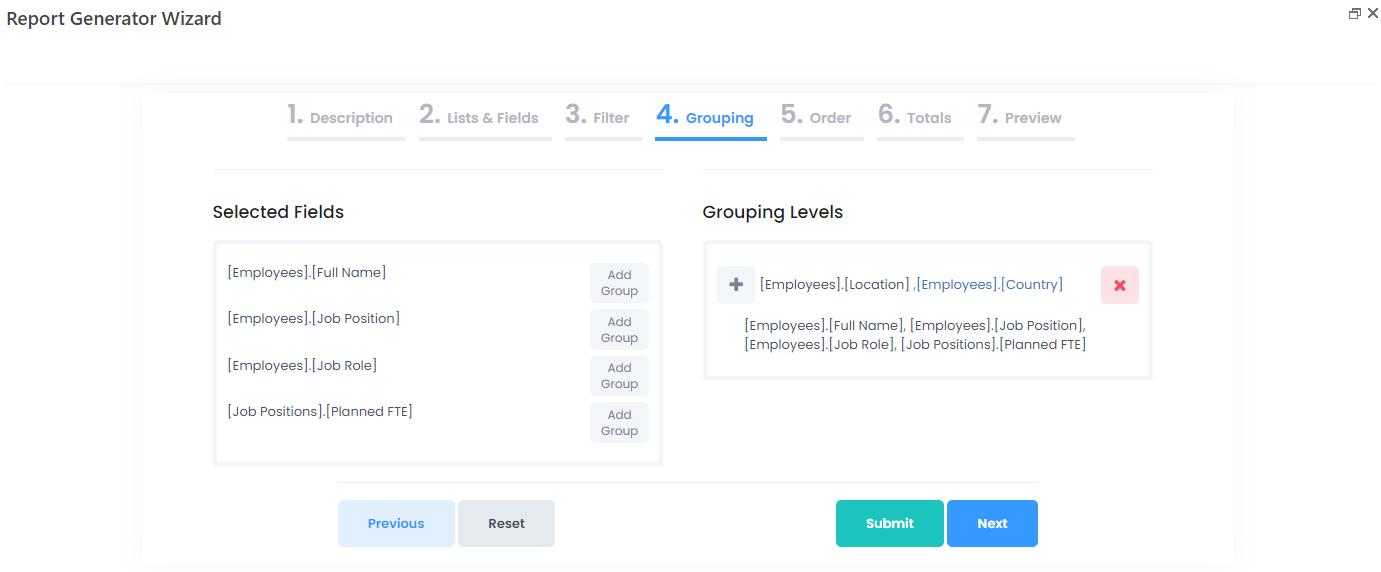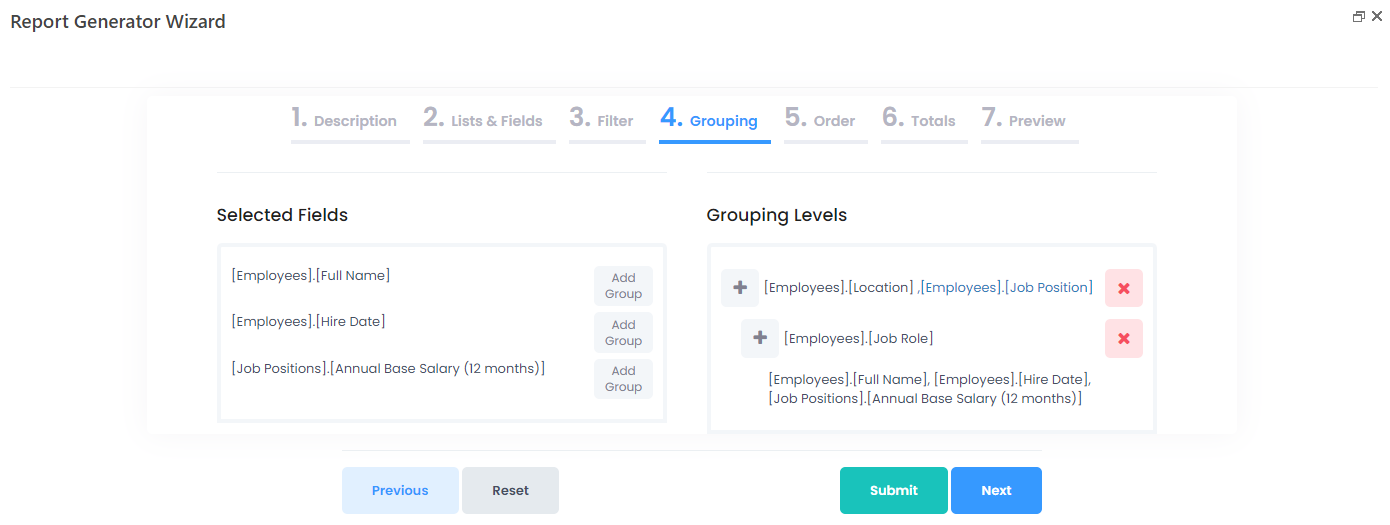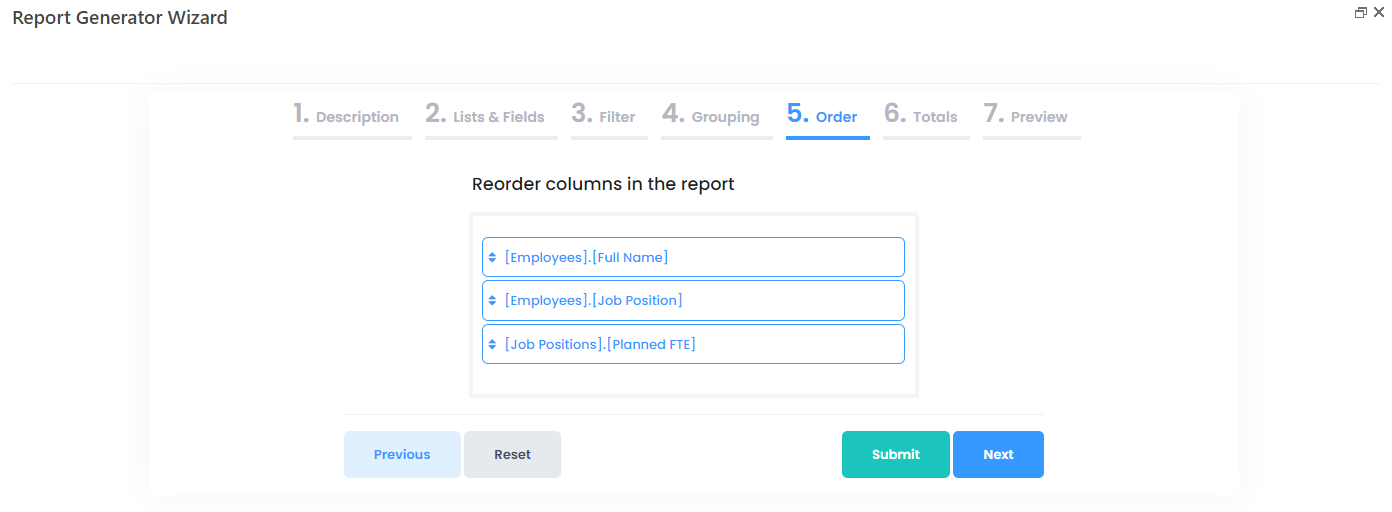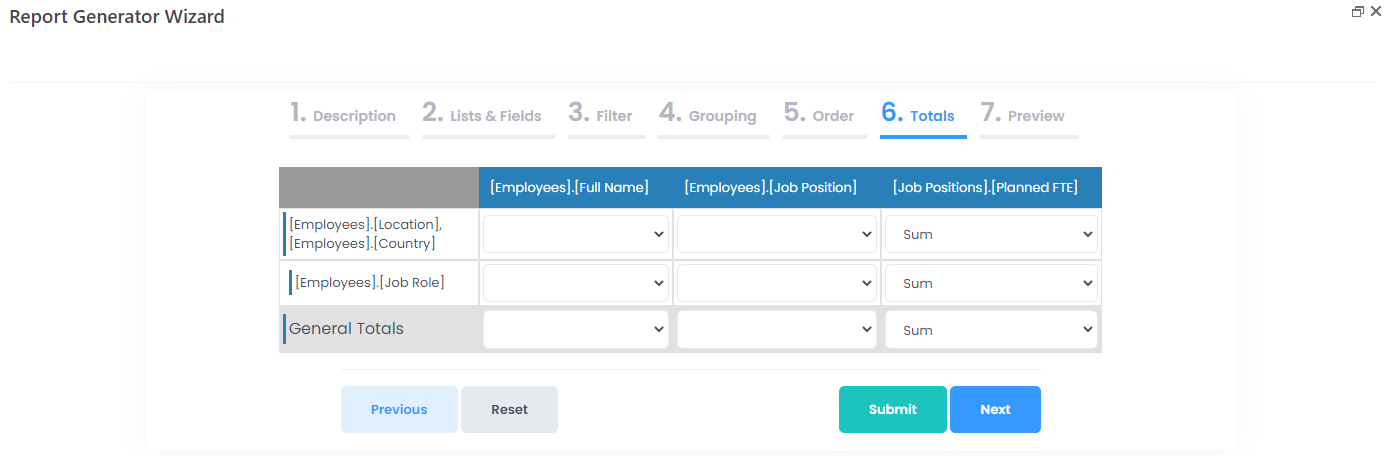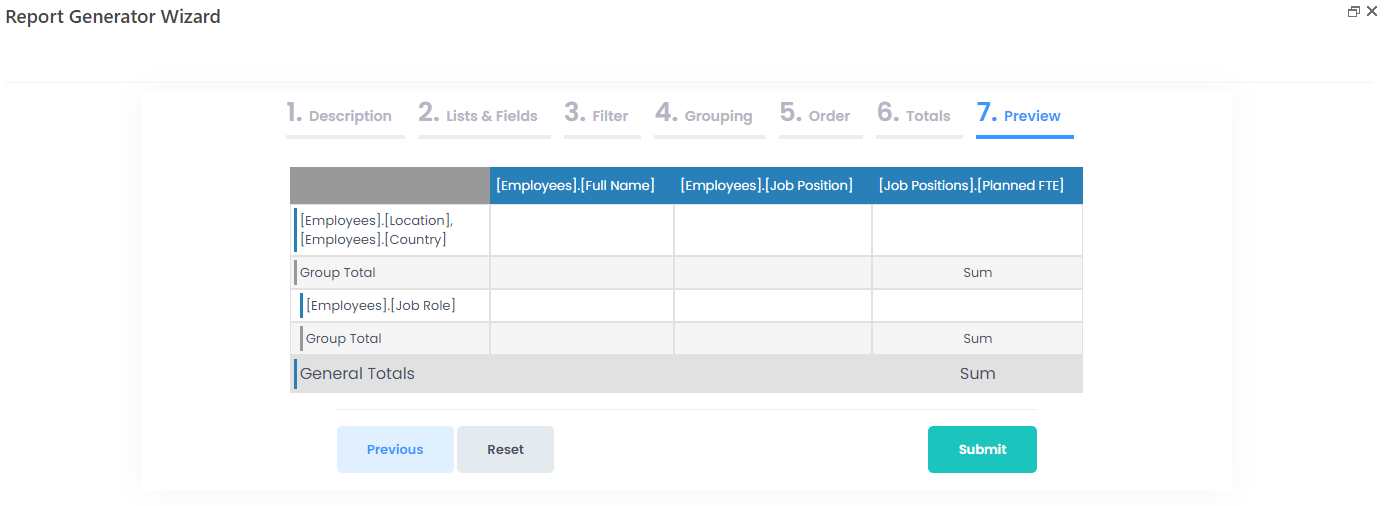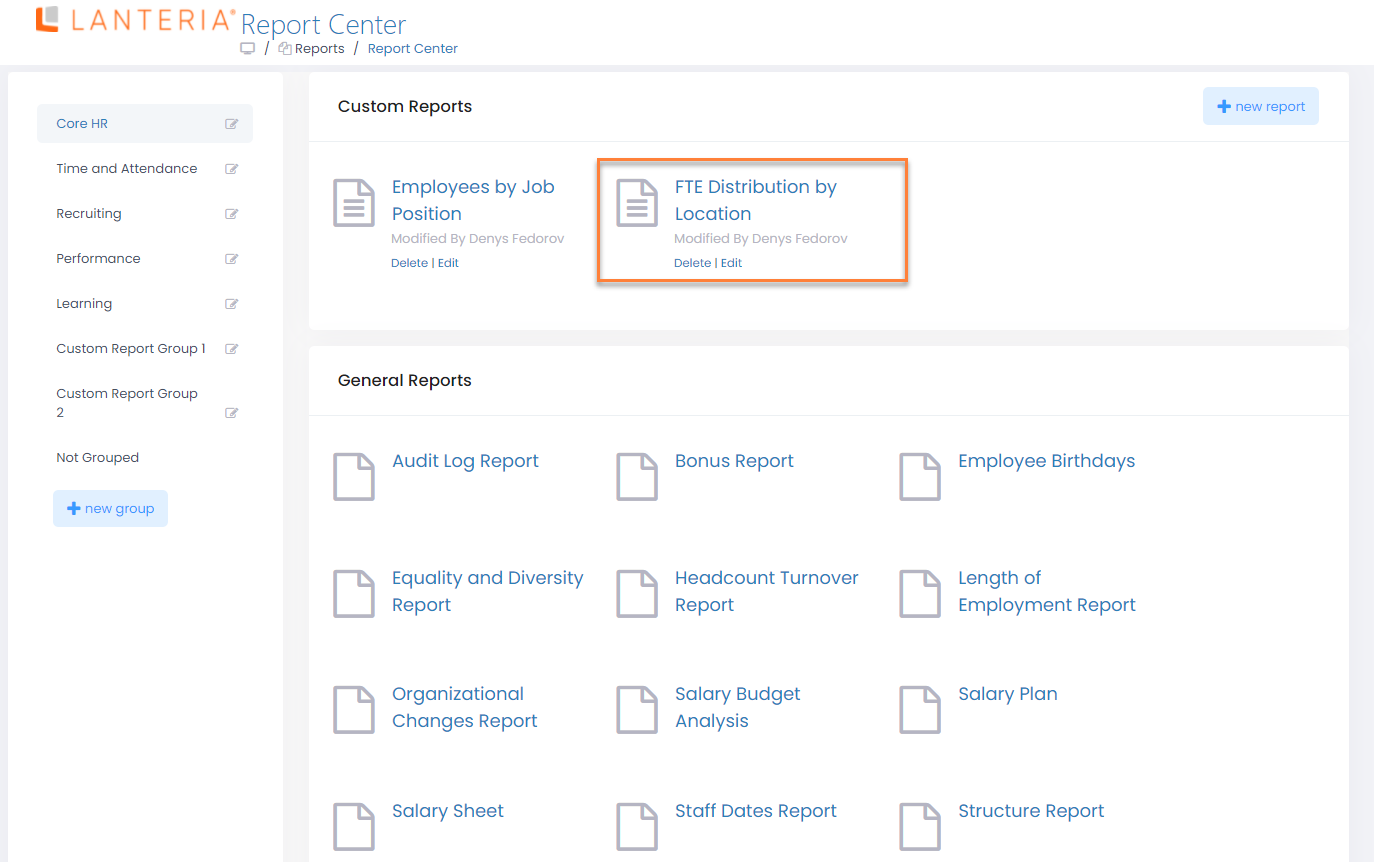Create Custom Report
- 28 Feb 2023
- 2 Minutes to read
- Print
- Dark
Create Custom Report
- Updated on 28 Feb 2023
- 2 Minutes to read
- Print
- Dark
Article summary
Did you find this summary helpful?
Thank you for your feedback!
Follow these steps to create a report that shows FTE by Locations:
- Go to Reports > Report Center.
- Click the new report button.
 This will open the Report Generator Wizard. You can move between tabs using the Back and Next buttons at the bottom of the form or by clicking whatever tab you need.
This will open the Report Generator Wizard. You can move between tabs using the Back and Next buttons at the bottom of the form or by clicking whatever tab you need. - Enter the report title, in this case, FTE Distribution by Location, in the Title field.
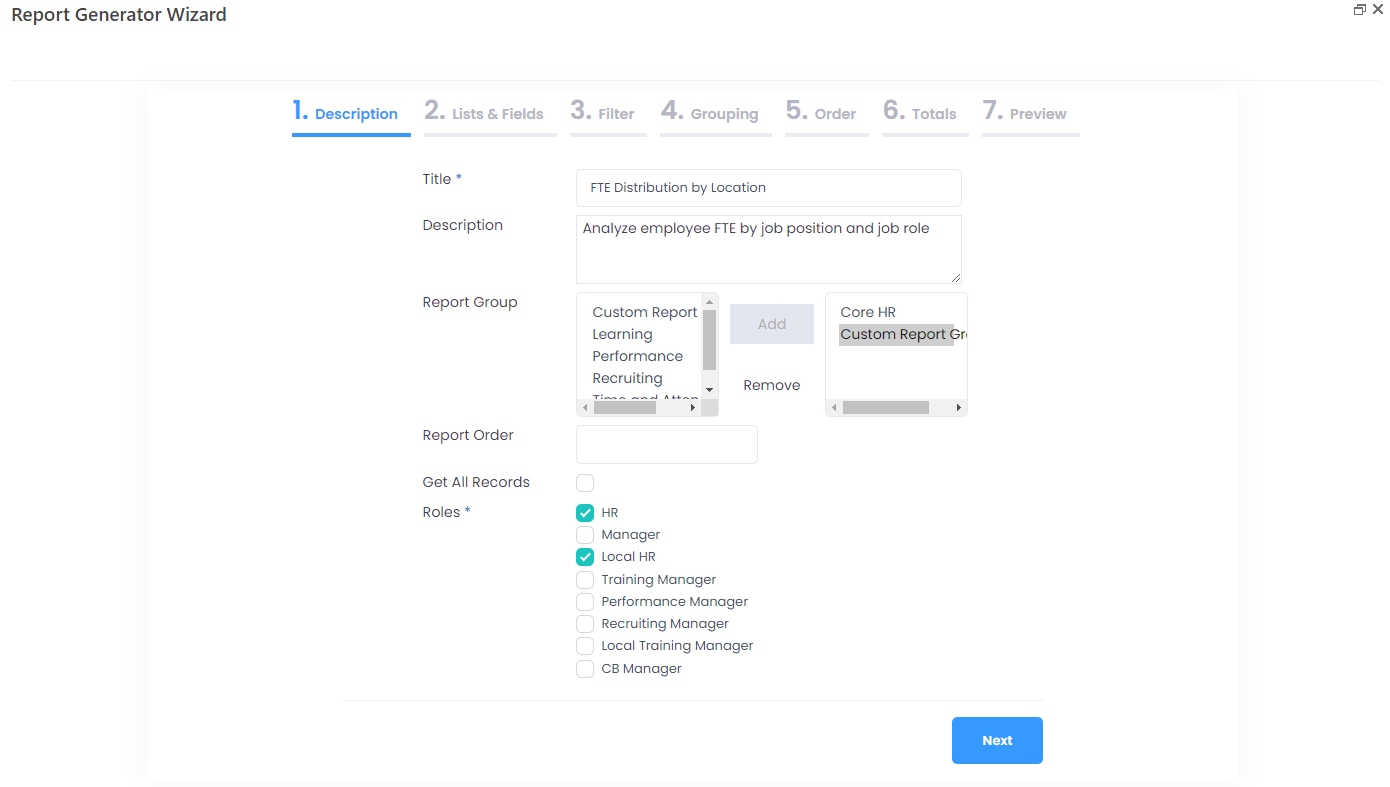
- Enter the report description into the Description field.
- In the Report Group field, select the report group(s) to which the report will be added. Select a predefined or custom report group in the left pane, and then click Add to add the report to that group. To remove the report from a report group, select the group in the right pane, and then click Remove. Custom report groups are displayed under default groups that represent modules.NoteTo be able to select a custom report group in the Report Group field, you need to add custom report groups to the Report Groups list under Settings > Site Lists and Libraries > Report Groups.
- Since the order in which the reports appear is not important in this case, leave the Report Order field blank.
- Select the check boxes next to HR and Local HR roles in the Roles field.
- Click Next.
- In the Select List field, select Employees and click the Add List button.

- Select the Job Positions list as the second list.

- Next, click the Select Fields button next to each list name.

- For the purposes of this example the fields to be included into the report are Country, Full Name, Job Position, Job Role and Location for the Employees list and Planned FTE for the Job Positions list.

- Go to the Filter tab.
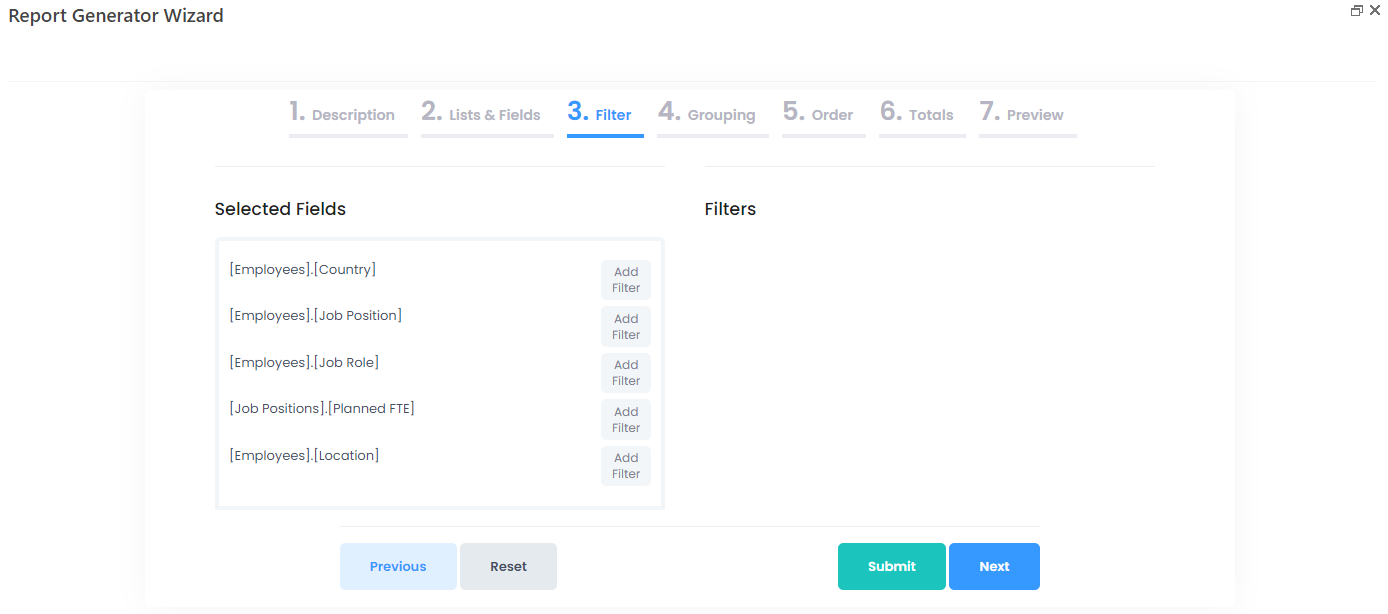
- Click the Add Filter button next to the [Employees].[Country] field name. Select User defined values on the form that appears and click Save.
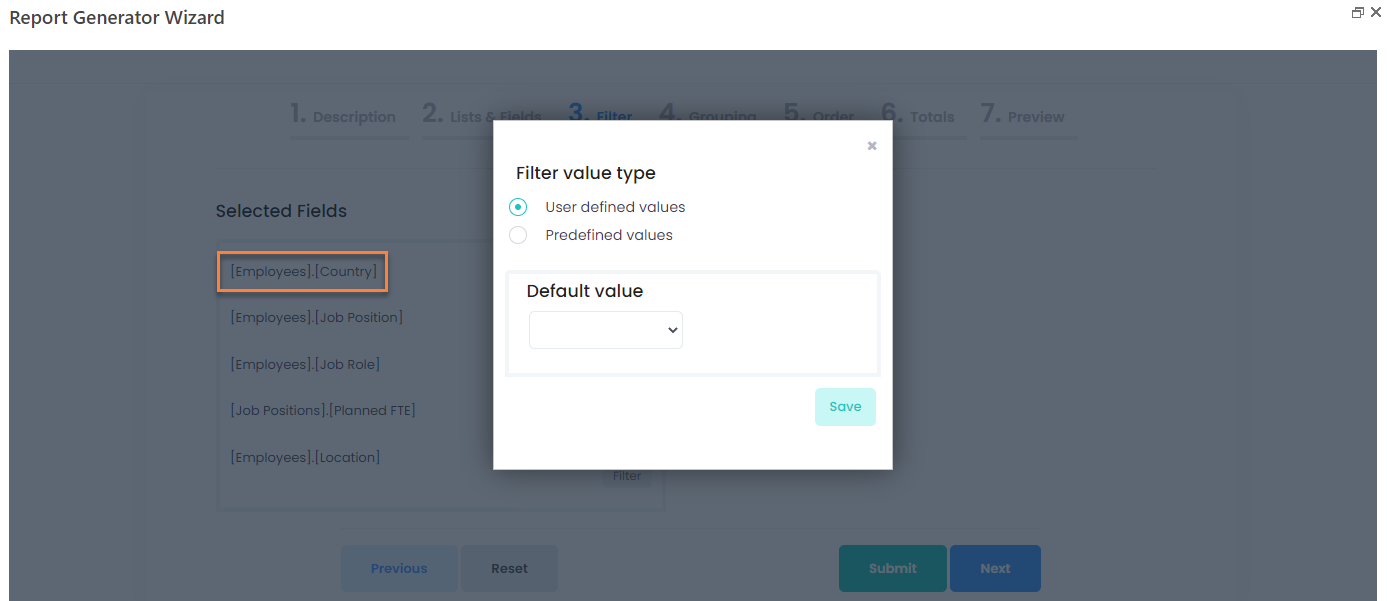
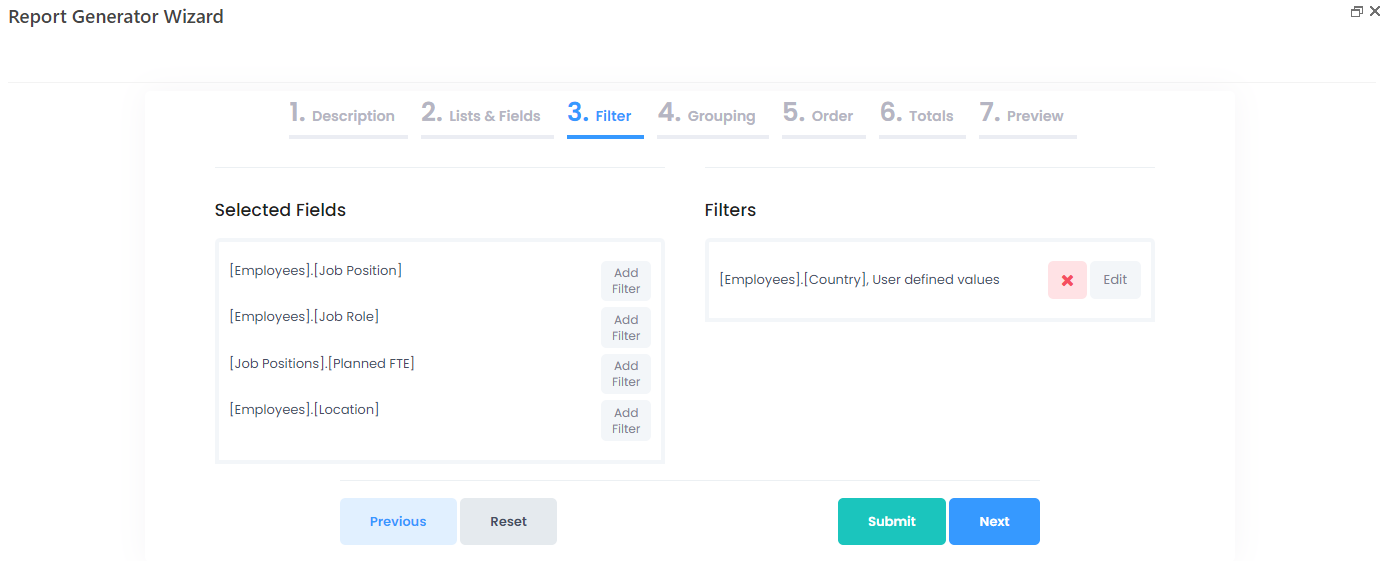
- Go to the Grouping tab and click the Add Group button next to the [Employees].[Location] field, which will be the first-level grouping parameter.

- To have the country name displayed next to location in the report, click the add icon next to the group name and select the Country field.
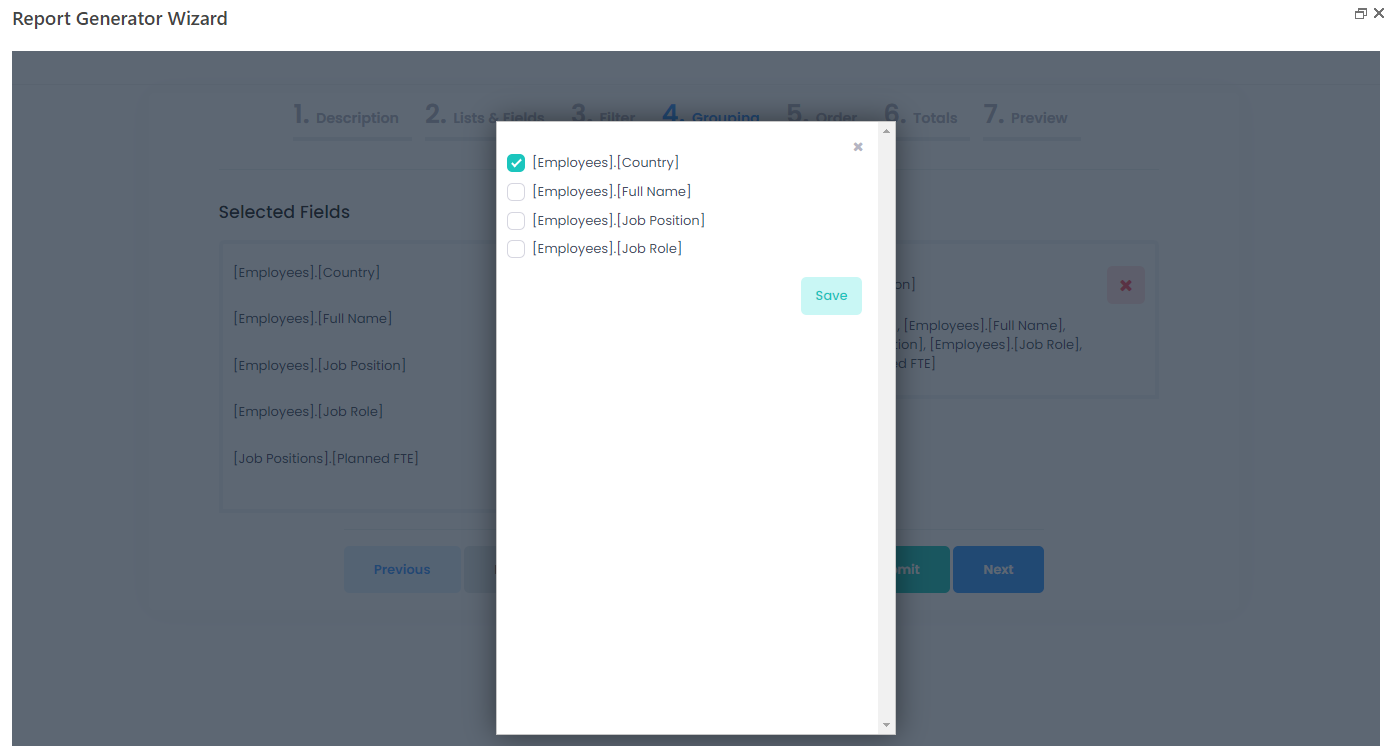
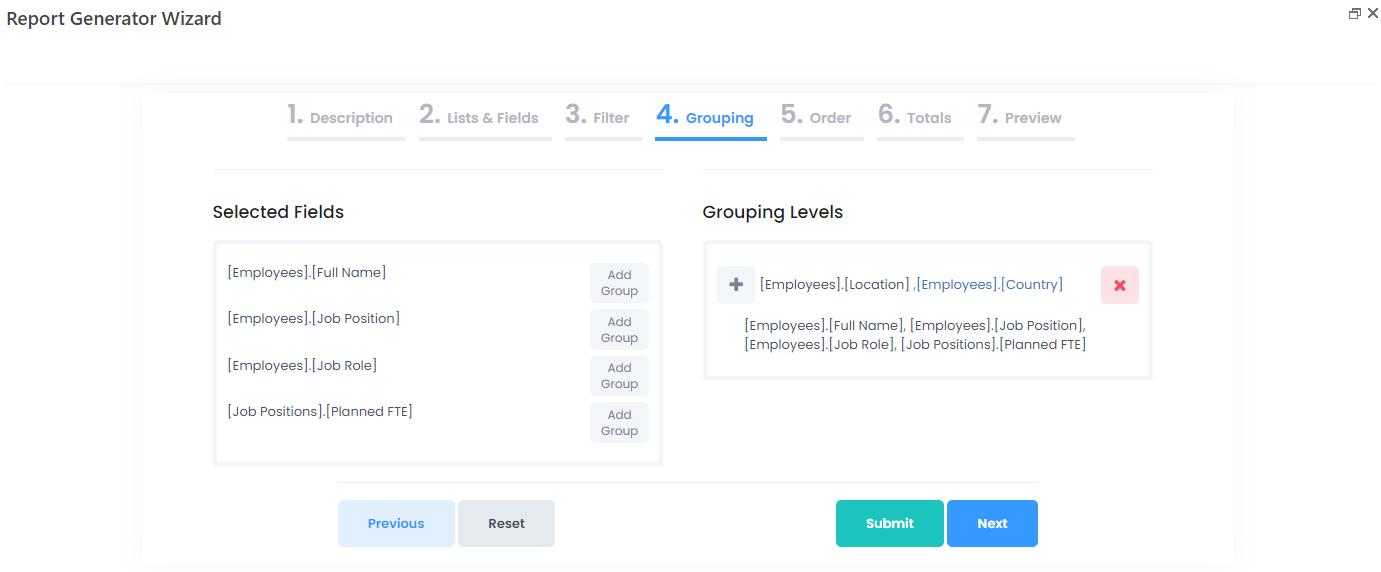
- To add the second-level grouping, click the Add Group button next to the Job Role field.
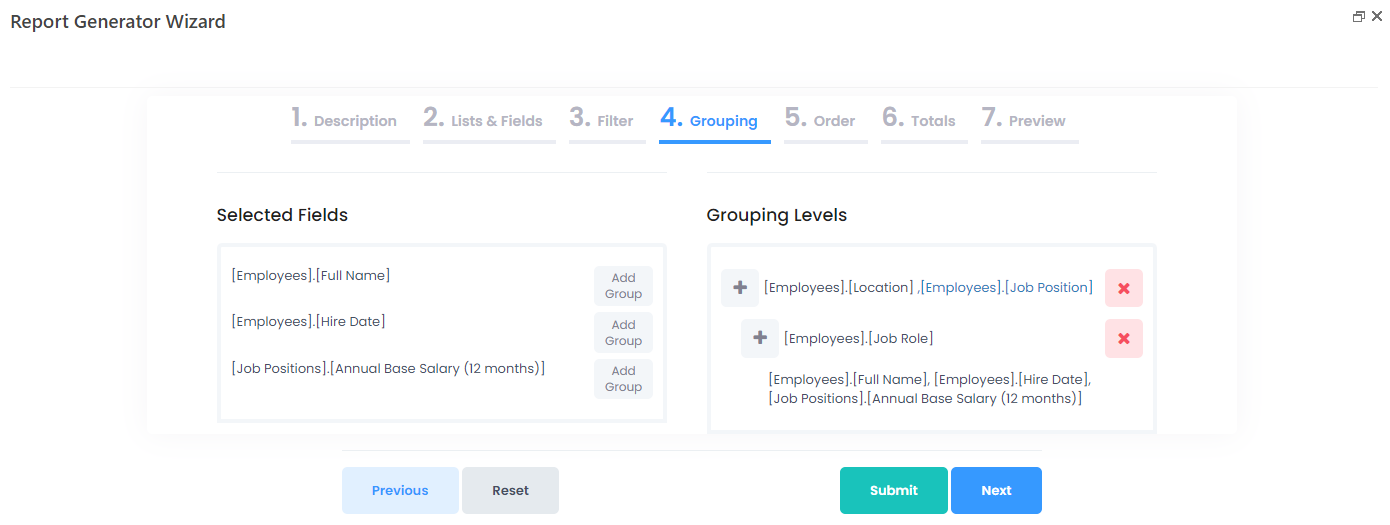
- Go to the Order tab to rearrange the order in which fields are displayed in the report using drag-and-drop.
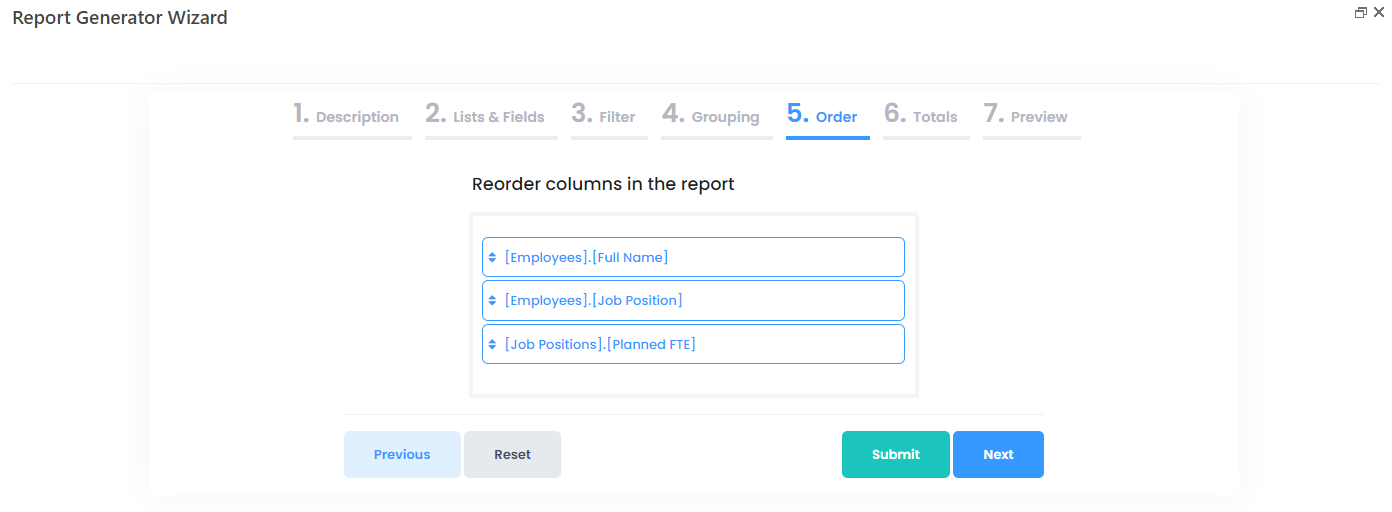
- Go to the Totals tab to set up how the resulting values are to be calculated. Select Sum from the drop-down lists in the Planned FTE column for both groups and in General Totals.
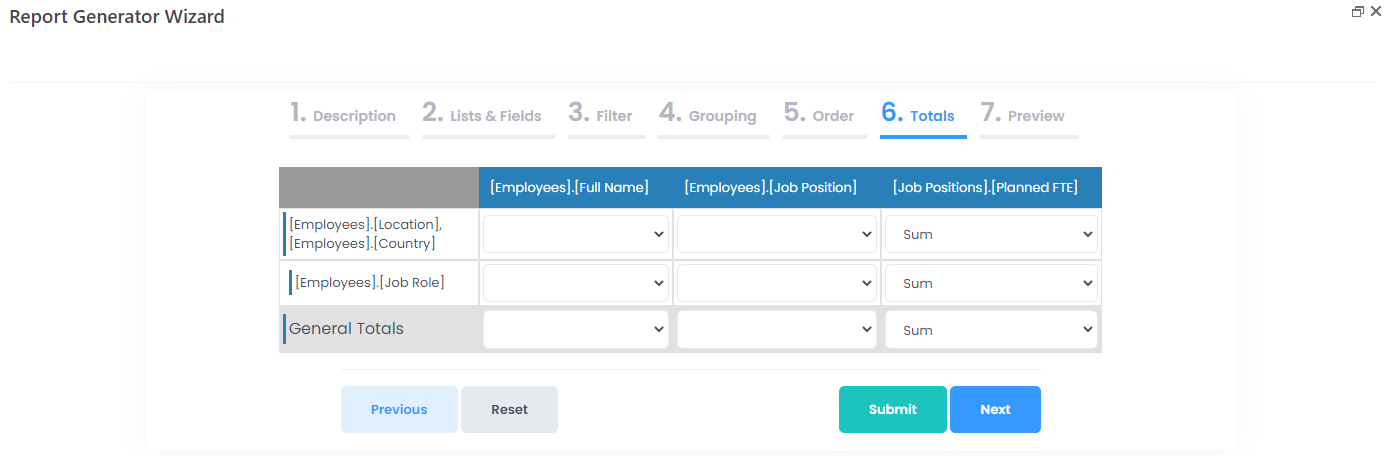
- Go to the Preview tab to preview the report.
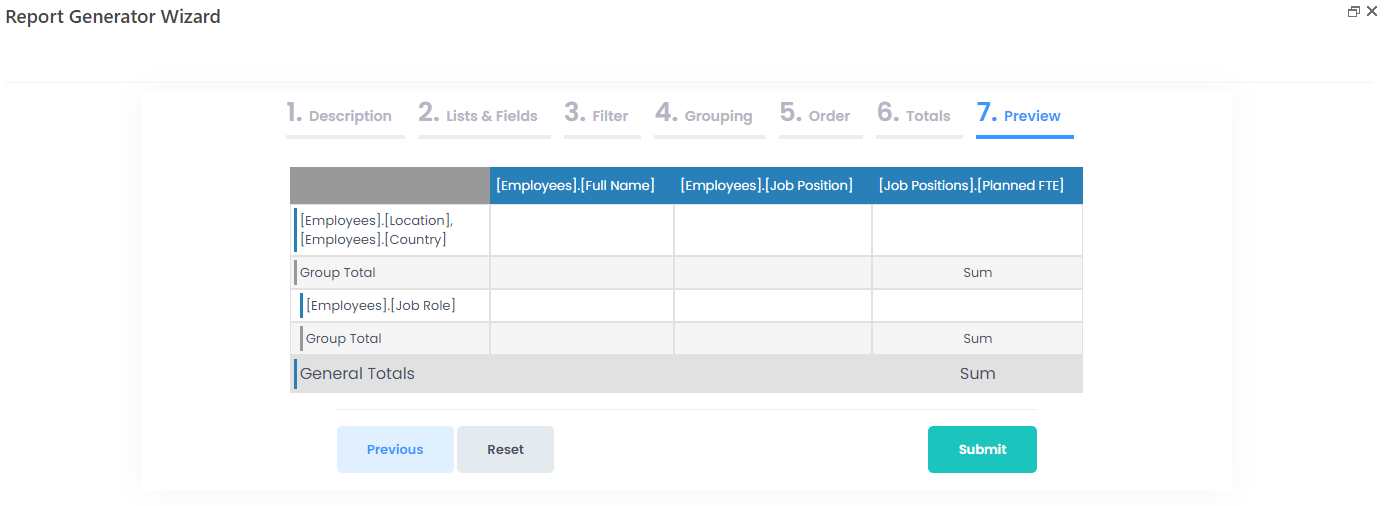
- Click Submit to save the report and go back to the Report Center.
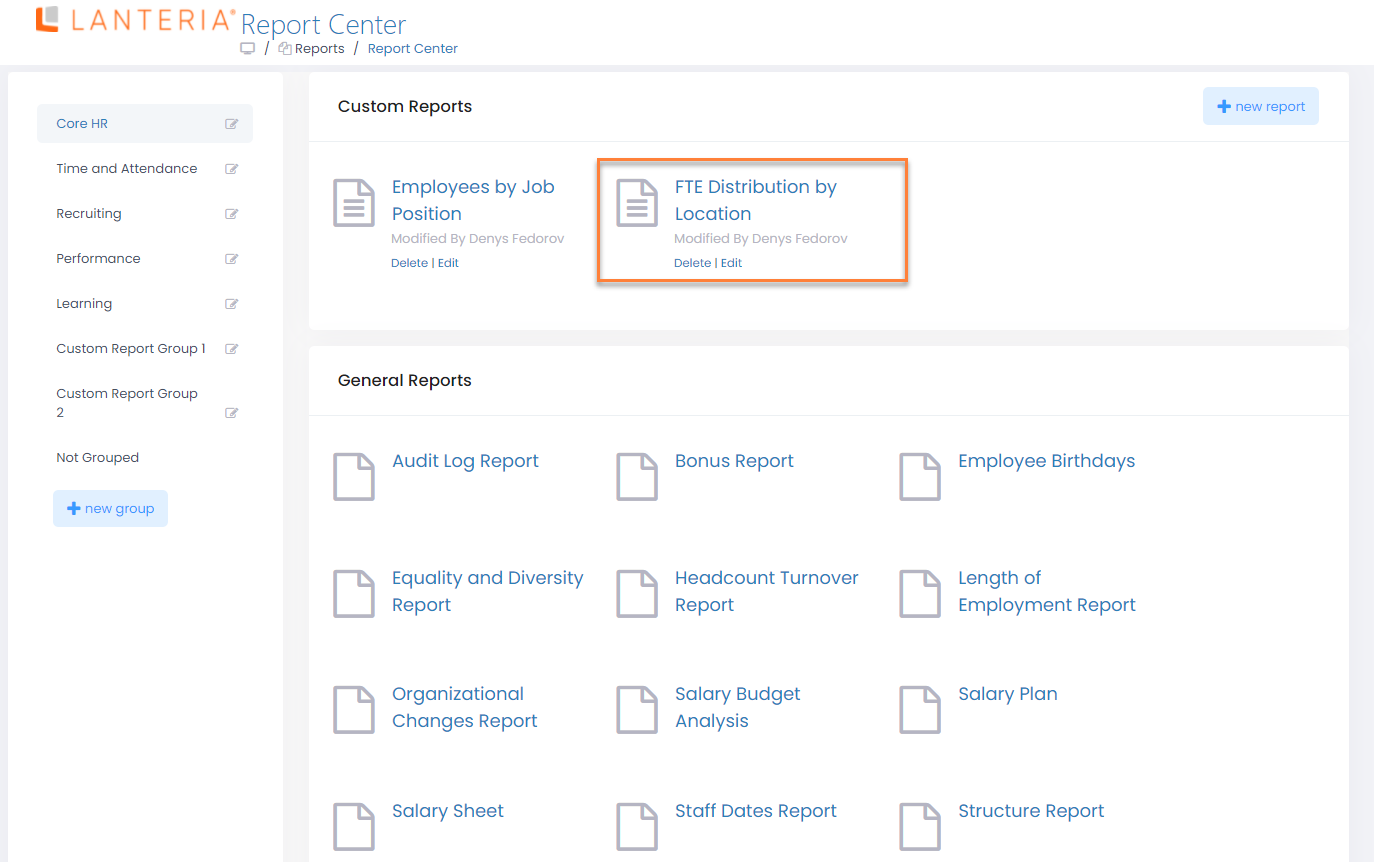
If you added the report to a custom report group, the report will be available in that custom report group in addition to the specified module group. For such a report, under the report name, you will be able to see the name of the module group it was added to (if you view it from a custom group) or the name of the custom group (if you view it from the module group).
- Click the report name and then View to run it.

Was this article helpful?


 This will open the Report Generator Wizard. You can move between tabs using the Back and Next buttons at the bottom of the form or by clicking whatever tab you need.
This will open the Report Generator Wizard. You can move between tabs using the Back and Next buttons at the bottom of the form or by clicking whatever tab you need.