Create Quiz
- 19 Jun 2023
- 2 Minutes to read
- Print
- DarkLight
Create Quiz
- Updated on 19 Jun 2023
- 2 Minutes to read
- Print
- DarkLight
Article Summary
Share feedback
Thanks for sharing your feedback!
Go to Learning > Quiz Builder > Quizzes. .png)
Follow these steps to add a new quiz:
- Click the Add New Quiz button.
.png)
- Enter the title for the new quiz into the Title field.
- Select the Is Active check box to make the quiz active. Inactive quizzes cannot be published to the learning catalog.
- Select the quiz type:
- Sequentially - the questions will be displayed sequentially based on their order number
- Randomly - the questions will be displayed in the random order
- Optionally, in the Time Limit field, specify the time interval in minutes within which the questions in the quiz must be answered. If you set a time limit, the user will see a countdown in the quiz player when answering quiz questions.
.png) NoteClosing the quiz player will not stop the countdown. If the user fails to complete the quiz within the set time limit, the quiz results will take into account only answers that the user managed to give within the limited time period.
NoteClosing the quiz player will not stop the countdown. If the user fails to complete the quiz within the set time limit, the quiz results will take into account only answers that the user managed to give within the limited time period.
- Optionally, in the Number of Attempts field, specify how many attempts it will be allowed to make to complete the quiz. If you configure this setting during quiz creation, the user will be notified about the number of attempts that they have when launching the quiz.
.png)
After all quiz questions have been answered, the user will be notified about the number of attempts left and, optionally, will have the ability to select Retry to make another attempt. If several attempts are made, the final results are based on the best attempt. .png)
- Select Show Detail Result on Each Question check box to display results for each quiz answer (correct, wrong or skipped) upon quiz completion.
- Click Save.
Follow these steps to add content to the quiz:
- Click Actions > Content for the quiz you selected.
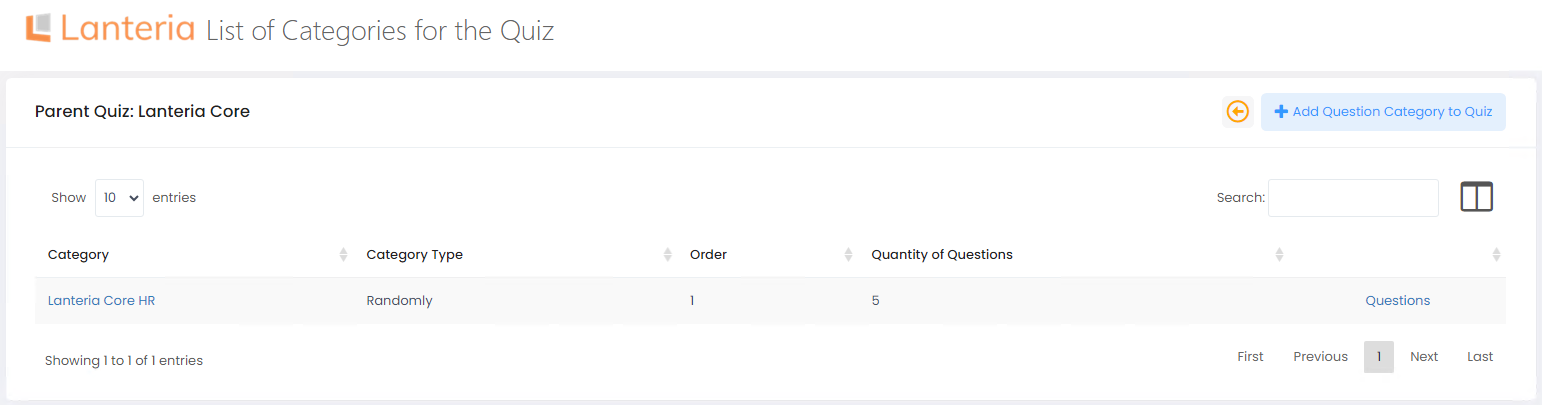
- Click the Add Question Category to Quiz button to add a group of questions that will be used to assess employees’ level of knowledge.
.png)
- Enter the order number for this section within the quiz into the Order field
- Select the category type from the drop-down list in the Category Type field:
- Randomly – the questions from this category will be displayed in random order
- Sequentially – the questions from this category will be displayed sequentially according to their order numbers
- Enter the number of questions from this category that will be included to the quiz into the Number of Questions field.
- Select the question category from the drop-down list in the Category field.
- Click Save.
To test the quiz after it was created, click the Preview link in the table on the Learning > Quiz Builder > Quizzes page.
Was this article helpful?


.png)
.png)
.png)
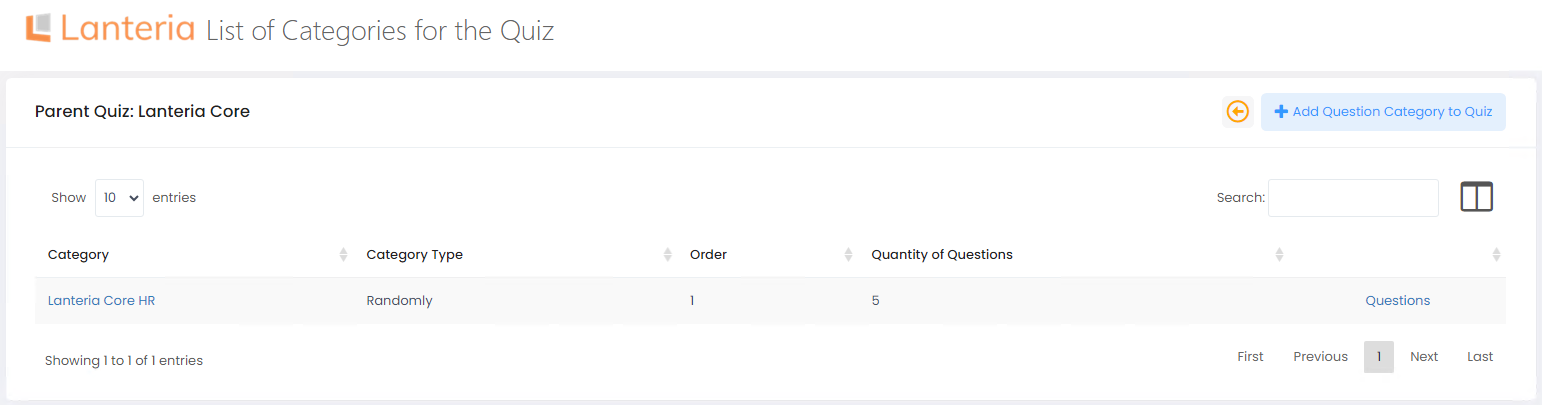
.png)