- 10 Jul 2023
- 4 Minutes to read
- Print
- DarkLight
Custom Fields
- Updated on 10 Jul 2023
- 4 Minutes to read
- Print
- DarkLight
A 360 Feedback review template or Performance review template may include a section with custom fields. If you want 360 Feedback reviews or Performance reviews to use custom fields, you must set them up first.
Custom fields for 360 Feedback or Performance reviews consist of the following:
- Field Groups – Groups for custom fields that can be added to the Custom Fields section of a 360 Feedback or Performance review template.
- Fields – Custom fields that can be added to the Custom Fields section of a 360 Feedback or Performance review form template within field groups. Ensure that for fields with the Choice type, you also set up field choices for the field group they belong to.
- Field Choices – Choices that will be available for selection in custom fields with the Choice type on a 360 Feedback Review or Performance review form. Choices are set up for custom fields groups and will be available for selection for all custom fields with the Choice type that belong to that field group.
Field Groups for Custom Fields
When you want to add custom fields to a 360 Feedback review or Performance review template, you add a Custom Fields section, and then select a field group to add. All custom fields that belong to that field group will be added.
To set up field groups for 360 Feedback/Performance review template custom fields:
- Go to Settings > Settings and Configuration > Performance > 360 Feedback.
- Click Edit next to Field Groups.
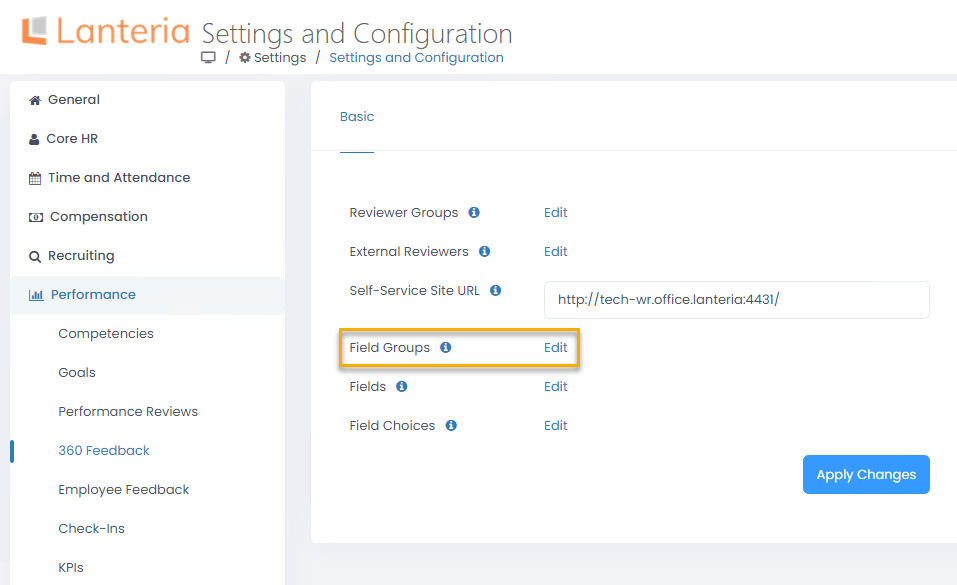
- On the Items tab, click New Item to create a new field group, or select an existing field group, and then click Edit Item to edit it.
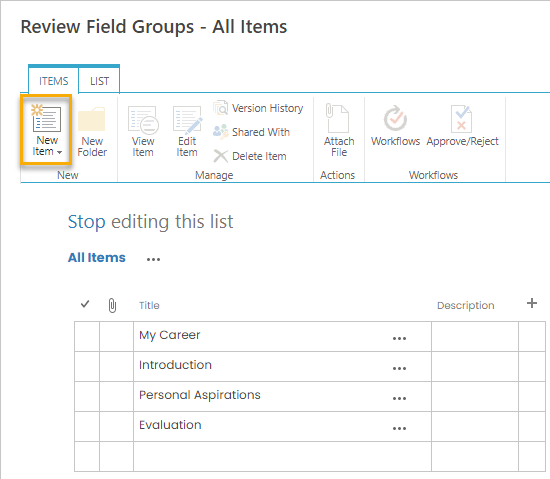
- In the Title field, type the title of the field group.
.png)
- Optionally, in the Description field, type a description of the field group.
- Click Save.
- Repeat steps 3 through 6 to create more field groups if necessary.
Custom fields
Custom fields are added to a Custom Fields section on a 360 Feedback or Performance review template within a custom field group.
To set up custom fields:
- Go to Settings > Settings and Configuration > Performance > 360 Feedback.
- Click Edit next to Fields.
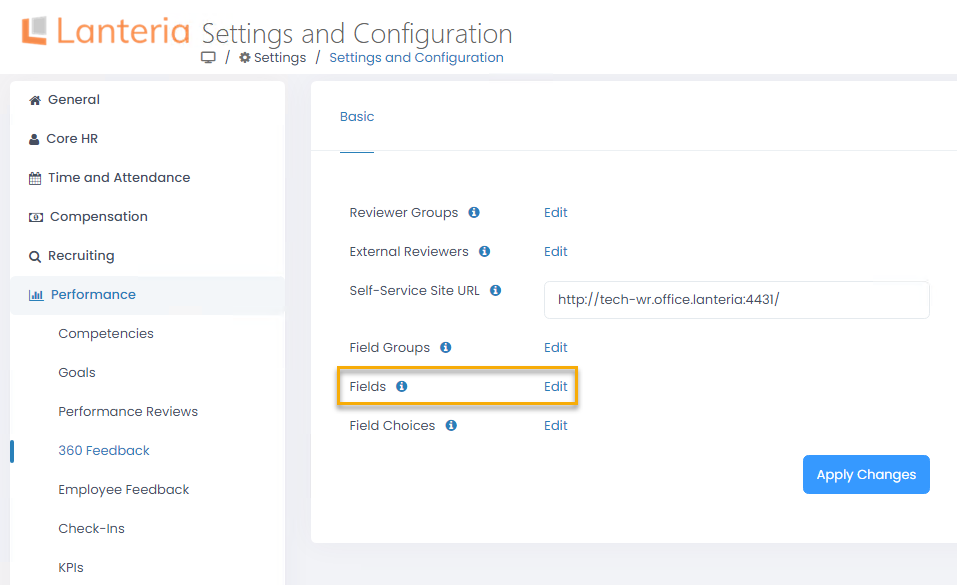
- On the Items tab, click New Item to create a new custom field, or select an existing field, and then click Edit Item to change it.
.png)
- Fill in the fields as follows:
- Title – Specifies the title of the field that will be displayed on the review form.
- Description – Specifies a description of the field that will be displayed on the review form. Specifying a description is optional.
- Field Type – Specifies the type of the field. The type defines how the field will look like and how it will be filled in. Select one of the following types:
- Text – In a field with this type, the user types a text value.
- Choice – In a field with this type, the user has multiple options to choose from. For this type of field, also a chart will be shown.ImportantIf you use fields with the Choice type, ensure that you also set up choices that will be available for selection in the Field Choices setting. Field choices are set up for field for fields groups and will be available for selection for all custom fields with the Choice type that belong to that field group.
- Date – In a field with this type, the user enters a date value.
- CheckBox – In a field with this type, the user can select or clear a check box. For this type of field, also a chart will be shown.
- Number – In a field with this type, the user can enter a number.
- Header – The field with this type does not have any value to fill in. The field title and description will be displayed. For example, this type can be used as a header for a group of fields or to provide instructions.
- Field Order – Specifies the number that defines the way in which the field will be arranged in relation to other fields within this field group.
- Review field group – Specifies the field group the field will belong to.
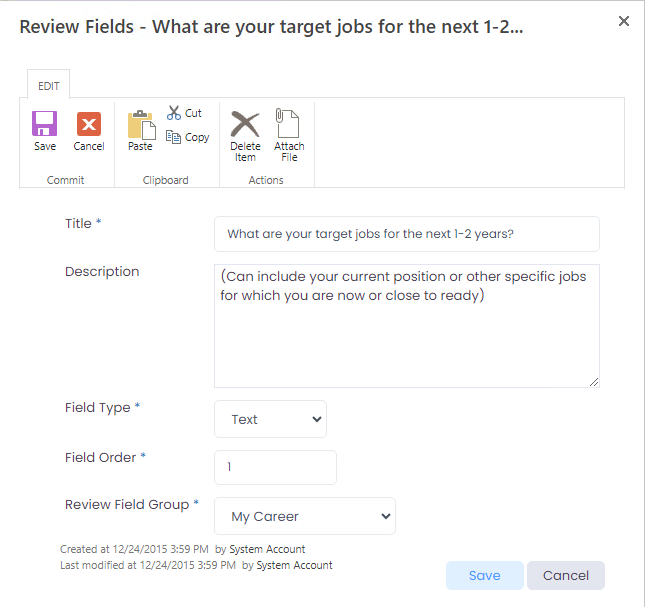
- Click Save.
- Repeat steps 3 through 5 to create more custom fields if necessary.
Field Choices
Field choices must be set up if you use custom fields with the Choice type. Choices are set up for custom fields groups and will be available for selection for all custom fields with the Choice type that belong to that field group.
To set up field choices for custom 360 Feedback review fields with the Choice type:
- Go to Settings > Settings and Configuration > Performance > 360 Feedback.
- Click Edit next to Field Choices.
.png)
- On the Items tab, click New Item to create a new field choice, or select an existing field choice, and then click Edit Item to change it.
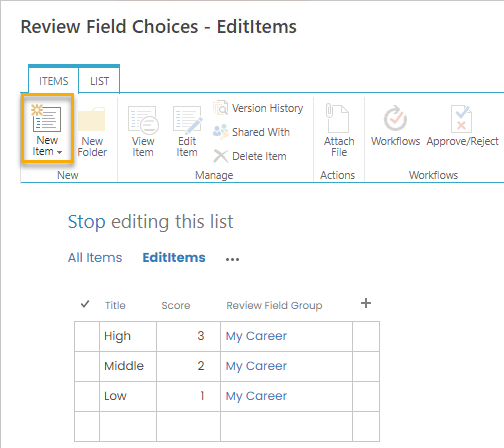
- Fill in the fields as follows:
- Title – Specifies the title of the field choice. This title will be available for selection as a choice for all fields with the Choice type that belong to the field group, specified in the Review Field Group setting.
- Score – Specifies the score of this choice in relation to other choices. The score will be used on the result report for the 360 Feedback or Performance review.
- Review Field Group – Specifies the field group, for the fields of which this choice will be available for selection.
.png)
- Click Save.
- Repeat steps 3 through 5 to create more field choices if necessary.


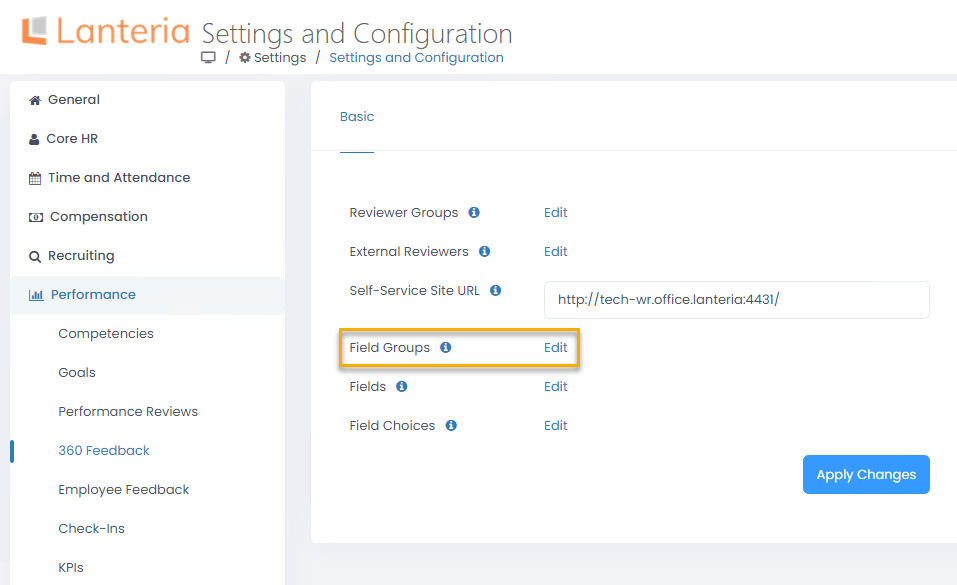
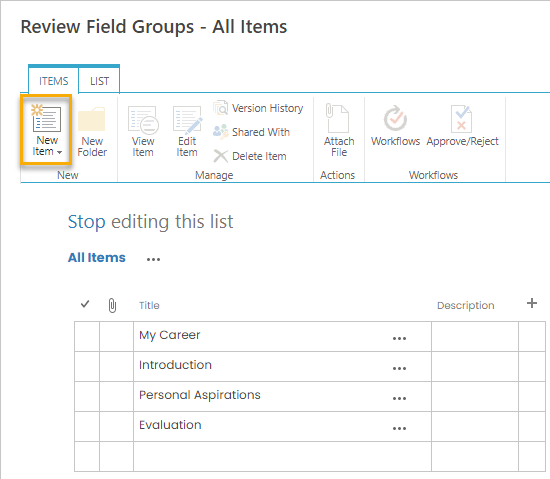
.png)
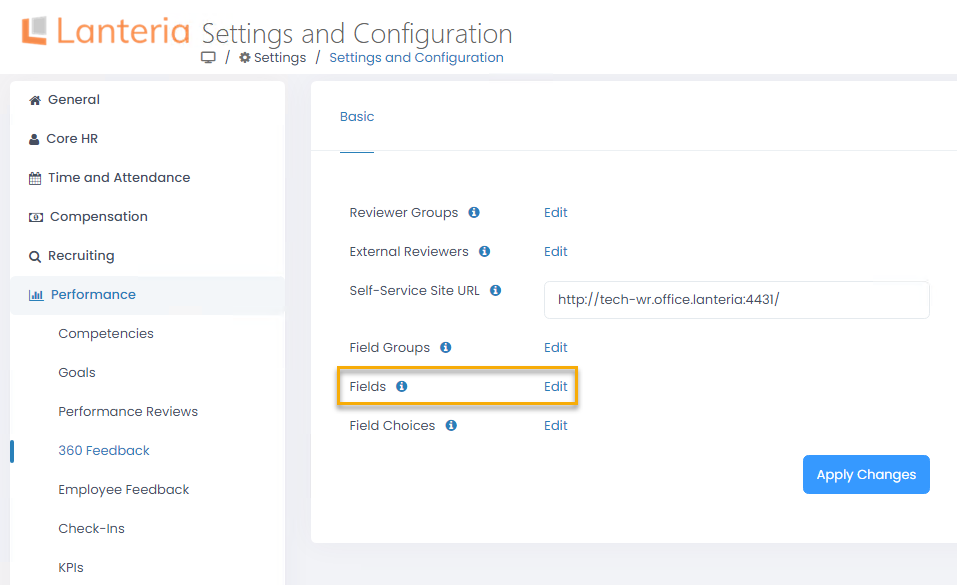
.png)
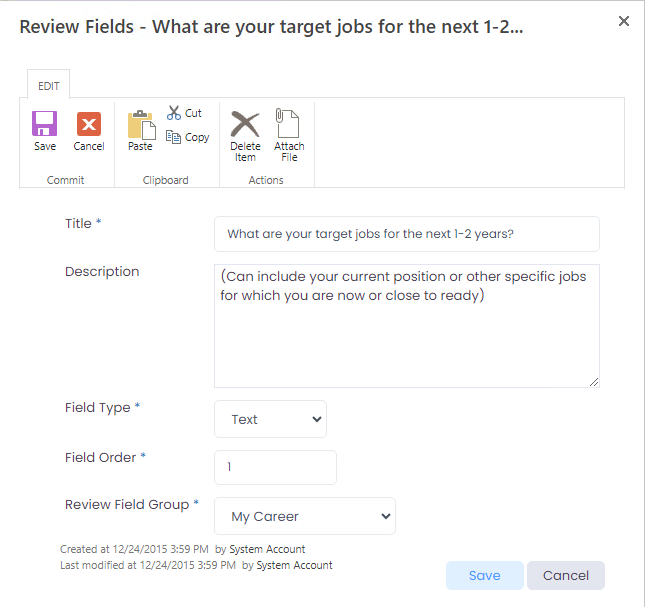
.png)
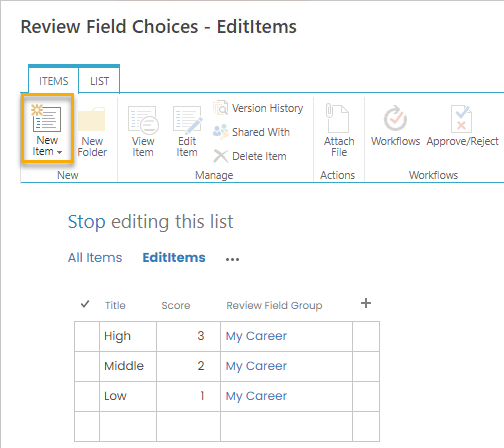
.png)