- 10 Jul 2023
- 1 Minute to read
- Print
- DarkLight
Employee Feedback Settings
- Updated on 10 Jul 2023
- 1 Minute to read
- Print
- DarkLight
The employee feedback functionality enables employees to give text feedback to each other by typing informal feedback messages from the Employee Feedback page.
In addition to text feedback, employees can assign a category to the employee, to whom they are giving feedback, in the form of a badge. This category may characterize the employee to give an idea about the employee's typical or most noticeable qualities or features. In the Employee Feedback settings, you can configure categories that will be available for assignment when providing personal feedback, and also choose whether assigning a category will be mandatory or optional.
Categories are fully customizable and will be represented in the form of icons. You can upload any image to use as category icons.
To set up employee feedback categories
- Go to Settings > Settings and Configuration > Performance > Employee Feedback.
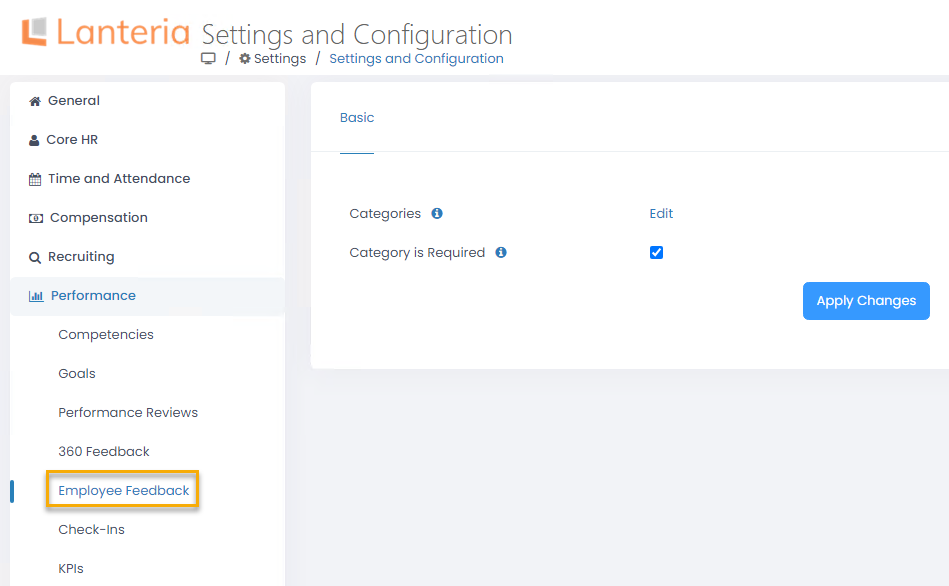
- Click Edit next to Categories to create or edit categories.
.png)
- In the Employee Feedback Category window, click a category to edit or click New Item on the Items tab to add a new category.
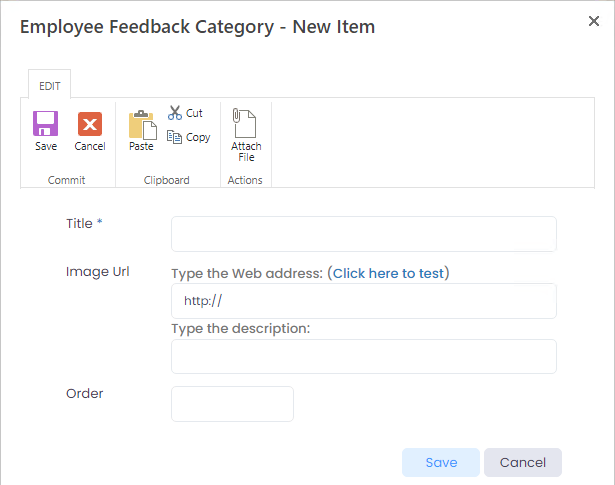
- Fill in the fields as described below:
- Title – Specifies the title of the personal feedback category. Examples of categories: High Performer, Customer Oriented, Leader, Team Player, Expert, etc.
- Image Url – Specifies the URL of an image that will be used to depict this category. We recommend specifying the URL of an image from the site assets where you can upload and store images, which can be used throughout Lanteria HR. Go to Settings > Site Lists and Libraries > Site Assets where you can see all available assets, including images. Use the new document action or drag files to upload a new asset. Uploading large images is not recommended for performance reasons.
.png)
- Order – Specifies the number that defines the way this category will be arranged in relation to other categories in the window where personal feedback is provided. Categories are displayed from left to right starting with the category that has the lowest order number.
- Click Save.
- Repeat steps 3 through 5 to edit or add more categories if necessary.
- Select the Category is Required check box to make category assignment mandatory when giving employee feedback.
- Click Apply Changes to save the changes.


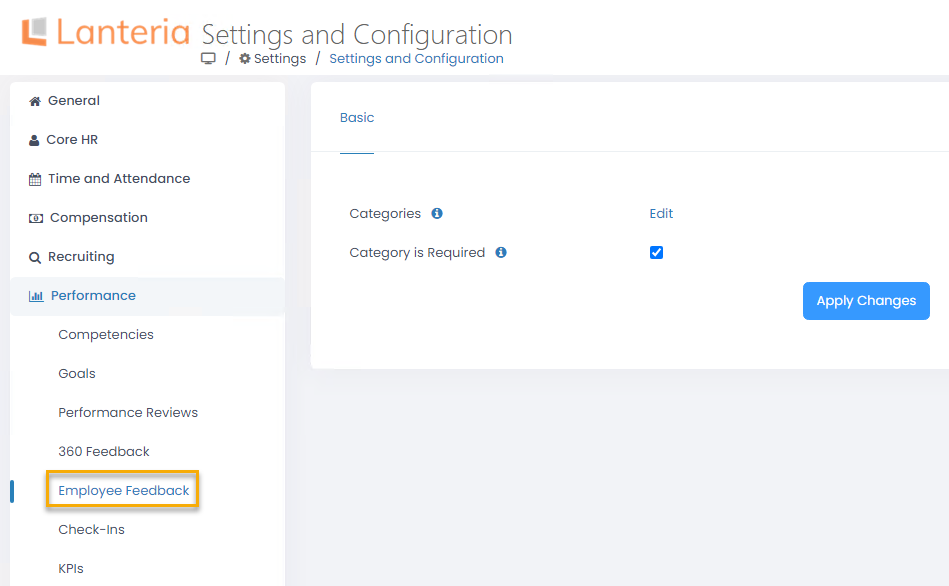
.png)
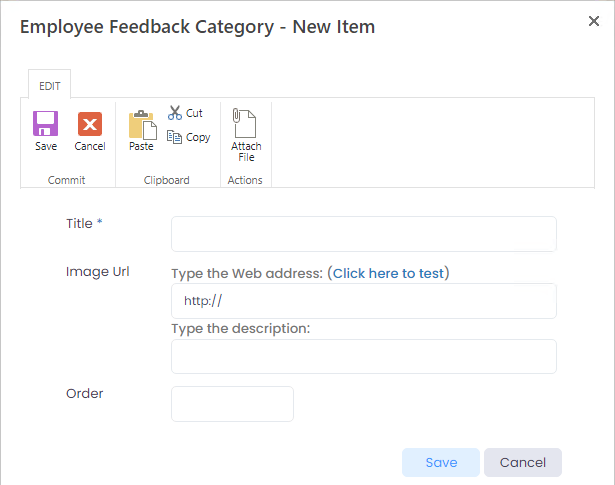
.png)