- 28 Sep 2023
- 2 Minutes to read
- Print
- Dark
Manage Learning Group Members
- Updated on 28 Sep 2023
- 2 Minutes to read
- Print
- Dark
Use the Learning Group Management page to create and edit learning groups and work with the group members. To open the page, go to Settings > Settings and Configuration > Learning > Learning Groups, and then click Edit next to Learning Groups. On this page, you can perform the following actions:
- Create learning groups
- View the learning group members
- Edit or delete learning group
- Include employees into the group
- Exclude employees from the learning group
- Return the excluded employees into the group
View Group Members
Select a group the members are to be shown for in the Learning Group field of the Learning Group Management page.
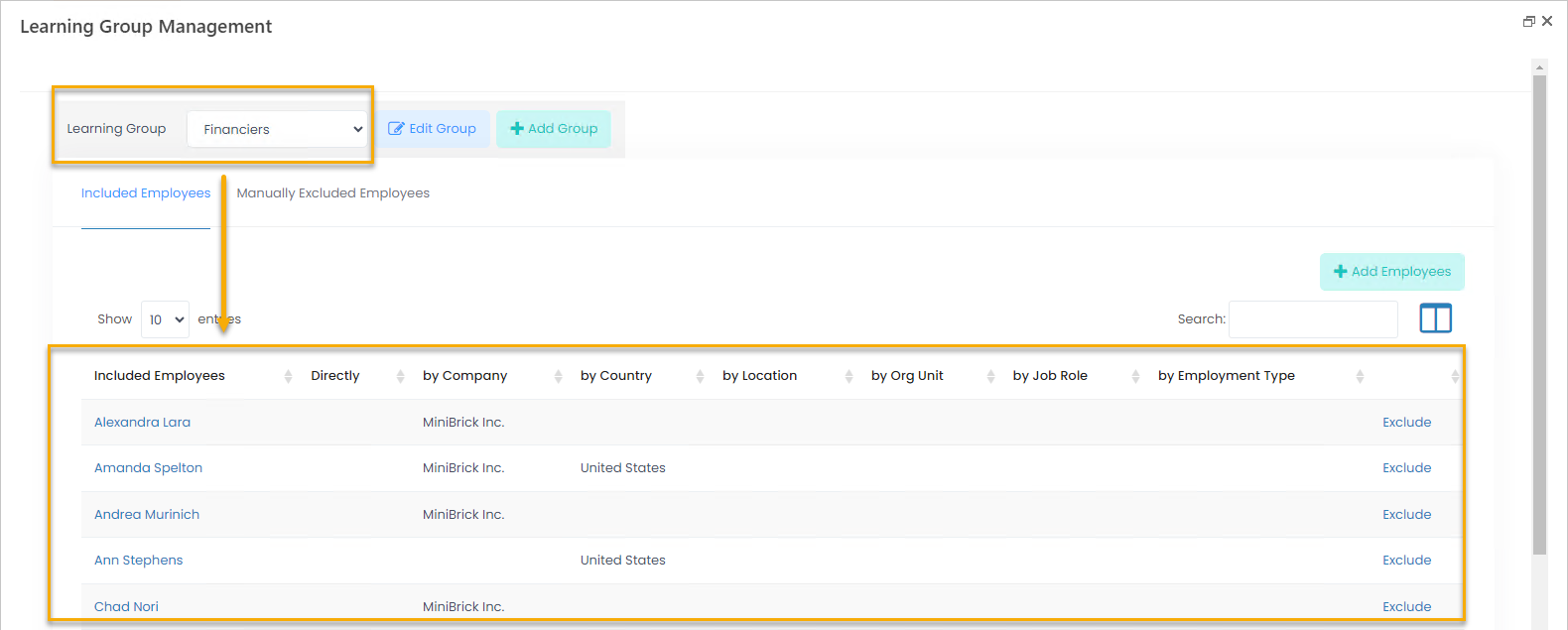
On the Included Employees tab, view a list of the employees that have been included into the learning group according to the criteria set up for the group. Next to the employee name, it is specified based on which criteria the employee has been included:
- Directly – the employee has been directly selected to be a part of the group.
- by Company – the company the employee belongs to has been selected to be a part of the group. Employee's company is defined by the org unit the employee is working in.
- by Country – the country the employee belongs to has been selected to be a part of the group. Employee's country is defined by the org unit the employee is working in or can be specified for the employee directly.
- by Location – the location the employee belongs to has been selected to be a part of the group. Employee's location is defined by the org unit the employee is working in or can be specified for the employee directly.
- by Org Unit – the org unit the employee belongs to has been selected to be a part of the group.
- by Job Role – the job role the employee belongs to has been selected to be a part of the group.
- by Employment Type – the employment type the employee belongs to has been selected to be a part of the group.
By default, employees are included into the learning group based on the main assignment. If additional job assignments are also to be considered when including employees to the learning groups, select the Consider Additional Job Assignments check box.
Edit or Delete Learning Group
Select a learning group in the Learning Group field and click Edit Group. Use the page that opens to modify the group name or criteria by which the employees are included into the group.
To remove the group, click Delete in the Edit Group page and confirm deletion.
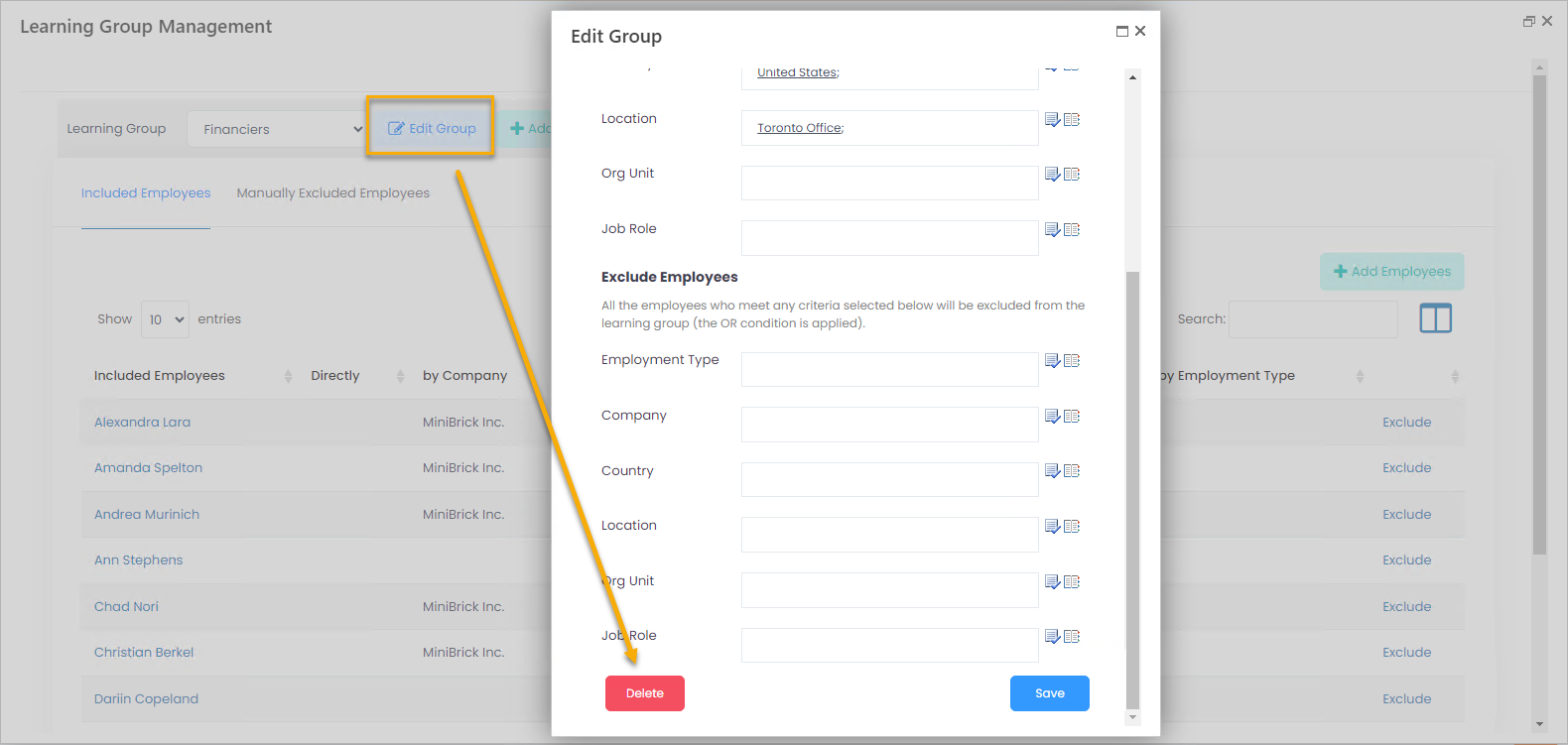
Include Employee
To include employees into the group, click Add Employees on the Included Employees tab. Select additional criteria or select the employees directly. The choices that have already been made will be displayed in the read-only mode.
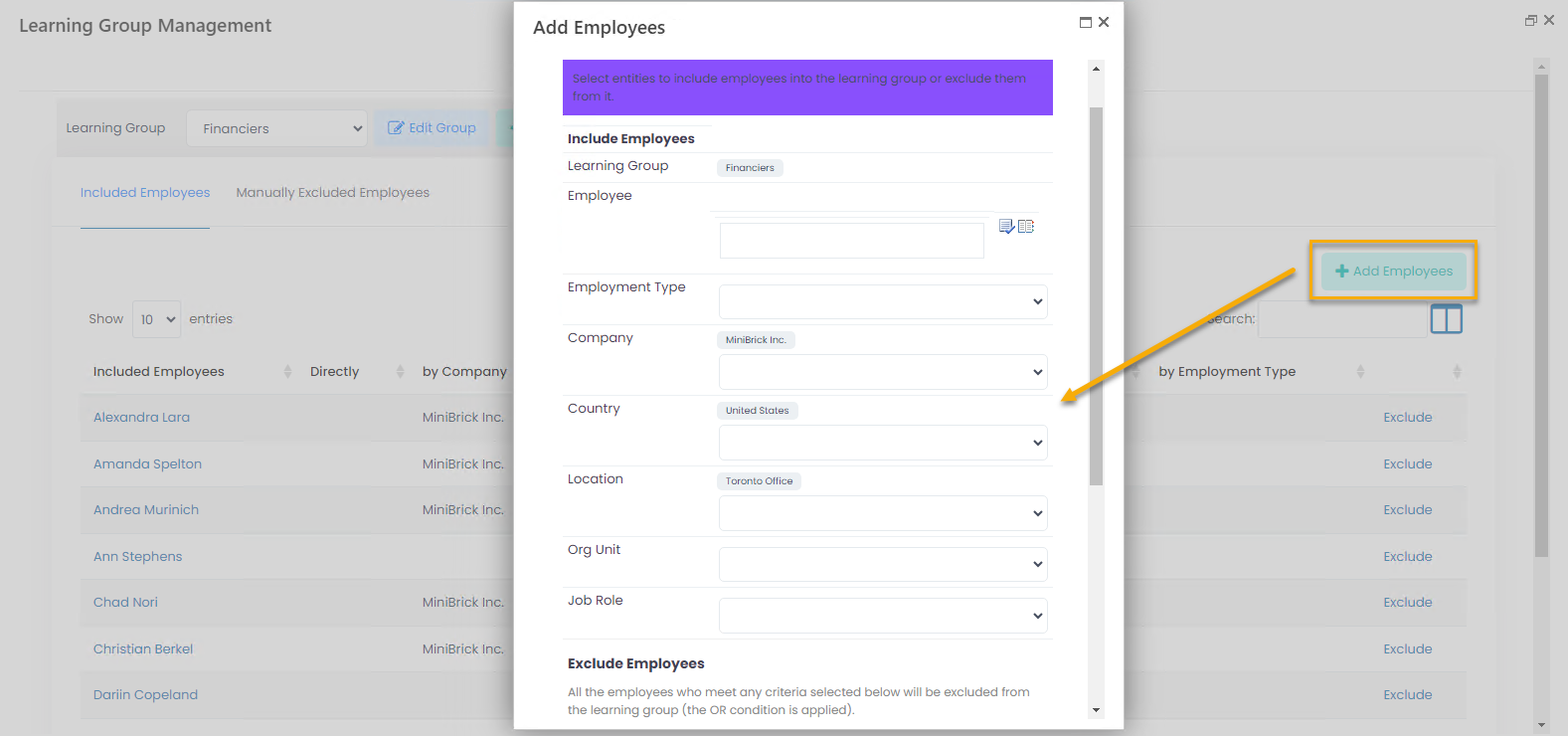
Exclude Employee
The learning group members can be excluded:
- Manually - on the Learning Group Management page, by clicking Exclude next to the member name. The excluded members will be displayed on the Manually Excluded Employees tab.
.png)
- By the selected criteria: when creating or editing the learning group, under Exclude Employees, select criteria by which the employees are to be excluded. For example, you can exclude employees belonging to a specific location or job role.

Return Employee
For the employees excluded by clicking Exclude on the Learning Group Management page, on the Manually Excluded Employees tab, click Include to return an employee to the group.
.png)
For the employees excluded by some criteria, select the learning group on the Learning Group Management tab and click Edit Group. Remove the corresponding criteria from the Exclude Employees tab and click Save.
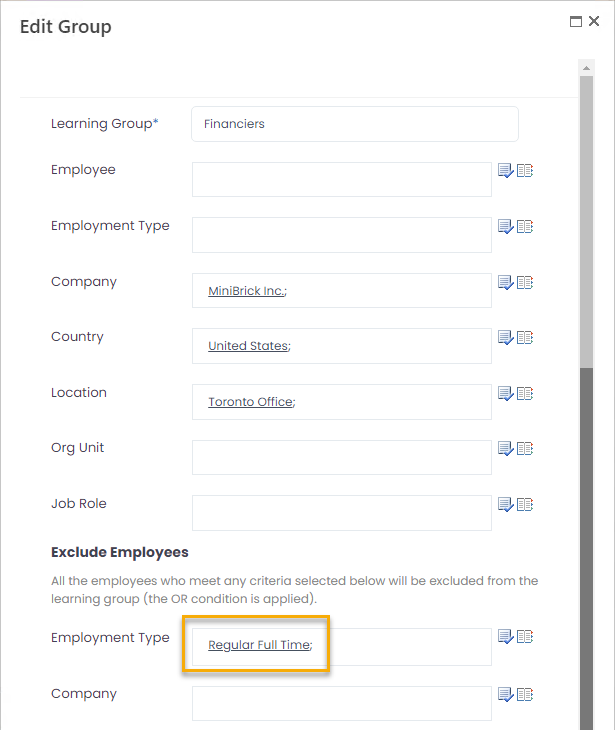


.png)
