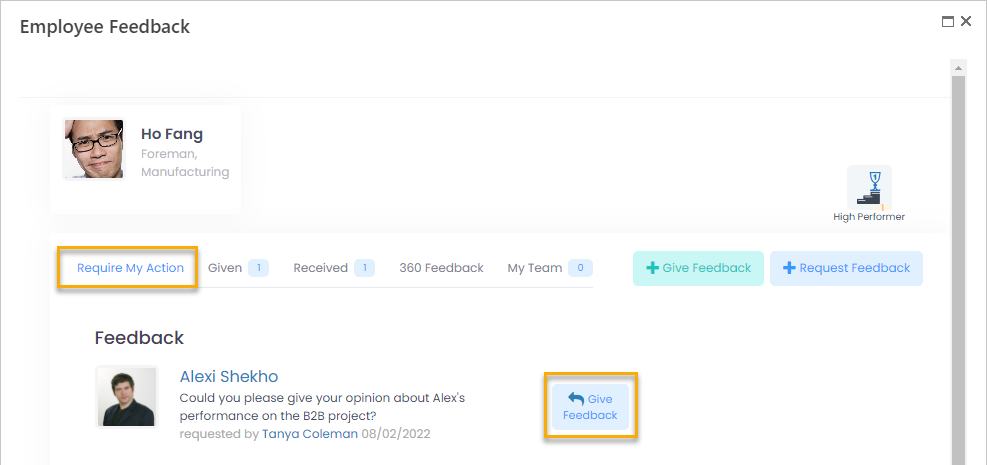- 07 Mar 2023
- 1 Minute to read
- Print
- Dark
Request Employee Feedback
- Updated on 07 Mar 2023
- 1 Minute to read
- Print
- Dark
Employee feedback can be requested by any Lanteria HR user in any role at any point. It is possible to request someone to give feedback to an employee or to a group of employees, including or excluding yourself.
To request employee feedback
- Open yours or another employee's (if you are a manager or HR) employee card.
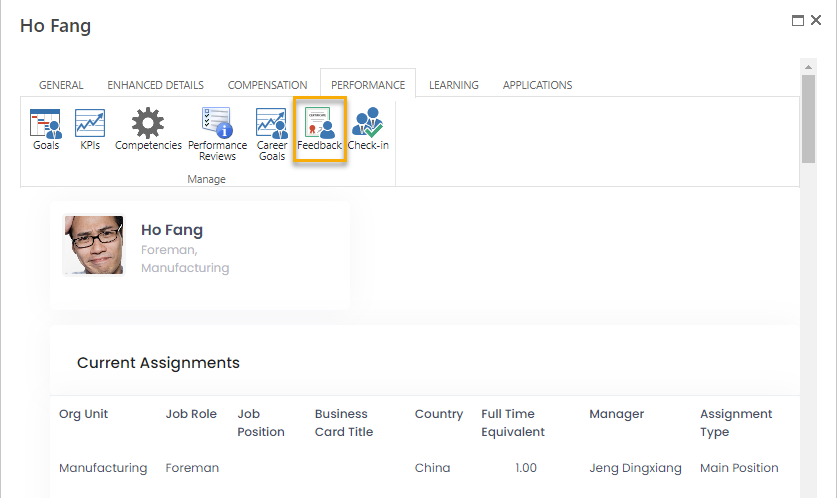
On the employee card, on the Performance tab, click Feedback.
NoteAlternatively, you can open the My Feedback window, from which you also request feedback: in the Employee role, click My Performance > My Feedback; or open the Employee Feedback window in the HR role by clicking Performance > Employee Feedback.- In the Employee Feedback window (or My Feedback window, depending on where it was opened from), click Request Feedback.
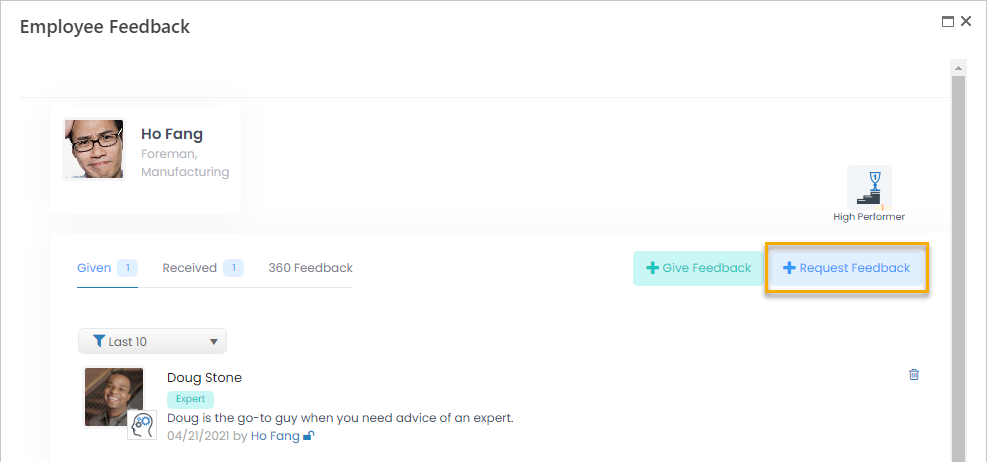
- In the Request Feedback window, fill in the fields as follows:
- Request From – Select one or several employees who will be asked to give feedback on the employee(s) that you specify in the Feedback To field.
- Feedback To – Select one or several employees on whom feedback will be given. You do not have to include yourself or the person from this employee card the request is sent from.
- Comment – Type a comment about this feedback request. This comment will be visible on the feedback request.
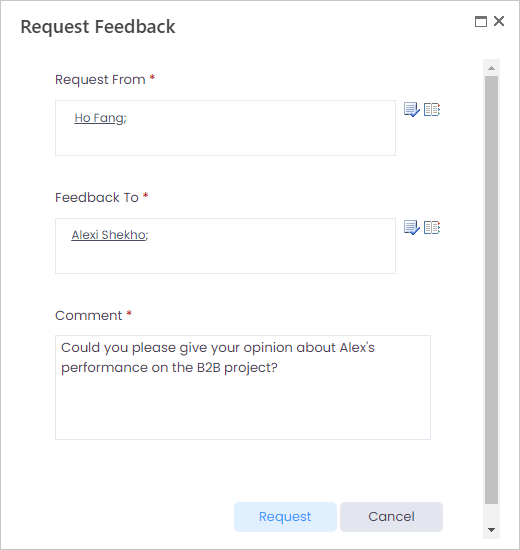
- Click Request to send the request.
All employees, from whom feedback has been requested, will see the request on their employee card: in the Employee role, click My Performance > My Feedback, and then, in the My Feedback window, click the Require My Action tab or open your employee card, go to the Performance tab, click Feedback, and then, in the Employee Feedback window, click the Require My Action tab to see pending feedback requests.