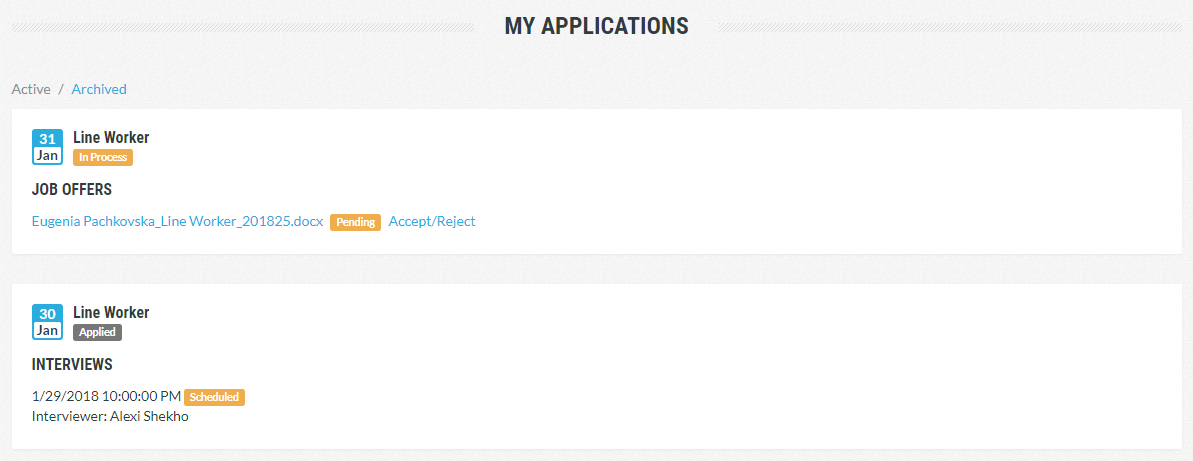- 23 Feb 2023
- 3 Minutes to read
- Print
- DarkLight
View and Manage My Applications
- Updated on 23 Feb 2023
- 3 Minutes to read
- Print
- DarkLight
To view the information on your applications, click My Applications on the home page. The option becomes available once you sign in using the Log in button in the upper right corner of the home page.
The My Applications page will open. Use it to view the applications and interact with the recruiting team. The page consists of the two sections - Latest Updates and My Applications.
In the My Applications section, all the job openings you applied for are displayed. Under each job, its interview invitations, job offers and letters are displayed. Information about the most recent invitations, offers and letters are displayed under Latest Updates.
View Application Data
For each job opening in the My Applications section, you can view the following:
- Date of application
- Your current candidate status (for example, Applied, In Process, Offer Accepted, Starter and so on)
- Link to the job opening description (click the job name to open the description)
- Job offers
- Interview invitations
- Letters from the recruiting team
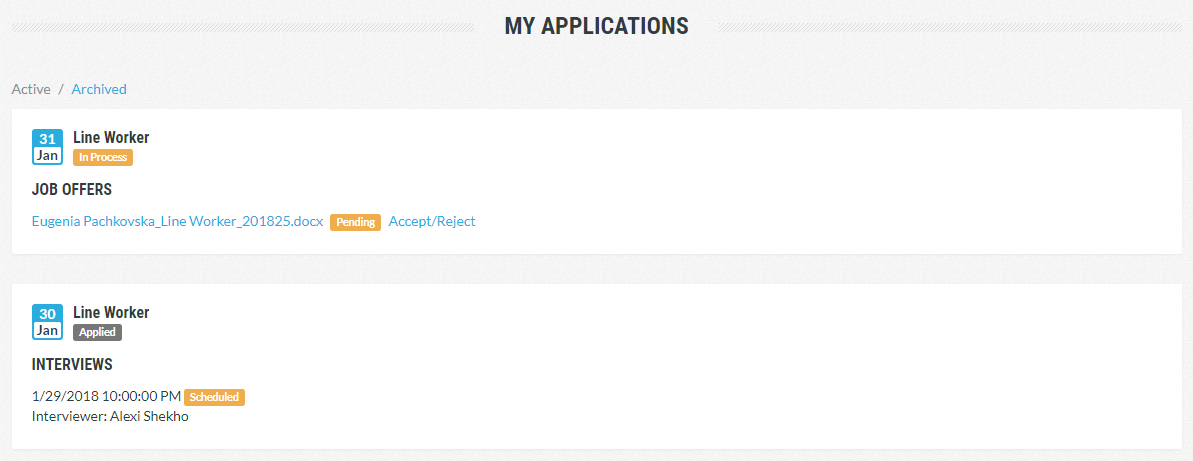
To view the historical applications, click Archived. The application is moved from the Active tab to the Archived tab after your candidate status is changed to Rejected or Hired.
Receive Letters
When the recruiting team generates candidate letters in Lanteria HR and sends them to the candidate (Recruiting > Candidates, select the candidate(s) and click Batch Action > Generate Letters), the candidate can view such letters from the My Applications page.
New letters appear in the Latest Updates section. From this section, the candidate can see the name of the letter, the date it was sent and the name of the job opening the letter is related to.
The letters can be opened from the My Applications section. Under the name of the vacancy the letter is related to, a subsection Letters will be displayed. This subsection will be there only if there are any letters for the job opening, otherwise, it will be hidden. For each letter, you can see the date and time of sending. Click the letter name to open it.
View Interview Invitations
The interview invitations sent by the recruiters from Lanteria HR (Recruiting > Candidates, select the candidate(s) and click Batch Action > Manage Interviews) are available to the applicants from the My Applications page.
New invitations will be displayed in the Latest Updates section along with the date of sending and name of the job opening the invitation is related to.
In the My Applications section, under the name of the job opening, the interview date and time, status and interviewer name will be displayed. Please note that the Interviews subsection is visible only if there are any interviews to display.
Cancel Job Interview
To cancel a job interview, click Cancel under the interview details in the My Applications section, and then click OK on the confirmation message that appears.
Accept/Reject Job Offers
If the recruiting team generates a job offer (Recruiting > Candidates, select the candidate(s) and click Batch Action > Generate Job Offers) for a candidate, it will appear in the My Applications page. Information about new job offers appear under the Latest Updates along with the date the offer was sent and the job opening the offer is related to.
In the My Applications section, under the job opening name, click the job offer name to open and review it. The status of the offer is displayed next to the document name. The newly received documents will have the status Pending.
To provide your answer, click Accept/Reject next to the job offer status. In the window that opens, provide your comment and click Accept or Reject. 
The offer status will change according to your choice. Please note that if you select Reject, the application will move to the Archived tab.