- User Interface
- HR
- Getting Started - Quick Guide
- Core HR
- About Core HR
- Core HR Dashboard
- Core HR Workflows
- Org Structure
- Job Position Chart
- Manage Employee Information
- Probation Reviews
- Manage OnBoarding and OffBoarding
- HR Processes
- Work with Employee and Company Documents
- HR HelpDesk
- Approval Workflows and Processes
- News and Announcements
- Core HR Reports
- Time and Attendance
- Compensation
- Recruiting
- Recruiting Module Overview
- Recruiting Workflows
- Manager/Recruiting Manager Permissions in the Recruiting Module
- Candidate Tracking
- Job Openings
- Create and Publish Job Opening
- Unlisted Job Openings
- Edit Job Opening
- Copy Job Opening
- Job Opening Templates
- Add Candidates to Job Opening
- Plan Interview Stages
- Job Opening Questions
- Interview Schedule
- Schedule Interviews with Candidates
- Candidate Assessment
- Manage Candidate Statuses
- Candidate Emails
- Job Offers
- Hire Candidate
- Close Job Opening
- Recruiting Interviews
- Recruiting Reports
- Candidate Self-Service Introduction
- Performance
- Performance Overview
- Performance Module Workflows
- Performance Reviews
- Start Performance Review Round
- Work on Performance Review Form
- Open Performance Review Form
- Performance Review Form Overview
- Fill in Performance Review Form
- Submit Performance Review
- Complete Performance Review
- Move to Performance Review Step
- Return to Previous Responsible Performance Reviewer
- Assign Performance Review Form to Person
- Print out Performance Review Form
- Performance Review Score Calculation
- Bonus Calculation
- Monitor Performance Review
- Work with Performance Reviews List
- Track Performance Review Form History
- View Performance Trends
- Ad Hoc Review
- Export Performance Review to PDF
- 360 Feedback Reviews
- Employee Performance Check-ins
- Employee Feedback
- Goals
- Key Performance Indicators
- Competencies
- Succession Overview
- Performance Reports
- Learning
- Learning Overview
- Learning Workflows
- Learning Catalog
- Employee’s Work with Learning Catalog
- Training Manager's Work with Catalog
- Required Compliance Trainings
- Practicums
- Learning Certificates
- Training Budgets
- Reports
- Learner Report
- Development Activities by Employee Report
- Learning Materials Report
- Required Training Report
- External Training Report
- Expiring Certificates
- Learning Expiration Report
- Development Needs Report
- Classroom Activities and Trainers Report
- Development Activities Report
- Training Feedback Report
- Employee Training Budget Report
- Quiz Builder
- Reports
- GDPR Compliance
- Manager Self-Service
- Manager Menu Overview
- Manager Dashboard
- Get a Team Overview
- Manage Team Absences
- Work with Probation Reviews
- Manage HR Processes
- Salary Review
- Goals
- KPIs
- Assess Employee Competencies
- Review Employee Performance
- 360 Feedback
- Manage Training Requests
- View your Team's Career Goals
- Request Job Openings and Track Candidates
- News and Announcements
- Track your Team’s Development
- Manager Reports
- Employee Self-Service
- Employee Menu Overview
- Employee Dashboard
- Work with Personal Data
- Manage My Holidays and Absences
- Timesheets
- Out of Office Calendar
- Personal Goals and KPIs
- Competencies
- Performance
- Learning and Development
- Plan my Career Path and Goals
- Company Job Openings
- Work with My Interviews
- Employee Reports
- Lanteria HR Mobile App
- Local HR
- Local HR Menu Overview
- LHR Core HR
- LHR Time & Attendance
- LHR Compensation
- LHR Recruiting
- LHR Performance
- LHR Learning
- Local HR Reports
- Installation and Configuration
- Install Lanteria HR
- General Settings
- Core HR Settings
- Building Organizational Structure
- Job Roles and Positions
- Employee Database Settings
- Employment Types
- Employee Card Designer
- Employee Related Data Structure
- Employee Document Types
- Content Types for Document Templates
- Vaccination Document Types
- Termination Reasons
- Employee Statuses
- Person Attribute Categories
- Person Attributes
- Employee Data Anonymization
- Additional Employee Database Settings
- HR Processes
- Approval Processes
- Dashboards
- HR HelpDesk
- Time and Attendance Settings
- Compensation Settings
- Recruiting Settings
- Performance Settings
- Learning Settings
- Learning Catalog Settings
- Learning Material Categories
- Learning Materials
- Certificate Types
- Certificates
- Curricula
- Training Feedback
- Missing Mandatory Training
- External Training Categories
- Cancellation Reasons
- Learning Storage
- Learning Prerequisites
- Automatic Training Assignment
- Managing Practicums on Learning Material Creation
- Learning Groups
- Classroom Training
- Training
- SCORM Settings
- Learning Catalog Settings
- System Settings
- Integrations
- Exchange Integration
- Office 365 Integration
- LinkedIn Learning Integration
- ADP Integration
- Active Directory Integration
- DocuSign Integration
- Adobe Acrobat Sign Integration
- Power BI Integration
- Predictive Index Integration
- SEEK Integration
- Job Target Integration
- ZIP Recruiter Integration
- Go1 Integration
- Zapier Integration
- Talenteria Integration
- Microsoft Teams Integration
- Data Integration
- Data Import
- Data Export
- Candidate Self-Service Installation and Setup
- Third-Party Application Settings
- SharePoint Configuration
- Lanteria HR Maintenance
Work Patterns
Work patterns are used to define employees' work schedule and to generate and calculate employees' absence allowances, so it is important to assign a work pattern for every employee when creating or editing Employee Card.
Follow these steps to create a work pattern:
- Go to Settings > Settings and Configuration > Time and Attendance.
- Click Absences in the left panel and click Edit next to the Work Patterns setting name on the Basic tab.
.png)
- The form that opens displays the list of all existing work patterns.
.png)
- To edit the existing work pattern click its name in the table.
- To create a new work pattern click the Add New Work Pattern button at the top of the table.
- The Work Pattern Details edit form opens where you can update/enter the work pattern details.
.png)
- Enter the work pattern name into the Title field.
- The rest of the form is a table where you can edit the daily working hours. The standard work pattern is 5 days per week/8 hours a day and by default all fields are filled in accordingly.
- Enter the necessary values for each day of the week in the Employee's Work Hours per Day column.
- Click Save to save the pattern or Cancel to cancel the changes.
For example, a half-day work pattern for the standard 5 days/8 hours week would look as follows:
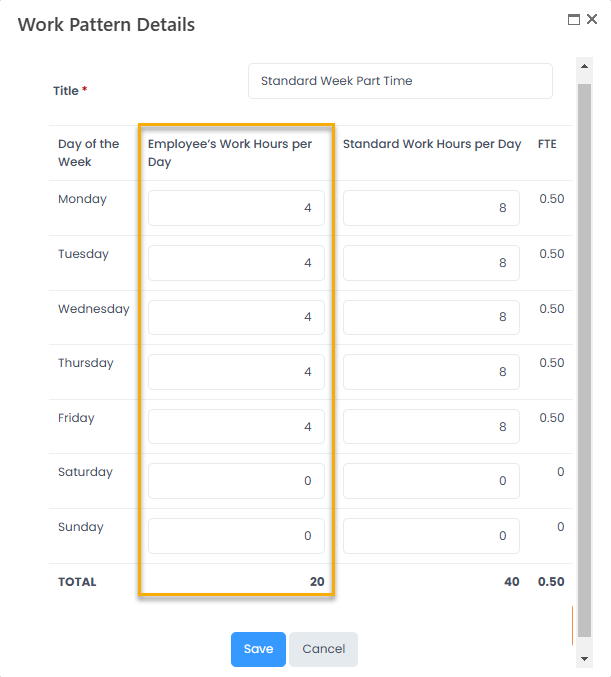
The full-time equivalent (FTE) is calculated automatically as follows: FTE = Employee's Work Hours per Day / Standard Work Hours per Day. The total FTE is calculated using the sum of the employee's work hour hours per day values for the work week, divided by the sum of standard work hours per day for the work week.
Calculating absence allowances in direct proportion to work pattern FTE
Absence allowances (leave balance) can be calculated in direct proportion to the employee's FTE in the employee's work pattern. An employee can have several work periods with different work patterns, and consequently different FTEs, in their employment history. As a result, the absence allowances will be calculated differently for each of these periods in direct proportion to FTE.
For example:
| Work period 1 (Jan 01- Feb 01) | Work period 2 (Feb 01 - May 01) | Work period 3 (May 01 - Jun 15) |
| Work pattern has total FTE = 1 | Work pattern has total FTE = 0.5 | Work pattern has total FTE = 1.2 |
| Calculated absence allowances: 5 days | Calculated absence allowances: 2.5 days | Calculated absence allowances: 6 days |
In this example, an employee had three different work periods with three different work patterns. During the first work period, the used work pattern had total FTE = 1. The calculated absence allowances are, for example, 5 days. During the second period, the employee's job assignment was changed and a different work pattern was used during that period, which had total FTE = 0.5. As a result, the calculated absence allowances for that period were lower by 0.5 (2.5 days) compared to the absence allowances that would be calculated with FTE = 1. And then, during the third work period, the job was changed again and the work pattern with total FTE = 1.2 was used during that period. The calculated absence allowances for the third period were higher by 0.2 (6 days) compared to the absence allowances that would be calculated with FTE = 1.
To utilize this possibility, the Calculate Annual Leave Based On Employment History setting must be set to Yes. Additionally, the work pattern must be specified for each employee.
In Accrual Details on the My Absences page, you can see the current work pattern and work pattern FTE. The employee leave balance will be calculated in proportion to this work pattern FTE.
.png)
If the work pattern is changed in your job assignment, and this work pattern has a different FTE, the leave balance will be calculation in proportion to the work pattern FTE for that new period (compared to the calculated absence allowances with work pattern FTE = 1).
.png)
The Work Pattern field on the New Job Assignment form becomes available and is processed by the Process Employees and Salary Processor job only if the Calculate Annual Leave Based On Employment History setting is set to Yes.
In the employee employment history, one can see which work patterns were used in the past (employment history), which are currently used (current assignments), and which work pattern changes are planned for the future (future assignments) in the Work Pattern column.
.png)
If the Calculate Annual Leave Based On Employment History setting is disabled, the absence allowances are calculated irrespective of FTE in work patterns, and the Work Pattern field will not be available on the My Absences page.
To enable calculation of absence allowance in proportion to the work pattern FTE:
- Go to Settings > Site Lists and Libraries > General Settings.
- Locate and click the Calculate Annual Leave Based On Employment History setting.
- Click Edit Item.
- Set the Value field to Yes.
.png)
- Click Save.
When this setting is enabled, the Absence Duration Recalculation Job is enabled as well. This job is run daily. It recalculates and updates the leave balance if there are changes in the employee work pattern. This is necessary because if you change the work pattern, you need to recalculate the leave balance for the past, current, or future job assignments (depending on the assigned period of the new work pattern), because it was previously calculated using a different work pattern with possibly different FTE.
Related articles

