- 25 Sep 2023
- 4 Minutes to read
- Print
- Dark
Approval Process Example
- Updated on 25 Sep 2023
- 4 Minutes to read
- Print
- Dark
Scenario: According to the company policy, the terminations are initiated by direct managers. Each termination is to be approved by the org unit manager and CTO. After that, a termination record is created and HR processes it.
Setup: This case requires a content approval workflow. The steps to go through are:
- Create an approval workflow for terminations.
- Create a temporary list for items pending approval.
- Set up the approval process.
Example: Terminate an employee based on the newly created process.
Create an Approval Workflow
First of all, create a workflow and the steps within it that the system will follow while approving the terminations.
- Go to Settings > Settings and Configuration > Core HR.
- Click Processes and Approval Workflows in the left panel and click Edit next to the Approval Workflows setting name on the Basic tab.
- The Approval Process Settings form will appear.
- Click the Approval Workflows button to open the Approval Workflows form.
- Click the Add New button to create a workflow.
 Specify the title and description for the workflow in the Title and Description fields respectively, for example, "Termination workflow" and "Approval steps before creating a termination record", respectively and click Save.
Specify the title and description for the workflow in the Title and Description fields respectively, for example, "Termination workflow" and "Approval steps before creating a termination record", respectively and click Save.
The Approval Workflow Steps window will open. Use it to add steps to the workflow.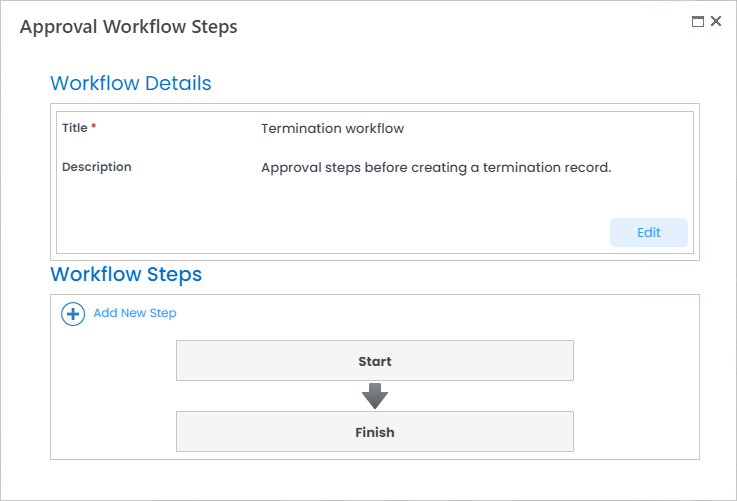
- Click the Add New Step button to create a step.
- Specify the title for the step, set Step Order to 1, Step Type to Approval, Duration in Days to 5, for example, Approver to Department Manager and click Save.
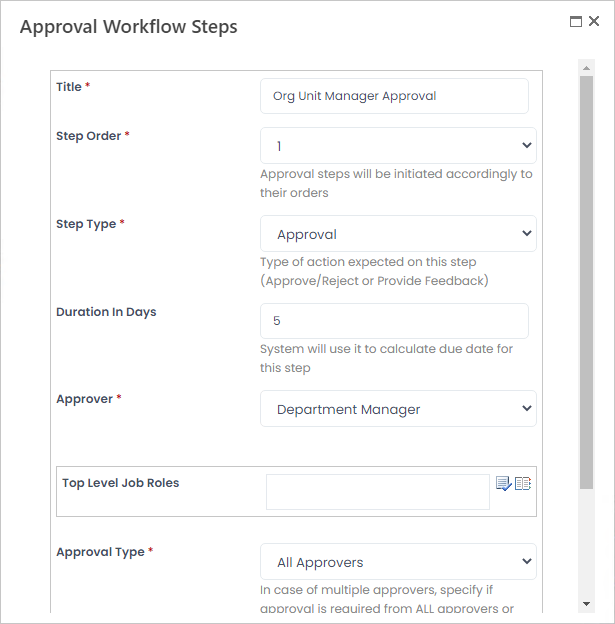
- Add another step the same way. Set Step Order to 2, Step Type to Approval, Duration in Days to 5, for example, Approver to Select by Job Role, Job Role to CTO and click Save.
Create a Temporary List
Create a SharePoint list with the same internal field names as the Terminations list (this can be done under Settings > Site Lists and Libraries). To be able to track the record approval status, you can add a Status field to the temporary list and Terminations list.

Set up Approval Process
Define the approval process settings, that is, the rules that will trigger the workflow for a specific list, and the approval result type. Follow these steps:
- Go to Settings > Settings and Configuration > Core HR.
- Click Processes and Approval Workflows in the left panel and click Edit next to the Approval Workflows setting name on the Basic tab.
- The Approval Process Settings form will appear.
- Click the Add New Process button on the ribbon or at the top of the form.
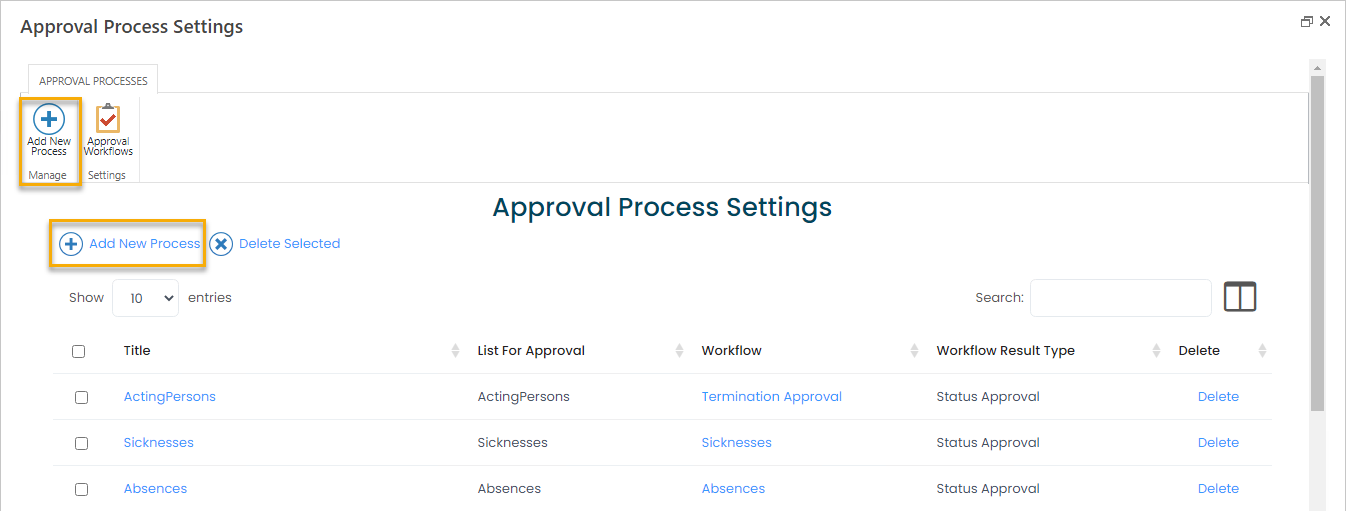
- The Approval Process Settings Edit form will appear.
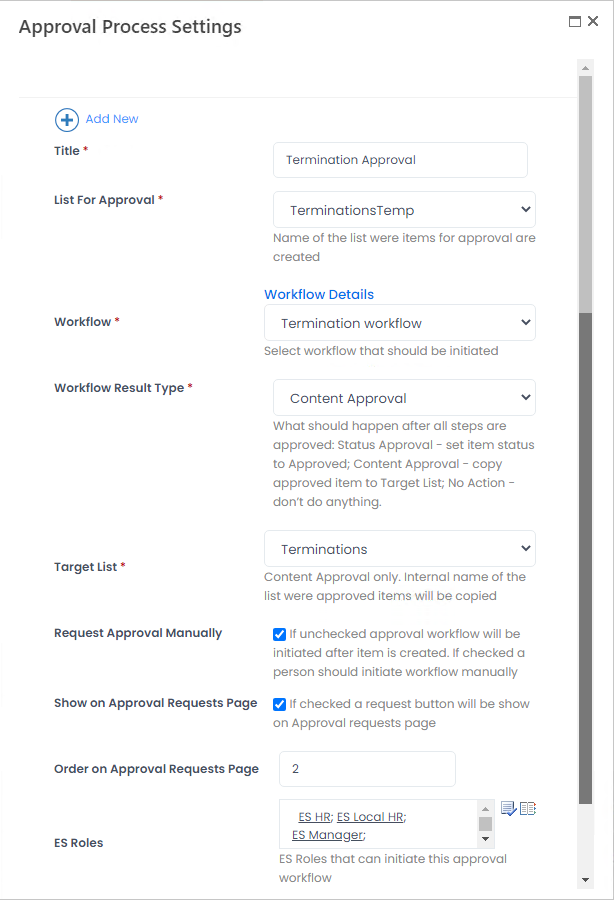
- In the Title field, specify the process title, for example, Termination Approval.
- In the List for Approval, select the temporary approval list that you created. Initially, the items will be created there and moved to the Terminations list only after being approved.
- In the Workflow field, select the newly created workflow.
- Set Workflow Result Type to Content Approval.
- In the Target List, select Terminations.
- For the approval process to be triggered only from the My Approval Requests page, select the Request Approval Manually and Show on Approval Requests Page check boxes. Set the order of the current approval process in relation to the other manually started processes on the Approval Requests page.NotePlease note that for HR not to be able to terminate the employees from the Employee card without approval, the access to the Terminate option in the card must be denied.
- In the ES Roles field, select the roles that will have access to initiating the termination approval.
- Click Save.
Terminate an Employee
Follow the steps below to terminate an employee:
- From the Employee role, click My Details > My Approval Requests or in the HR role, click Core HR > Approval Requests.
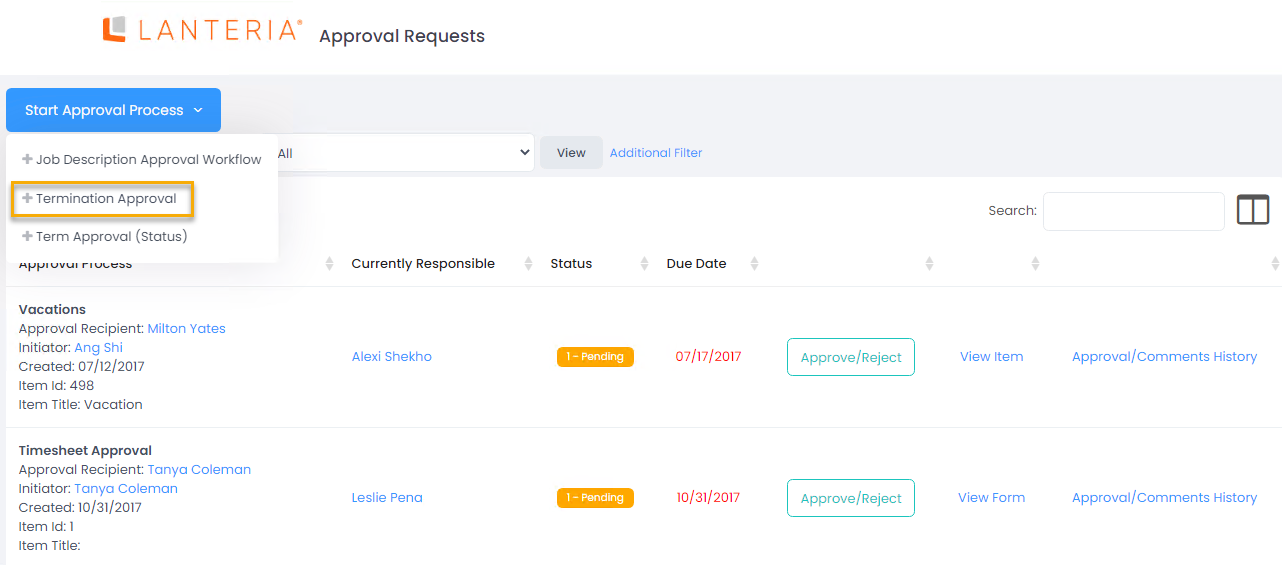
- Click Start Approval Process > Termination Approval that appeared on the My Approval Requests page after the Termination Approval process was set up. This will display a form for creating a new item the temporary list.
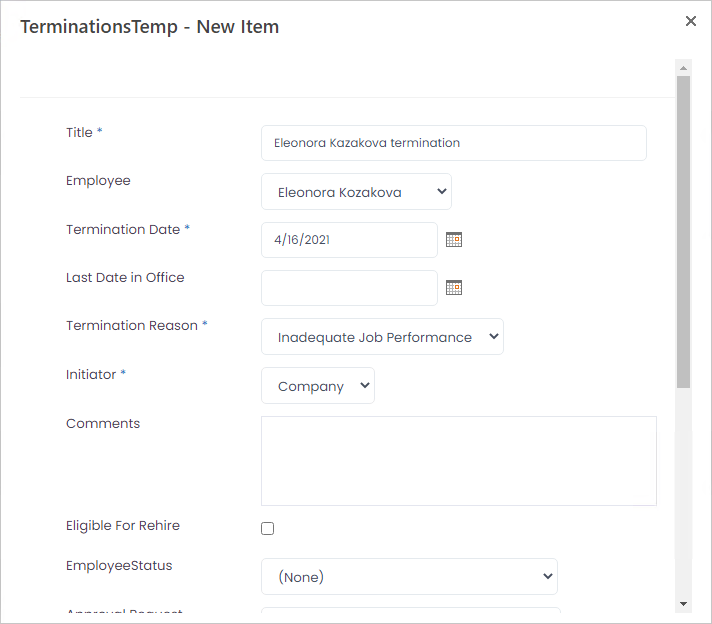
- Specify the termination details and save the record. This record will be saved to the TerminationsTemp list.
- After saving the record, the approval process is created in the Draft status. From Approval Requests (as HR) or My Approval Requests > Created by Me (as Employee), select the created process and click Approve/Reject and then Request Approval in the Action field. This launches the workflow and initiates the first step. In this case the first person to approve is the org unit manager. The unit manager receives notification that the termination approval is required. The unit manager can view and approve the request under My Details > My Approval Requests, on the Require My Action tab or under Tasks Requiring My Action on the Employee role homepage.
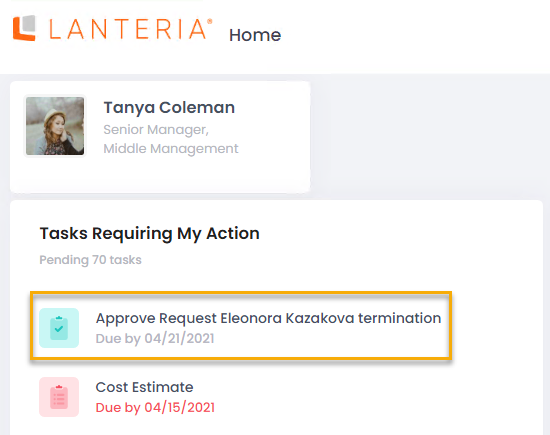
- If approving from the homepage, click the approval request name to open it on the My Approval Requests page.
- Click Approve/Reject.
- In the Comments field type any comments to the action being taken (this is mandatory for rejection).
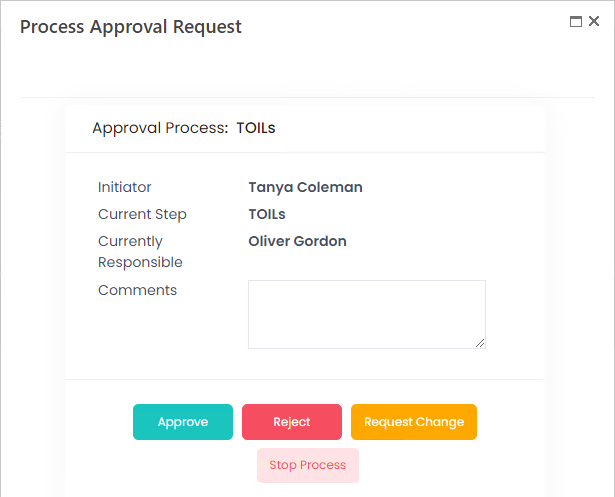
- There are three buttons available: Approve, Reject or Request Change. If your you also have HR or Local HR role, the Stop Process (auto approve all the following steps) and Approve for All (displayed in case there are several approvers that must approve this step) buttons will be available. For this case, select Approve.
- Click Save. The approval workflow will move to CTO approval step, which will be done in the same way.
- After both approvers approve the termination, a termination record is created in the Terminations list. Go to Settings > Site Lists and Libraries > Terminations.


