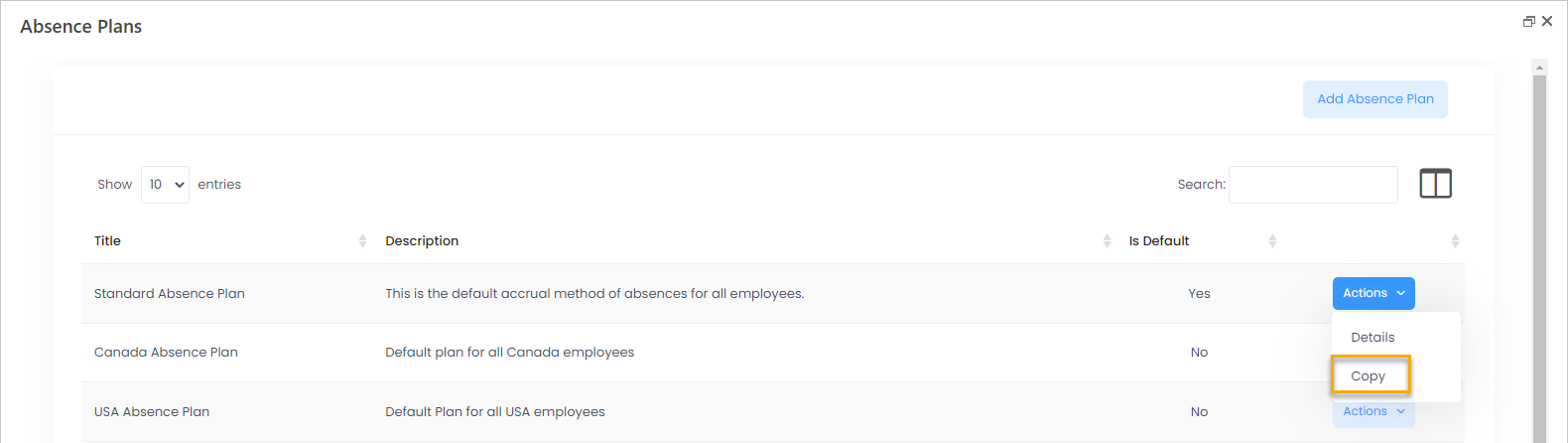- 31 Oct 2024
- 2 Minutes to read
- Print
- Dark
Create Absence Plan
- Updated on 31 Oct 2024
- 2 Minutes to read
- Print
- Dark
Follow these steps to create an absence plan for vacation, sickness or other absence:
- Go to Settings > Settings and Configuration > Time and Attendance.
- Click Absences in the left panel and click Edit next to the Absence Plans setting name on the Basic tab.
.png) NoteAlternatively, go to Time & Attendance > Absence Plans.
NoteAlternatively, go to Time & Attendance > Absence Plans. - The list of all existing absence plans will open. Click the Add Absence Plan button to create a new absence plan.

- Fill in the following information in the form that appears:
.png)
- The absence plan name in the Title field.
- A short description of the absence plan in the Description field.
- Select the Is Default check box if you want to assign this absence plan to new employees by default.
- Select the type of allowance accrual on range transition from the Accrual of allowance rules on range transition drop-down list. This setting regulates the absence allowance accrual for cases when a change of age or seniority range falls into the accrual period. There are two options available:
- Prorate current and new rules proportionately - the allowance is accrued in two parts in accordance with the rules for before and after the range change date in proportion to the before and after period lengths and the total allowance for the period equals the sum of those two parts
- Apply next rule for the entire accrual period - the allowance is accrued in accordance with the rule for the next age/seniority range for the whole accrual period regardless of the range change date
- Click Save to save the new absence plan.
The next thing to do is to set up the annual paid leave, annual paid sickness leave and annual other absences sections of the plan in accordance with your company's regulations.
Edit Absence Plan
To change absence plan details and click Actions > Details next to the absence plan name on the Absence Plans page, and then click the Edit link in the section that requires editing.

Delete Absence Plan
To delete an absence plan:
- On the Absence Plans page, click Actions > Details next to the absence plan you want to delete.
- On the Absence Plan Details page, click Edit in the upper pane.
- Click Delete Item on the Edit tab.

- Click OK on the confirmation message that appears.
Copy Absence Plan
When you need to set up many absence plans with minimal variations, it may be easier to use an existing absence plan as a basis for new absence plans. You can do this by copying an existing absence plan, and then editing its details.
To copy an absence plan:
- On the Absence Plans page, click Actions > Copy next to the absence plan you want to delete.
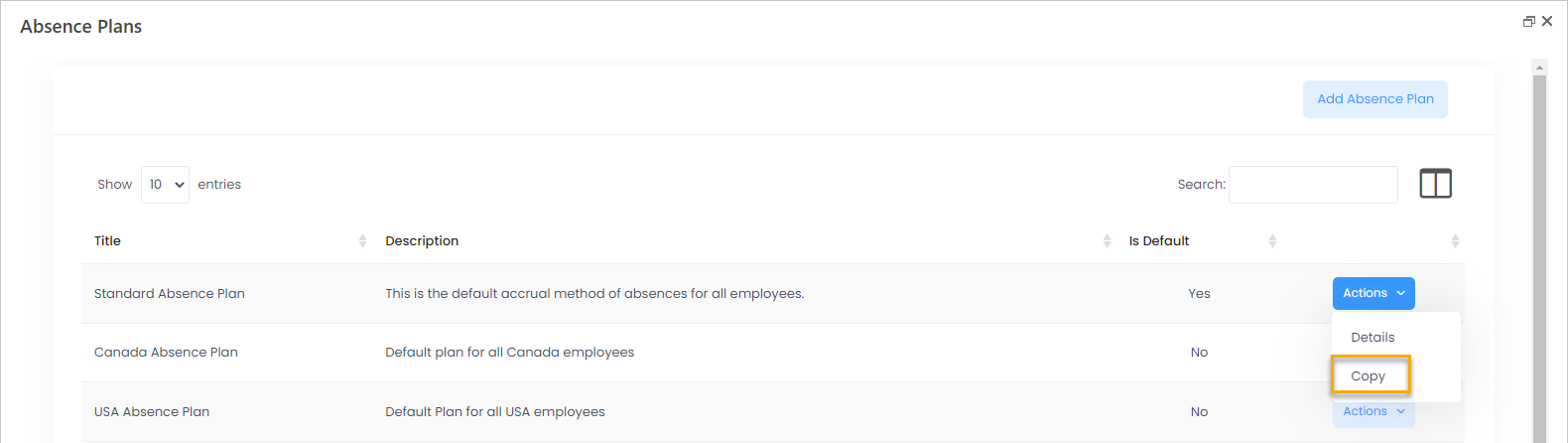
- Click OK on the confirmation message that appears.
- Click Actions > Details next to the created absence plan (the created absence plan will have the same title as the source absence plan with _Copy added to its title) and make necessary changes.


.png)

.png)