- 24 Feb 2023
- 3 Minutes to read
- Print
- Dark
Give Employee Feedback
- Updated on 24 Feb 2023
- 3 Minutes to read
- Print
- Dark
Employee feedback can be given by any Lanteria HR user in any role to any Lanteria HR user from the Employee Feedback window, which can be accessed either from their employee card or directly from the menu. Feedback can be given on your own initiative or on request. If someone requests you to give personal feedback on someone, in the Employee Feedback window, on the Require My Action tab, you can see feedback requests and provide requested feedback.
To give feedback, follow these steps:
- Open the Employee Feedback page:
- If you are in the HR or Local HR role, open your employee card, go to the Performance tab, and then click Feedback. If you're not going to respond to a feedback request, and just want to give feedback on your own initiative, you can access the Employee Feedback page from any employee's card or from the menu: click Performance > Employee Feedback.
- If you in the Manager role, open your employee card, go to the Performance tab, and then click Feedback. If you're not going to respond to a feedback request, and just want to provide feedback on your own initiative, you can access the Employee Feedback page from any employee's card.
- If you in the Employee role, click My Performance > My Feedback. Alternatively, open your employee card, go to the Performance tab, and then click Feedback.
- In the Employee Feedback window (or My Feedback window, depending on where it was opened from), if anyone requested feedback from you, the Require My Action tab will show feedback requests (only when you open your own employee card) under Feedback.
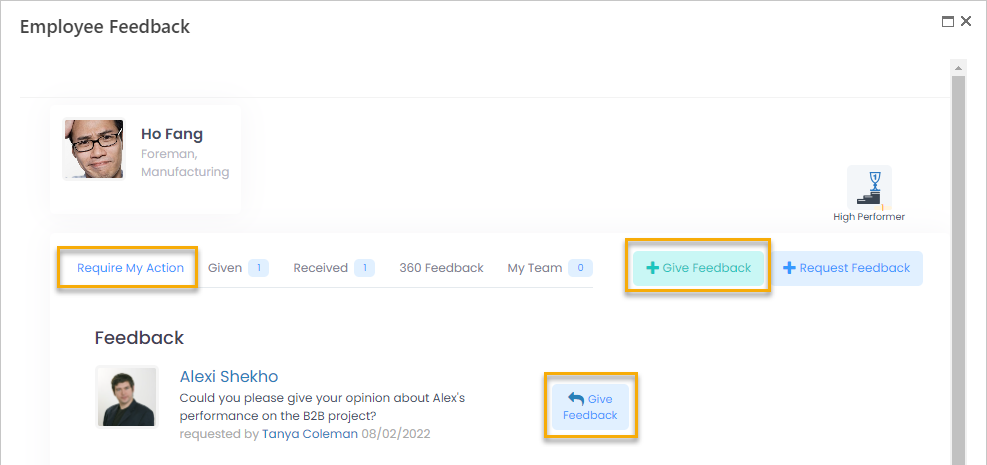
- To respond to a feedback request, click Give Feedback next on the request on the Require My Action tab under Feedback. To provide feedback on your own initiative. click Give Feedback in the upper left corner.
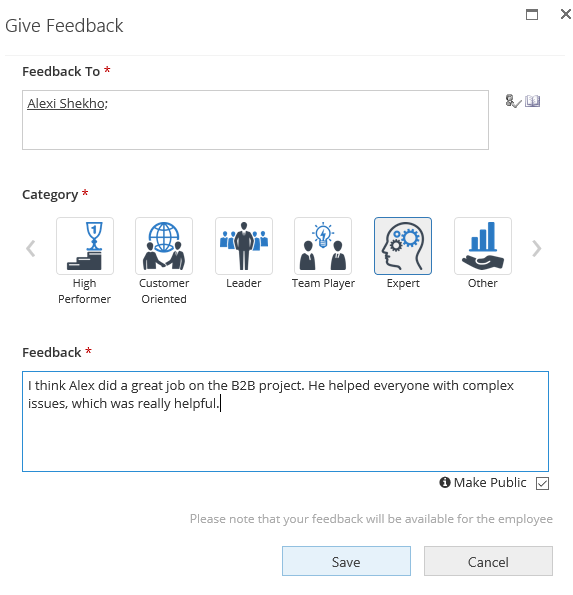
- In the Give Feedback window, fill in the fields as follows:
- Feedback To – Specify the employee to whom you are giving feedback. You can select more than one employee if necessary. If you are responding to a feedback request, this field is filled in automatically in with the name of the employee from the feedback request.
- Category – Select a category that characterizes the employee to give an idea about the employee's typical or most noticeable qualities or features. You can assign only one category to the employee in one feedback instance. Note that the list of available categories and their images is customizable. In the Employee Feedback settings, these categories can be configured. Assigning a category may be optional, depending on the settings.
- Feedback – Type your feedback on the employee(s) in the form of text.
- Select the Make Public check box if you want your feedback to also be visible to all other employees on the public Employee Feedback page, which shows employee feedback that wasn't made private for the whole company. Regardless of whether you make your feedback public or private, it will still be visible to the HR role, to the manager, and the employee that received feedback (from the employee card). The
 icon on feedback will indicate that the feedback was chosen to be made private (only you, the feedback recipient, managers and HRs will be able to see it), while the
icon on feedback will indicate that the feedback was chosen to be made private (only you, the feedback recipient, managers and HRs will be able to see it), while the  icon will indicate that the feedback was chosen to be made public (visible to everybody, including other employees).
icon will indicate that the feedback was chosen to be made public (visible to everybody, including other employees). - Click Save.
You can also give feedback in the Lanteria HR mobile app.
Each employee to whom feedback was given will see the received feedback, including assigned category batch, from their Employee Feedback page (or My Feedback page depending on where it was opened from), on the Received tab. The number in the corner of a category batch specifies how many times this batch was assigned in employee feedback.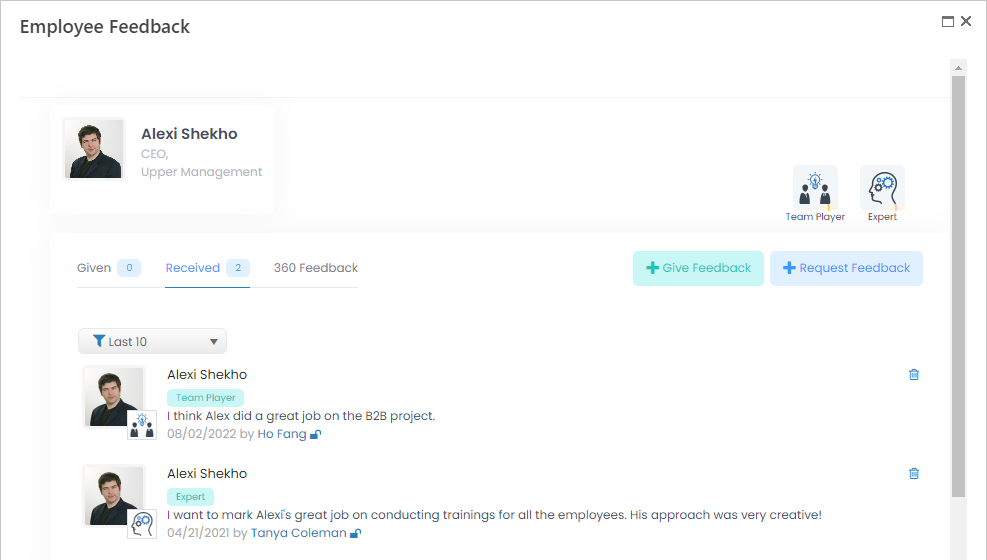
The manager of the employee who received personal feedback will receive a notification about given feedback and will be able to comment feedback as manager.

