Check-in Settings
- 11 Jul 2023
- 1 Minute to read
- Print
- Dark
Check-in Settings
- Updated on 11 Jul 2023
- 1 Minute to read
- Print
- Dark
Article summary
Did you find this summary helpful?
Thank you for your feedback!
Check-ins are ongoing one-to-one conversations between a manager and an employee. In the Check-ins settings, you can create categories for check-in topics, which will be available for selection when a check-in topic is created or edited. Also, you can set up when a reminder about a started check-in will be sent to the manager.
To set up check-in topic categories
- Go to Settings > Settings and Configuration > Performance > Check-ins.
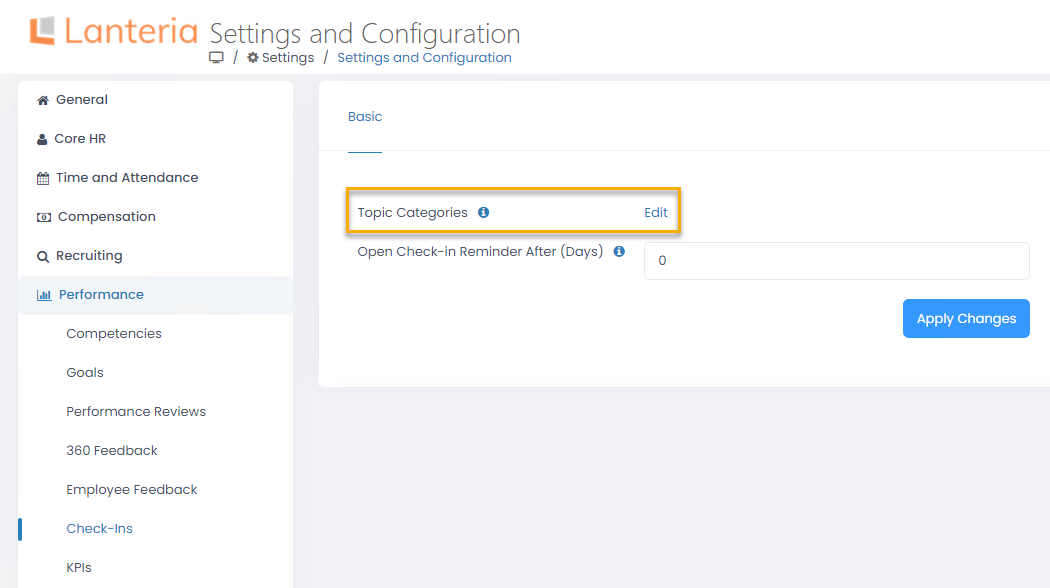
- Click Edit next to Topic Categories to create or edit check-in topic categories.
.png)
- In the Check-in Topic Category window, click a category to edit or click New Item on the Items tab to add a new category.
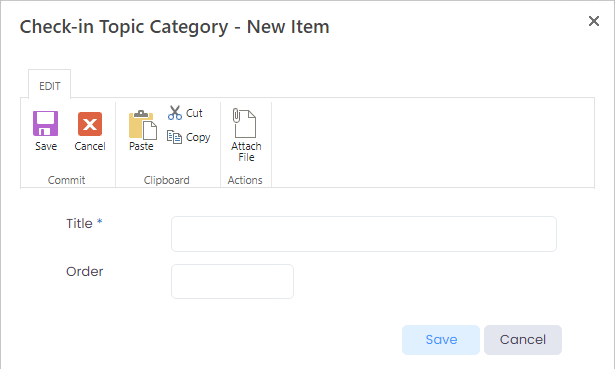
- Fill in the fields as described below:
- Title – Specifies the title of the topic category. This title will be displayed in the Category field in the drop-down list of available topics for selection when a check-in topic is created or edited.
- Order – Specifies the number that defines the way this category will be arranged in relation to other categories in the window where check-in topic category is selected.
- Click Save.
- Repeat steps 3 through 5 to edit or add more categories if necessary.
- Select the Category is Required check box to make category assignment mandatory when giving employee feedback.
- Close the Check-in Topic Category window, and click Apply Changes to save the changes.
To set up reminders about a started check-in
- Go to Settings > Settings and Configuration > Performance > Check-ins.
.png)
- In the Open Check-in Reminder After (Days) field, specify after how many days since a check-in session start, an email reminder about the unfinished check-in session will be sent to the manager who started the check-in. A reminder will be sent in case the check-in session is still in progress after the specified number of days has passed since the check-in start.
Was this article helpful?

