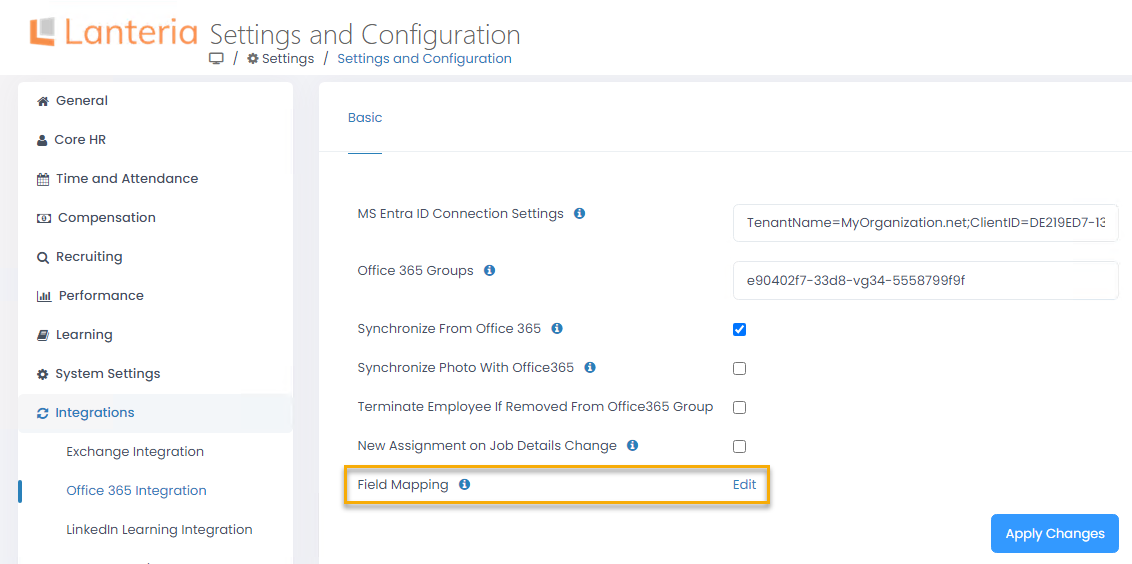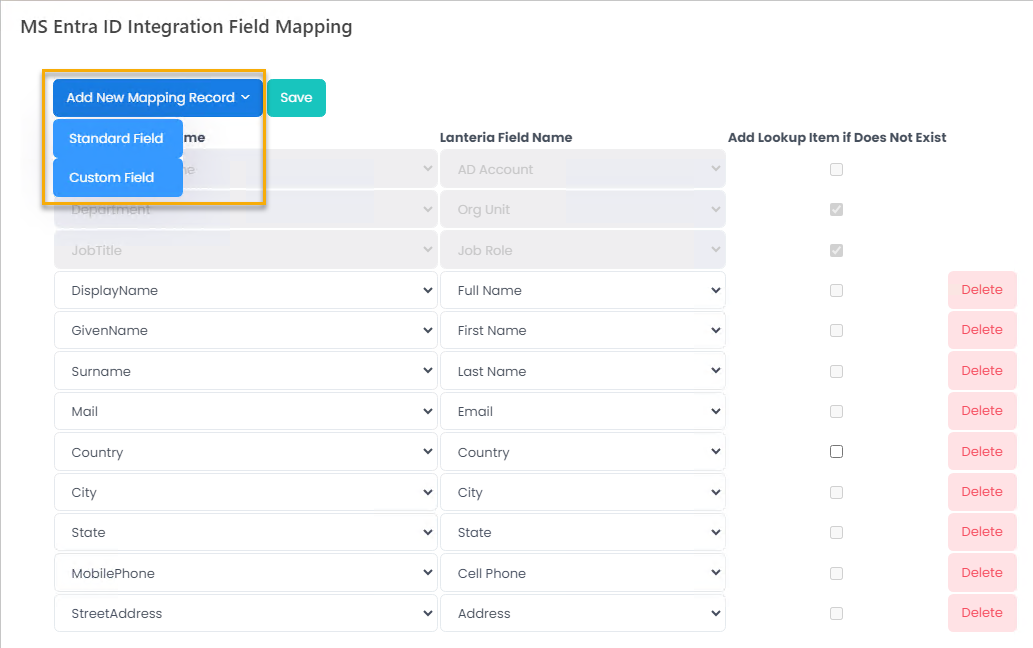Field Mapping
- 11 Jan 2024
- 1 Minute to read
- Print
- Dark
Field Mapping
- Updated on 11 Jan 2024
- 1 Minute to read
- Print
- Dark
Article summary
Did you find this summary helpful?
Thank you for your feedback!
The Microsoft Entra ID fields can be mapped to the corresponding Lanteria HR fields using the Field Mapping page available from the Office 365 Integration settings. By default, the fields are mapped as follows:
| Office 365 Internal Field Name | Lanteria HR Internal Field Name | Lanteria HR List Name |
| DisplayName | Title | Employees |
| GivenName | FirstName | Employees |
| Surname | LastName | Employees |
| JobTitle | JobRole | Employees and Employment History |
| Department | Department | Employees and Employment History |
| UserPrincipalName | Account | Employees |
| Manager (from Exchange Online) | Manager | Employees |
| Employees and Employment History | ||
| Country | Country | Employees |
| City | City | Employees |
| StreetAddress | Address | Employees |
| MobilePhone | CellPhone | Employees |
To make changes to the field mapping, follow these steps:
- Click Settings > Settings and Configuration > Integrations.
- Under Office 365 Integration, click Edit next to the field mapping.
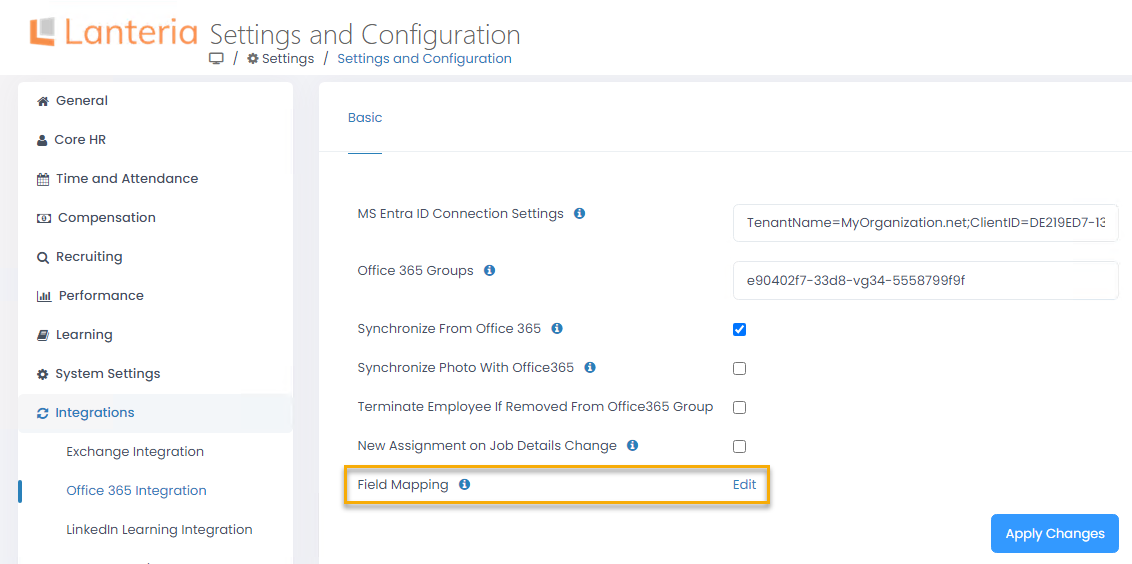
- On the page that opens, click Add New Mapping Record and select whether you want to add a standard field or a custom field.
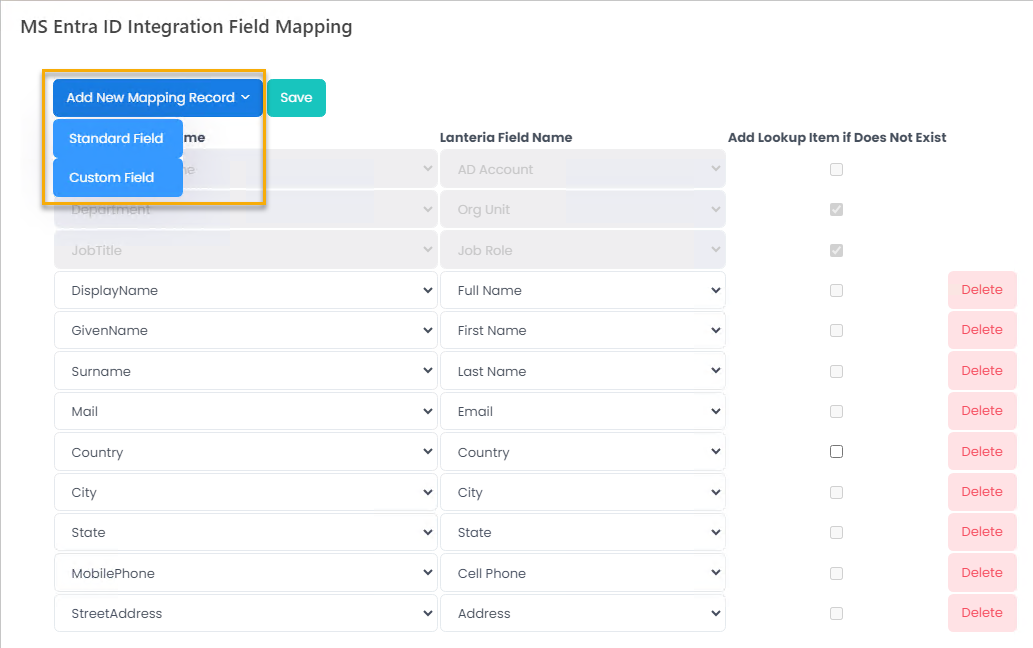
- A new record will be added at the bottom of the page. If you are adding a standard field, select the MS Entra ID field and a corresponding Lanteria HR field. When adding a custom field, you are to enter the MS Entra ID field name manually. Please note that for adding a custom field, it must be prior created in MS Entra ID and its name must coincide in MS Entra ID and on the Field Mapping page.
- For the fields of the Lookup type, select the Add Lookup Item if Does Not Exist check box if you want the lookup items to be created during the data synchronization. For example, when creating an employee record, if the organizational unit the employee is assigned to is not available in Lanteria HR Organizational Units list, such org unit will be created in the list.
- To delete a record, click Delete next to the record.
- Click Save to save the changes.
Note
There are fields whose mapping cannot be changed, since these are critical for the integration:
- UserPrincipalName - AD Account - is a key
- Department - Org Unit - is mandatory for creating an employee record
- Job Title - Job Role - is mandatory for creating an employee record

Was this article helpful?