- 28 Oct 2024
- 3 Minutes to read
- Print
- Dark
Fill in Performance Review Form
- Updated on 28 Oct 2024
- 3 Minutes to read
- Print
- Dark
To start working on the review form, select a form available to you in the Employee menu or Manager menu and click Fill in. Work with the sections that are editable for you. Whether the section is editable depends on your role and the section settings (the Filled By section property) and workflow settings (Hide Sections, Lock Sections and Read Only properties). All the information you enter into the form will be synchronized with your current data (objectives, competencies and so on).
The following topics explain how to fill in a section of each type.
Objectives Section
The Objectives section contains all the employee objectives for the review period, along with their results. This means that if the employee was keeping the objectives information up-to-date, the section is already filled in. Otherwise, edit the goals by clicking their titles and changing the goal results and status. You can add additional goals to the form by clicking Assign Qualitative Goal or Assign Quantitative Goal. If you assign a goal directly on the performance review form, its start date and due date by default will be the same as the review period start date and end date correspondingly..png)
Note that if the company and department goals were included in the review form, they will display in the Objectives section, although they will not be editable.
In case a goal does not have the due date specified, it will be available in the Objectives section of the performance review form only if its start date is within the assessed period of the performance review.
The Details can be expanded under the goal if the goal has information in one of the following fields: Description, KPIs, Key Result Activities, Final Evaluation.
Based on the objective results (% Complete), the system will calculate the payout to be used for bonus calculation. The payout calculation rules are described in the Bonus Calculation section.
KPIs
The current KPI results will be copied to the KPI section. View the KPI history by clicking History. Change the values as necessary by clicking each KPI title.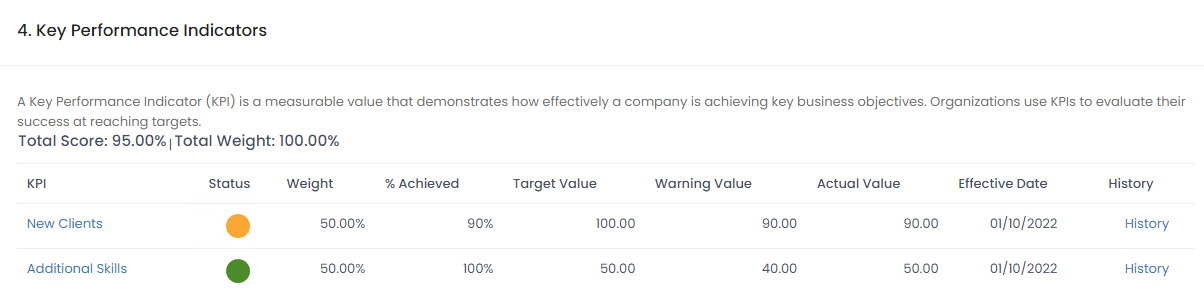
Competencies
The current employee assessment will be copied to the employee review form. To change the competency assessments, click Assess and evaluate each competency.
When assessing a competency, you can leave a comment under each assessment, if necessary.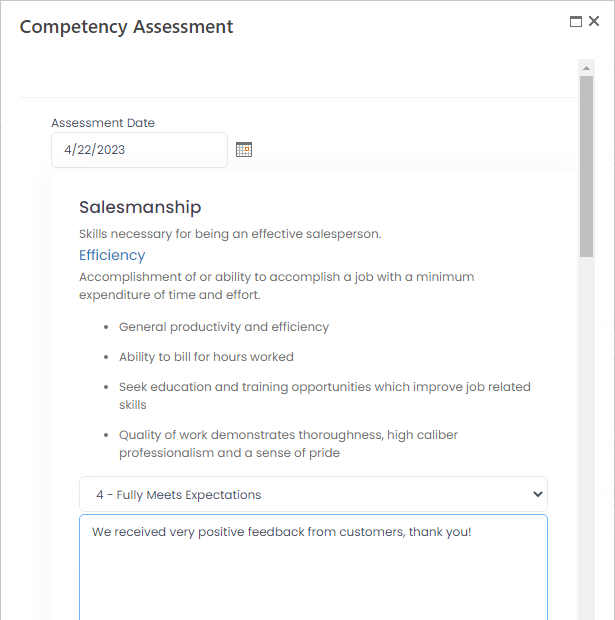
Comments can be deletes by HR/Local HR or Training Manager by clicking the  icon.
icon.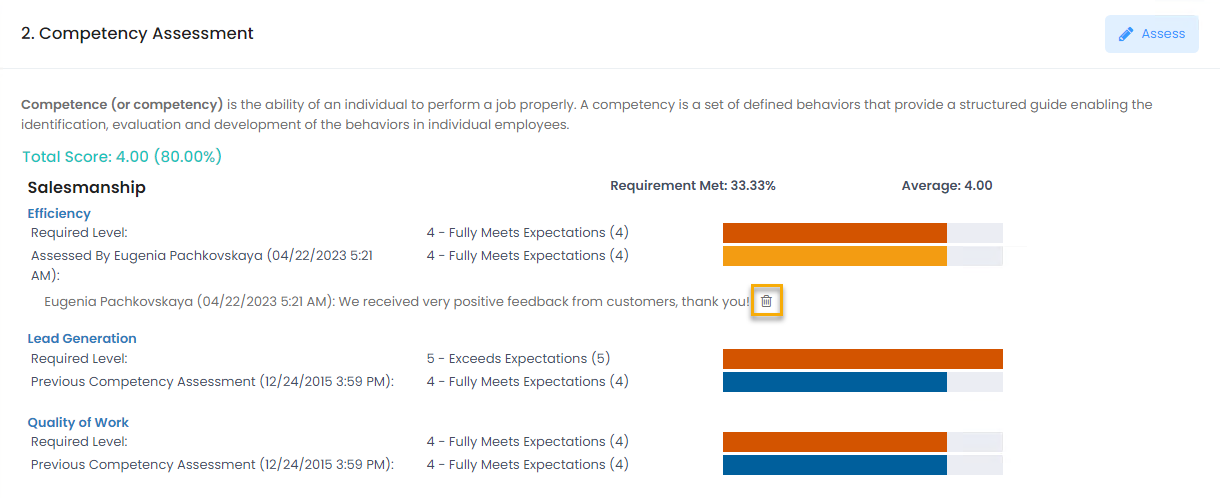
 icon to edit/delete your comment.
icon to edit/delete your comment.Job Responsibilities
Evaluate each job responsibility by clicking the Assess link.
This opens the assessment form.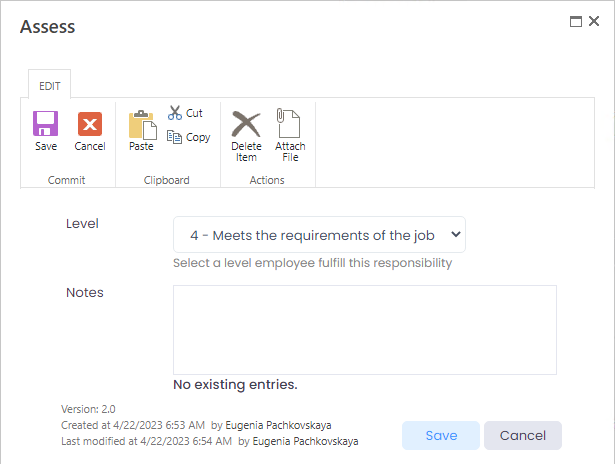
- Select the level of fulfillment of this responsibility by the employee from the drop-down list in the Level field.
- Enter any relevant notes into the Notes field.
- Click Save.
Development Needs
The manager and employee identify a list of development goals, that is, which areas of the employee’s performance need to be further developed and in which way, with the goal of improving the employee performance and competencies. Add the development needs by clicking Add Development Need. The added needs will be available in the Employee menu under My Learning > My Development Needs.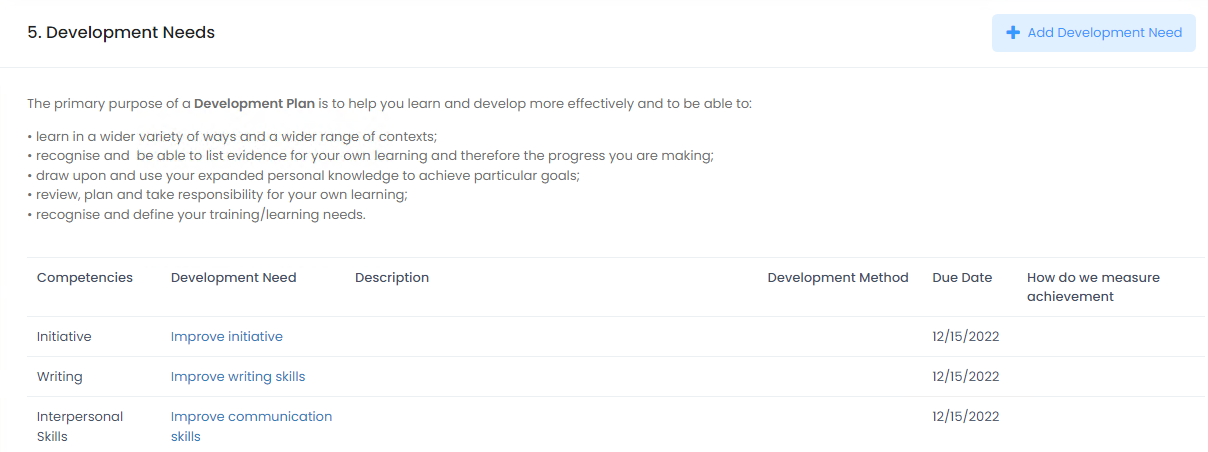
Career Goals
The Career Goals are copied automatically to this section of the review from My Goals, accessible from the Employee menu under the My Performance section. Click Add Career Goal to add goals as necessary.
Custom Fields
Click the Fill Section button to fill in a section with the custom fields. Based on the field types set up in, you can provide the free text, enter date, select the check box or select among the available choices..png)
The form for editing will open. In this example it has two free text fields, a check box and a drop-down list for selection.
Performance Rating
The performance rating section will list the names of sections with the Included in Performance Rating check box selected. You will be able to select overall scores for each section. Based on your scores and each section's weight, the system will calculate the general score and put it into the Manual Score field in the Details section of the review form. You can edit this value later, if necessary.

