- 16 Jun 2025
- 4 Minutes to read
- Print
- Dark
Launch Salary Review Round
- Updated on 16 Jun 2025
- 4 Minutes to read
- Print
- Dark
Companies usually have salary reviews once or twice a year. The salary review round can be started from the Compensation module:
Go to Compensation > Salary Reviews.
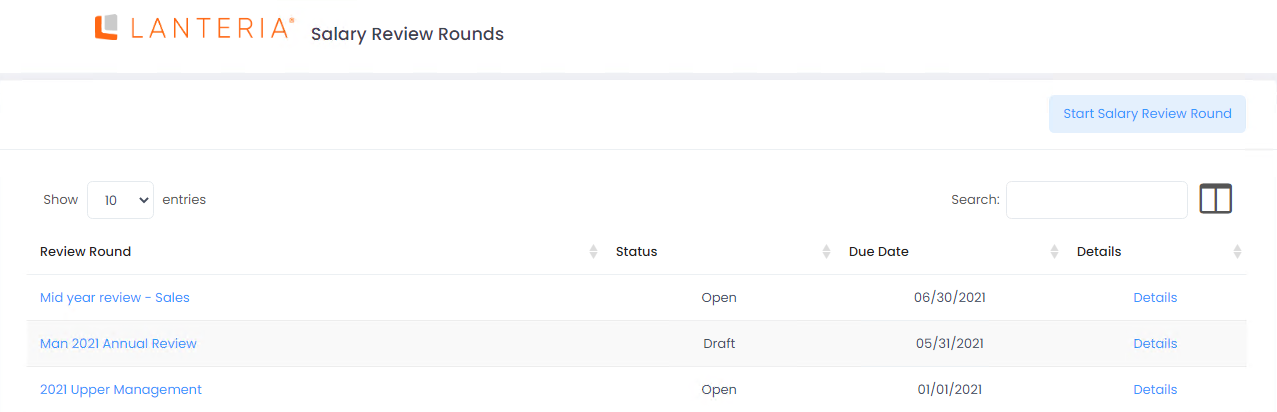
Click Start Salary Review Round.
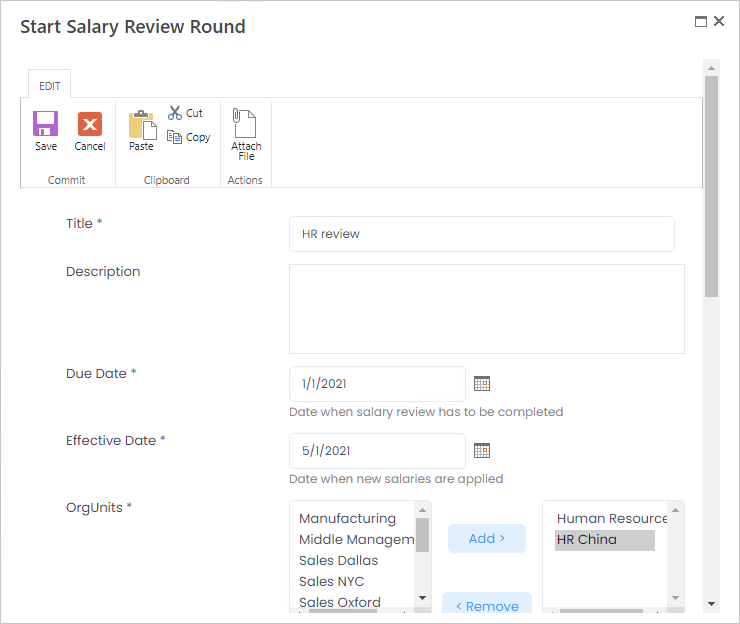
Enter the round title into the Title field.
Enter the round description into the Description field.
Enter the date by which the managers should provide their feedback and review is to be finalized into the Due Date field.
Enter the date starting when the updated salaries will become active into the Effective Date field.
Use the Add button in the Org Units field to select organizational units for which the salary review will be conducted.
Select the current status of the review round from the drop-down list in the Status field. The available options are:
Draft – the review round is in the process of planning; the round with this status will not be visible to the managers participating in the salary review
Open – the review round is started and the managers will see it in their salary reviews and will be able to act on it
Locked – the review round is locked and no changes can be made to its salary reviews
Completed – the round is finalized; HRs and managers can only view the salary review round
Select the change reason that will be used for the salary changes to be made during this review round from the drop-down list in the Change Reason field.
The budget for the salary review is planned in percent. Specify the change percentage for the salaries in the Change Percent field. You will be able to change this figure for each individual organizational unit at a later stage.
In the Change Percent Base field, specify the percent for which the base salaries will be changed.
In the Change Percent Variable field, specify the percent for which the variable salaries will be changed. The sum of values in the Change Percent Base and Change Percent Variable fields should be equal to the value in the Change Percent field.
There is a possibility of reviewing salaries based on performance review results. To enable this, select the performance review the results of which should be added to this salary review in the Performance Review Round field.
In the Minimal Months of Employment field, specify the minimal employment length for the employees who will be included into the salary review.
Note
To use this setting, the Employment Date field must not be empty on the employee card of employees who will be included into the salary review. If the employment date is not specified for an employee, such an employee will not take part in the salary review.
If you want to include employees with the Inactive status into the review, select the Include Inactive Employees check box. By default, this check box is cleared. If you leave this check box cleared, salary reviews for inactive employees won't be created.
Click Save and return to the Salary Review Rounds page.
To plan budgets for specific organizational units, click Details next to the created review round. Review details per organizational unit will display.
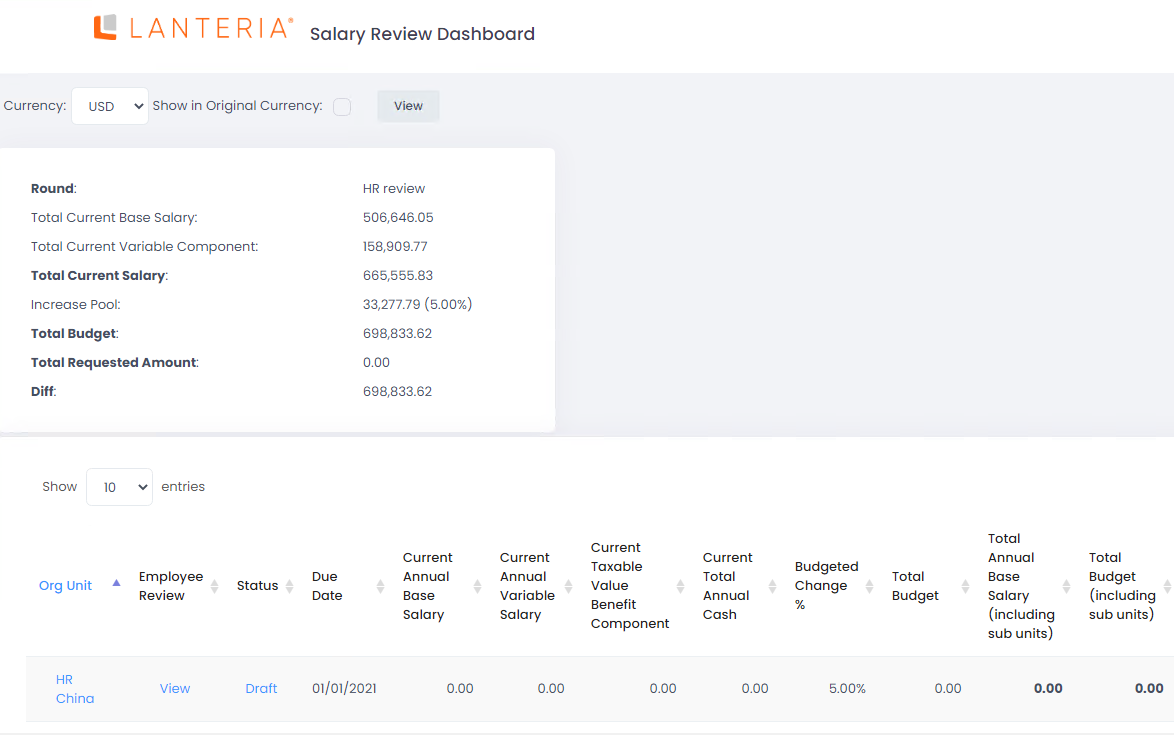
From the Salary Review Dashboard page that will open, you can view the individual employee reviews, as well as organizational unit current and budgeted salary amounts. Click the organizational unit title to set up budget for the current review round.
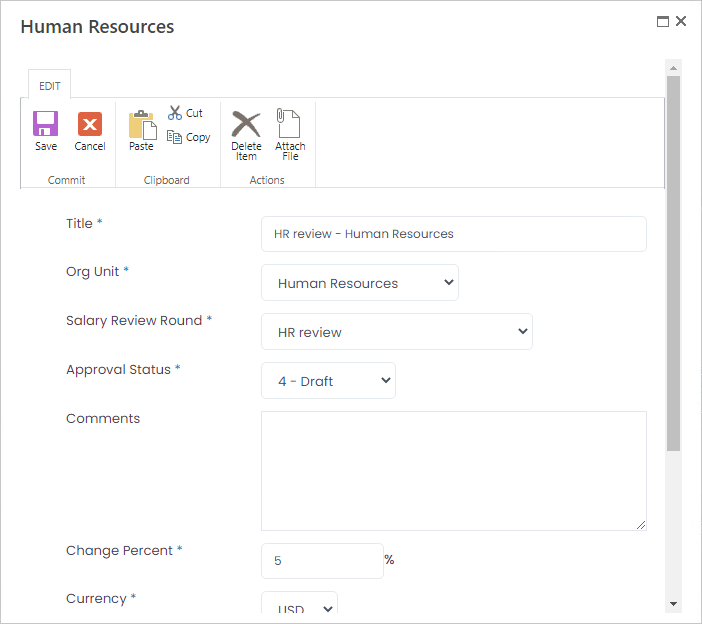
By default, the budgeted percent will be the same as percent defined for the whole review round, but you can change it in the Change Percent field.
The Currency field shows in which currency the budget will be displayed.
In the Approval Status field, select the current status of the organizational unit salary review. At the initial budgeting stage, the status will be Draft. The organizational unit salary review can have the following statuses:
Draft – the review is being worked on
Pending – the manager has finished working on the suggested salaries and they are submitted for approval
Approved – the changes to the salaries have been approved
Rejected – the suggested salaries have not been approved and require further changes
Click Save.
You can compare current salary amounts to the budgeted amounts:
Total Current Base Salary – Shows the total current annual base salary amount for all the org units in this review. It is taken from the previews salary review round. For parent organizational units (organizational units that have child organizational units), Total Current Base Salary shows the total salary amount for this organizational unit and all its organizational sub-units participating in the salary review.
Note
When the department manager is reviewing the salaries, his or her salary won’t be a part of such review, meaning that it won’t be included into the Total Current Salary and the budgets. The manager of the parent department, when approving the subordinate department’s salaries, will define the new salary of the department manager.
Total Variable Component – Shows the current total variable salary amount for all the org units in the review.
Total Current Salary – Specifies the total current salary amount for all the org units in the review, which is calculated as follows: Total Current Salary = Total Current Base Salary + Total Variable Component.
Increase Pool – Shows the amount you can use to increase the employee salaries. It is calculated as follows: Increase Pool = (Total Current Base Salary + Total Current Variable Component) * Change Percent (specified when creating a salary review round).
Total Budget – Shows your total budget amount for the salaries, that is, Total Current Salary plus Increase Pool
Total Requested Amount – After managers finish the employee salary review, the new employee base salaries will be summed up and recorded into this field
Diff – difference between the Total Budget and the Total Requested Amount
When the salary review round is ready to be started, change its status to Open. Go to Compensation > Salary Reviews, click the title of the review round and select Open from the drop-down list in the Status field. After that, the review round will appear in the Manager menu of the managers who are to review their employees' salaries.

