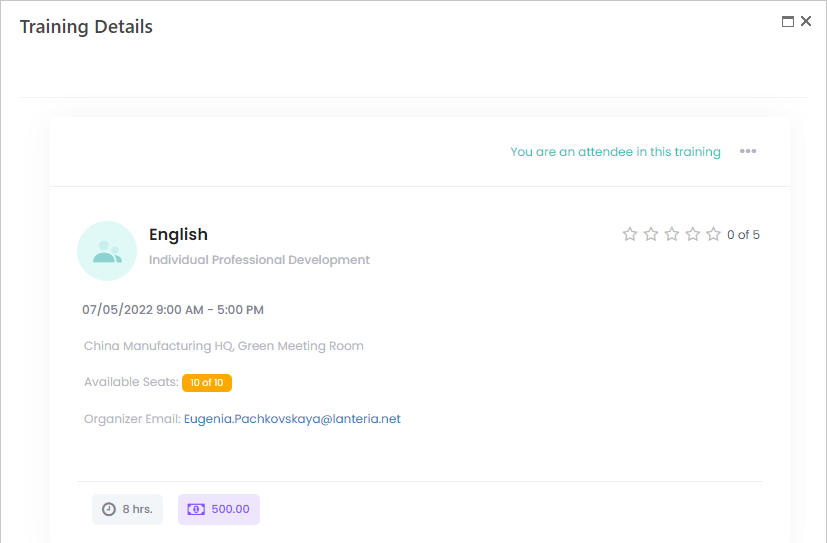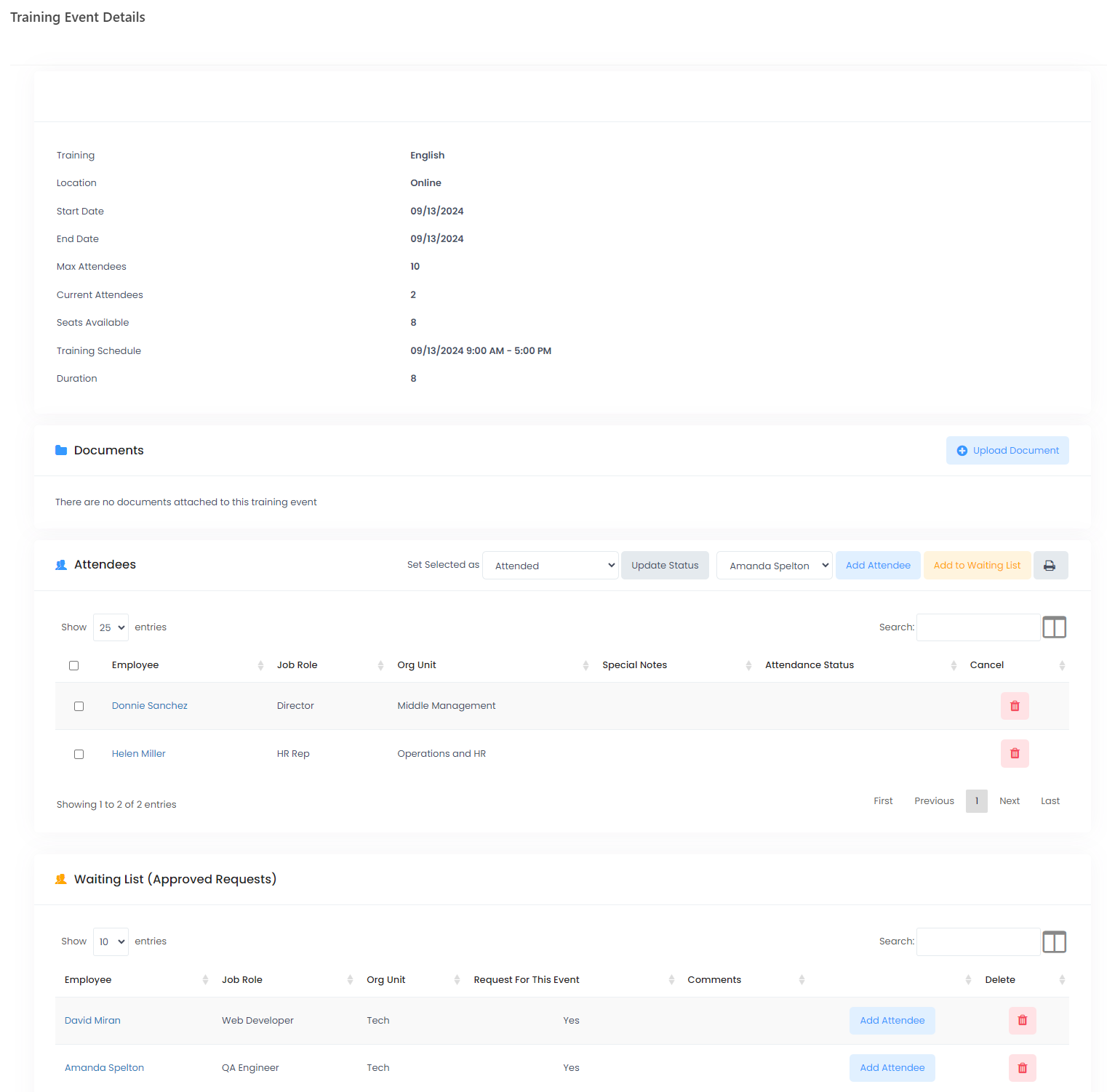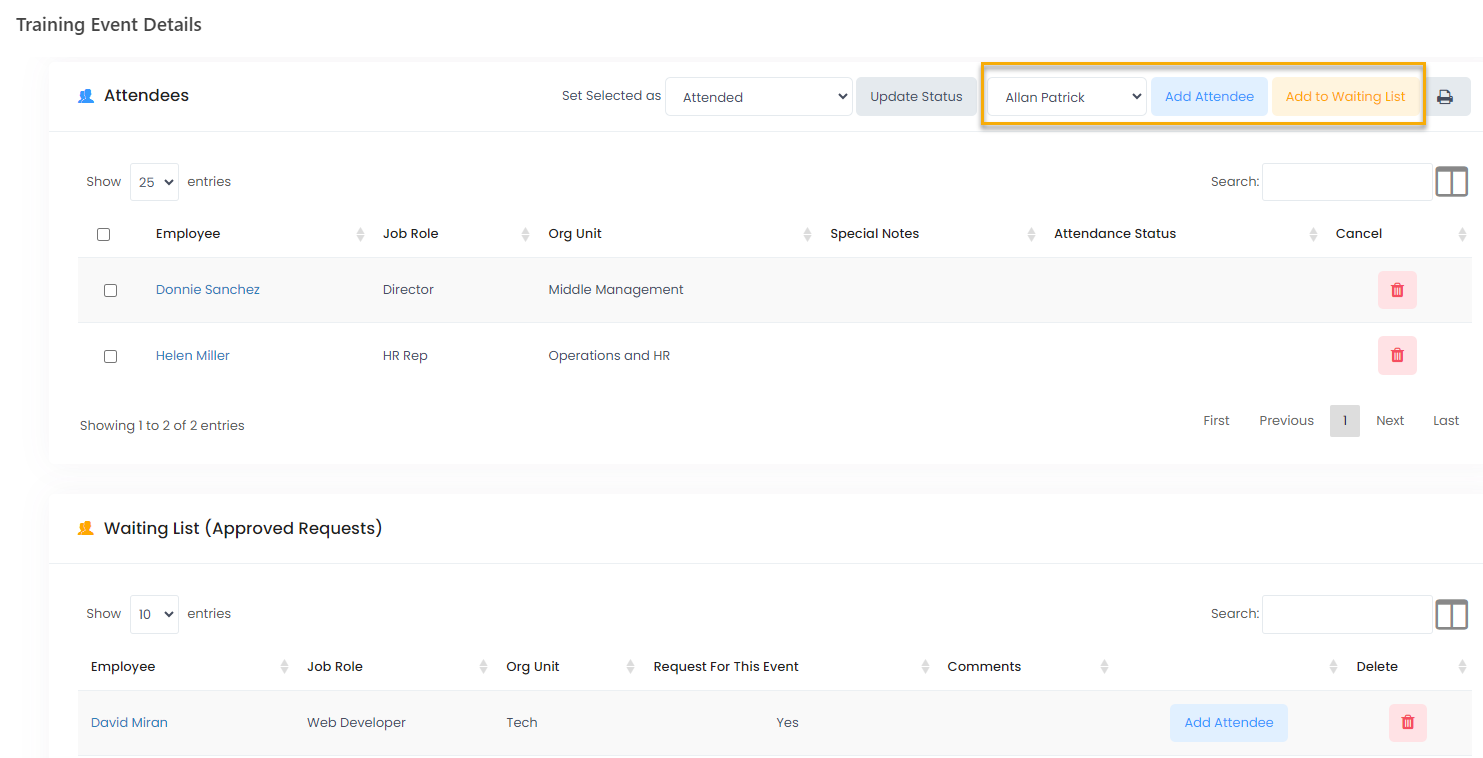Manage Training Attendees
- 13 Sep 2024
- 2 Minutes to read
- Print
- Dark
Manage Training Attendees
- Updated on 13 Sep 2024
- 2 Minutes to read
- Print
- Dark
Article summary
Did you find this summary helpful?
Thank you for your feedback!
Follow these steps to add the participants and process participation requests:
- Open the Training Schedule. It can be accessed under the HR role through Learning > Training Schedule or under the Employee role through My Learning > Training Schedule.

- Click the training event name in the calendar or in the roster section.
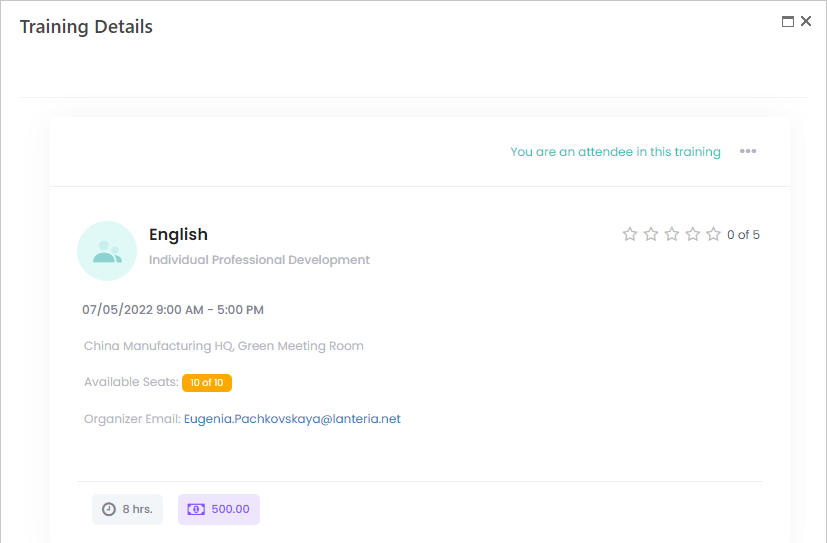
- Select Manage Attendees from the three dots menu.
 NoteAlternatively, the Training Event Details page can be accessed by clicking Manage Attendees on the training discussion board.
NoteAlternatively, the Training Event Details page can be accessed by clicking Manage Attendees on the training discussion board. - This will open the training event details.
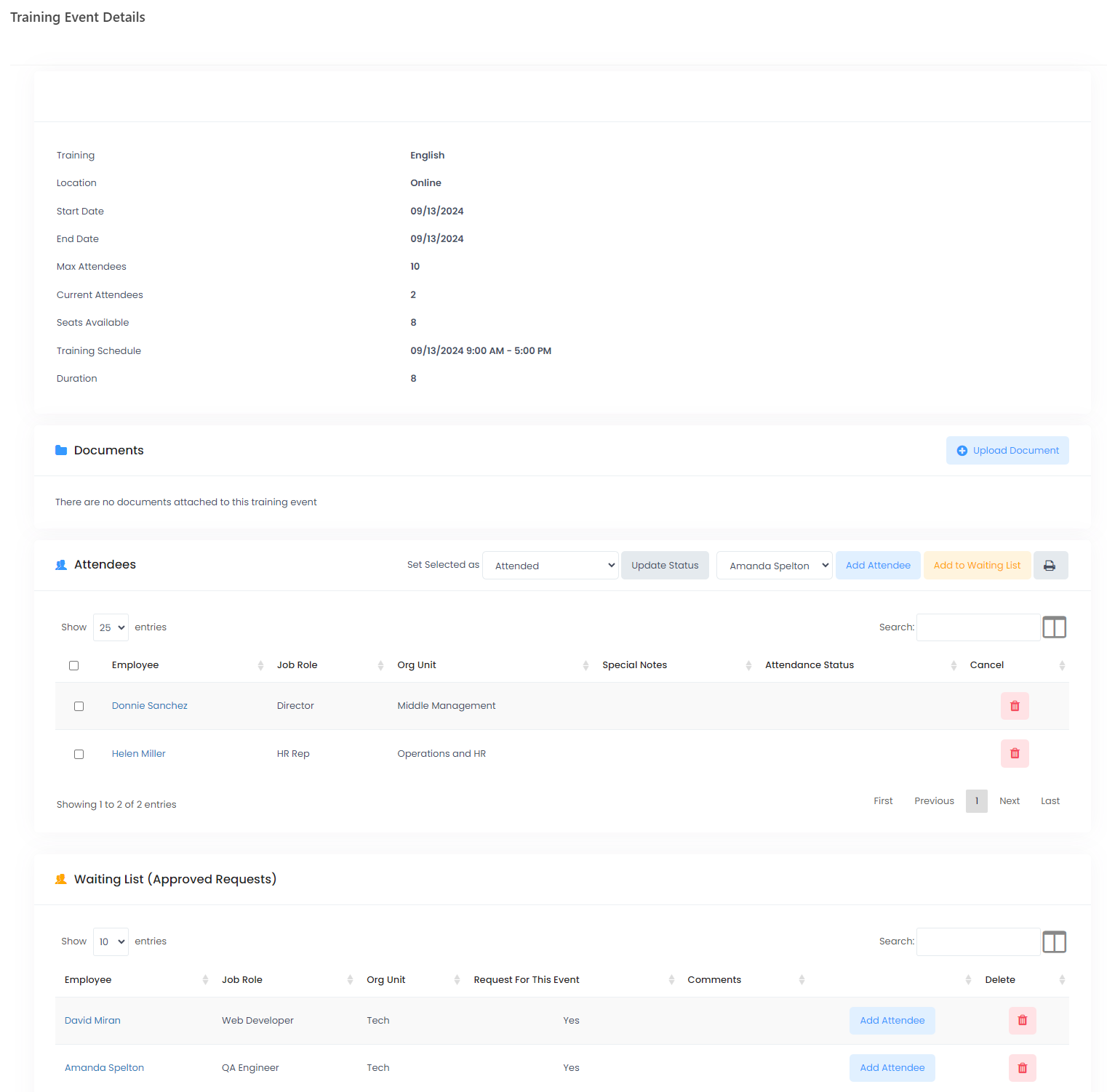
- To add an attendee or add an employee to the waiting list, select him or her from the drop-down list of employees below the training event details section and click either the Add Attendee or the Add to Waiting List button.
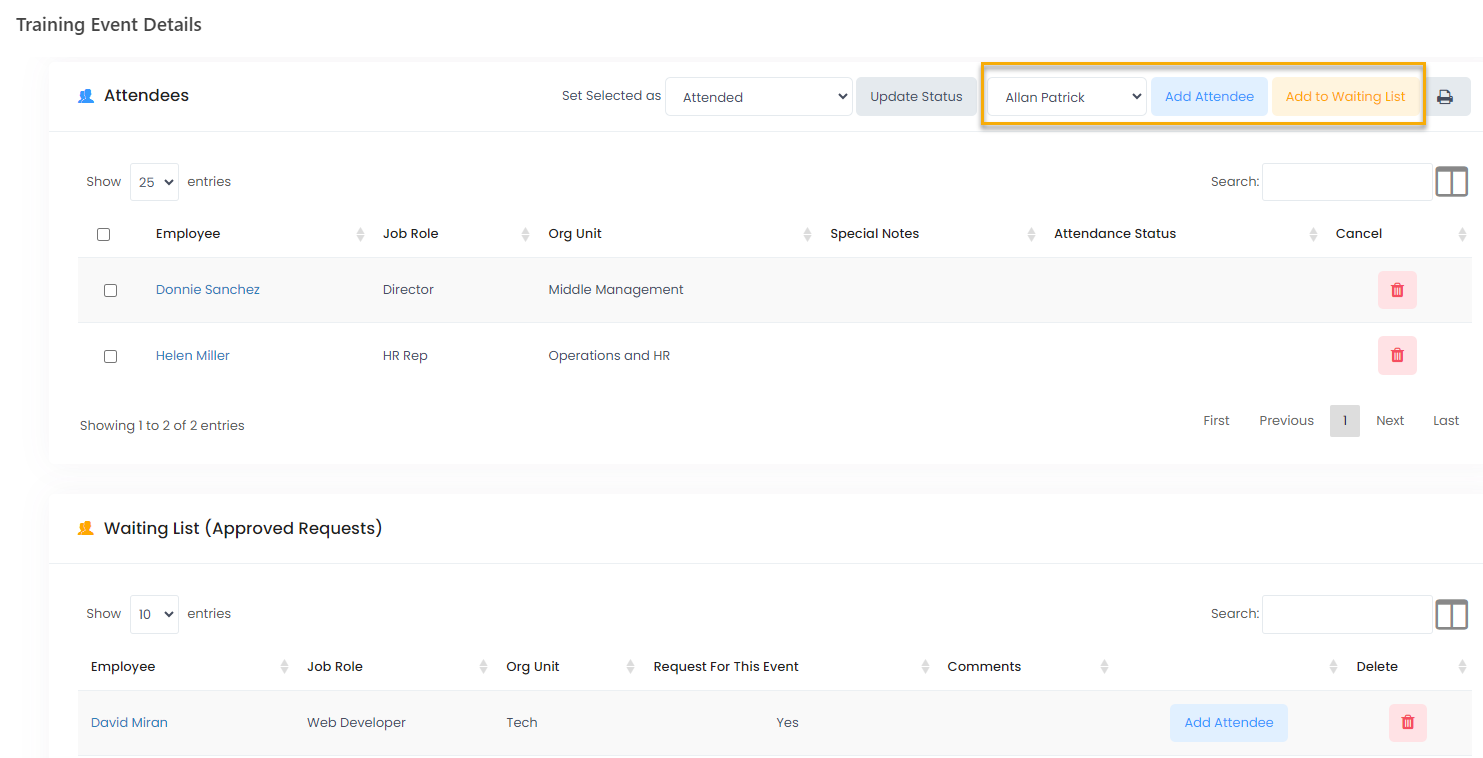
- All the current training attendees are listed in the Attendees section. To remove an attendee, click the recycle bin button in the Cancel column.
- Print out the event details and the attendees list by clicking the Print button next to the Add Attendee and Add to Waiting List buttons.
- Change the attendees' status by selecting the necessary names, selecting the necessary status from the drop-down list in the Set Selected as drop-down list and clicking the Update Status button.
- The Waiting List (Approved Requests) section lists all the participation requests from the employees. Check the Request for this Event column to see if the employee participation has been requested for this particular event or just for the training of this type. Click the Add Attendee button to move the employee from the waiting list to the attendees list or the recycle bin button in the Delete column to remove the employee from the waiting list
Notes
- The training event properties like timing, location and so on cannot be edited from the Training Event Details window. To edit the details, click the training event name in the calendar or in the roster section on the Training Schedule page and select Edit from the three dots menu.
- You can select whether to use a waiting list for classroom trainings attendees on the Classroom Trainings settings page.
- If you add an attendee to a training event that has already been closed (its starting date is earlier than the today's date), the attendee will not receive an outlook appointment invitation; the meeting will be canceled for such an attendee instead. However, the attendee will still be added to the attendee list.
- Terminated employees cannot be added to the list of attendees or to the waiting list.
- If an employee added a comment when requesting to participate in the training, the comment will be displayed in the Comments field on the employee line.
- If an attendee has hearing impairment (the Hearing Impairment check box is selected on the employee card), the Special Notes field in the Training Event Details window for such an employee will be automatically filled in with Hearing Impairment as an indication for the trainer to take it into account. Note that the Hearing Impairment check box is not available on the employee card by default; it can be added through the Employee Card Designer.

Was this article helpful?