- 09 Oct 2024
- 4 Minutes to read
- Print
- Dark
Start a 360 Feedback Review Round in the Local HR Role
- Updated on 09 Oct 2024
- 4 Minutes to read
- Print
- Dark
In the Local HR role, you can start a 360 Feedback review round. In a 360 Feedback review, evaluation of an employee is performed by different groups of his or her colleagues, normally including managers, peers and subordinates. However, in addition to the predefined reviewer groups (managers, peers, and subordinates), custom 360 Feedback reviewer groups can be created to assess employees in a 360 Feedback review. Custom reviewer groups can be of two types:
- Internal – These custom reviewer groups may include employees that are Lanteria HR users.
- External – These custom reviewer groups may include reviewers that are not Lanteria HR users.
In case external reviewers are used during a 360 Feedback review round, they assess the employee in an external 360 Feedback review form, which can be deployed on a Self-Service site outside Lanteria HR. External reviewers receive an invitation to assess an employee with a link to the external 360 Feedback review form.
To start a 360 Feedback Review round in the Local HR role
- Go to LHR Performance > 360 Feedback.
- Select Start Review Round.
- Enter the review round title into the Title field.
- Type a performance review round description in the Description field.
- Enter the date when the reviews are to be finalized into the Due Date field.
- Select the review template for generating review forms from the drop-down list in the Review Template field.
- Select companies, countries, locations and/or organizational units that will participate in the review. Selection made in each of these fields adds employees to the review round pool. For example, you can launch the review for all employees from Australia and New York by selecting Australia in the Countries field and New York in the Locations field.
- You can limit the review to specific job roles within the selected part of the company by using the Only for Job Roles field. For example, you can generate reviews only for manufacturing engineers and sales people from Australia and New York by selecting Australia in the Countries field, New York in the Locations field and Sales Person and Manufacturing Engineer in the Job Roles field.
- Select the Include Inactive Employees check box to include the employees with the Temporary Inactive status into the performance review.
- In the Reviewer Groups field, specify which review groups will take part in the 360 Feedback review round:
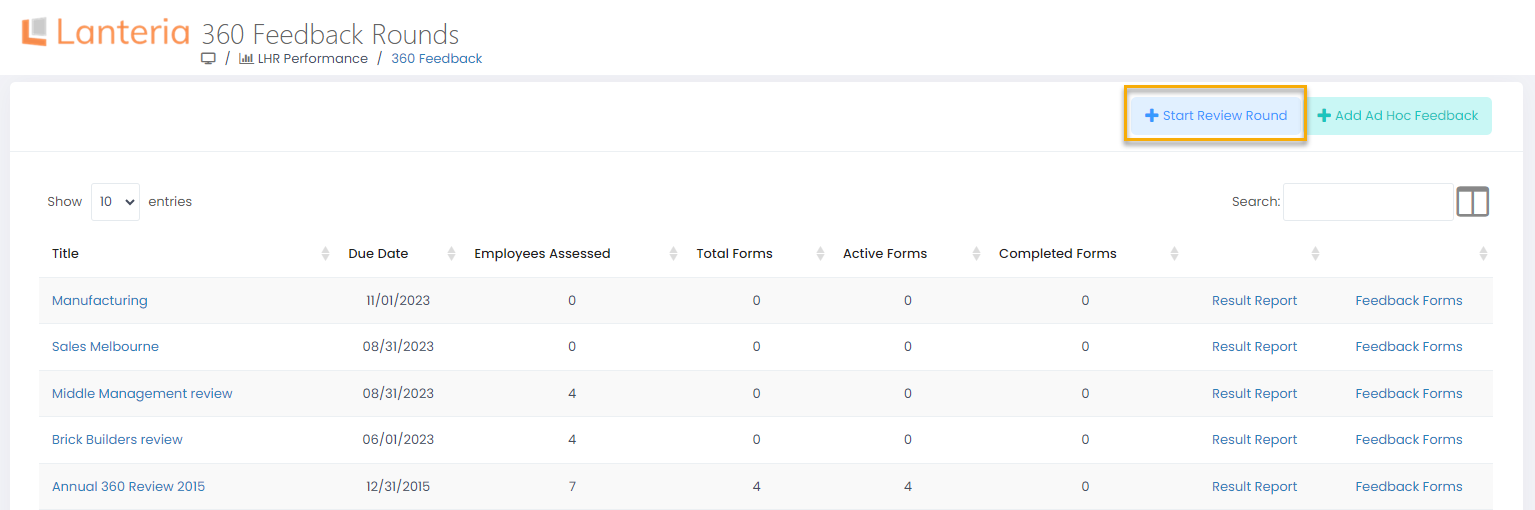
.png)
- Managers – This is a predefined review group. Select it if you want employee's managers to evaluate the employee. Managers in a 360 Feedback review are employees who are specified as the manager on the card of the employee who is being evaluated in the review. Here managers may include additional managers (employees specified as additional managers on the card of the employee who is being evaluated in the review) on condition that the Include Additional Managers check box is selected on this form.
- Peers – This is a predefined review group. Select it if you want employee's peers to evaluate the employee. Peers in a 360 Feedback review are employees who have the same manager as the employee who is being evaluated in the review.
- Subordinates – This is a predefined review group. Select it if you want employee's subordinates to evaluate the employee. Subordinates in a 360 Feedback review are employees for whom the employee that is being evaluated in the review is specified as the manager on the employee card.
- Self-estimation – This is a predefined review group. Select it if you want to allow the employee to assess himself or herself in this review round.
- <Custom_Group_Name> – Any custom 360 Feedback reviewer groups that were created will also be selectable here. Note that custom reviewer groups may be internal (include users of Lanteria HR) or external (may include any person that is not a Lanteria HR user).
- In the Number of <Reviewer_Group_Name> field, where <Reviewer_Group_Name> is the name of review group that you selected in the Reviewer Groups field, specify how many reviewers from the group will evaluate the employee. Repeat this step for every reviewer group that you selected for the review round.NoteThe fields where you need to specify the number of reviewers from a review group become available only after a group is selected in the Reviewer Groups field.
- Select the Auto Select Assessors check box to allow the system to choose the assessors on the basis of the org structure or clear it to select the assessors manually.
- Check the Include Competencies from Job Description Only check box to only include competencies that are mandatory for the job roles into the assessment.
- Select the Merge All Results check box, if the answers of all the assessors have to be combined in the final 360 review report.
- Select the Include Additional Managers check box if you want the pool of managers from which people will be assigned to evaluate an employee in this review round to also include employee's additional managers, which are specified on the employee card.
- Click Save.
After a 360 Feedback review round has been launched, the reviewers need to be selected or adjusted (in case you selected to automatically select assessors), and then the 360 Feedback forms must be approved and generated before the reviewers can start to fill them in.


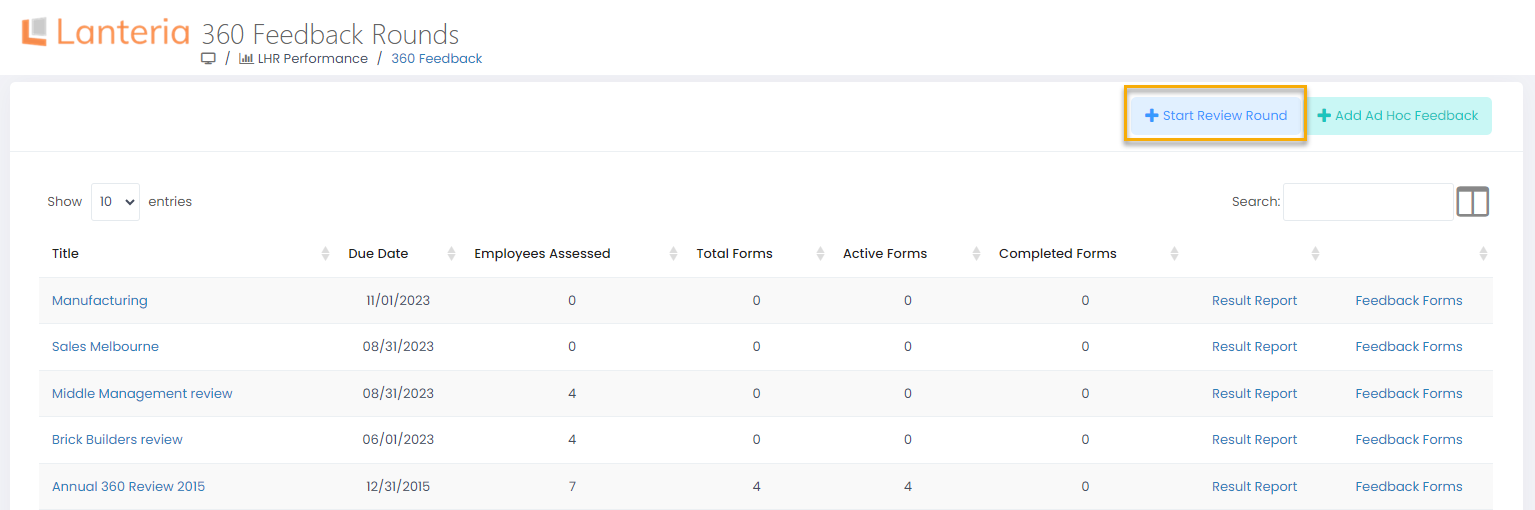
.png)