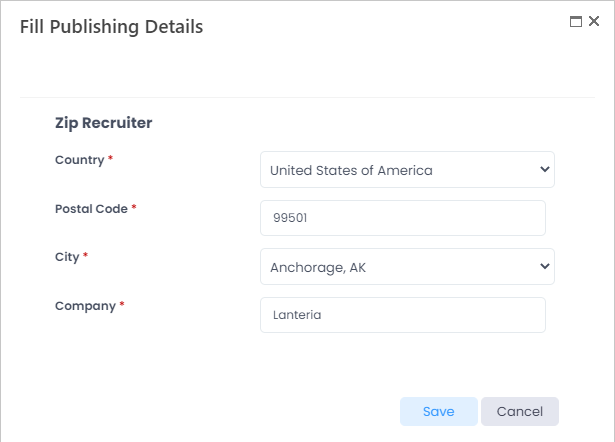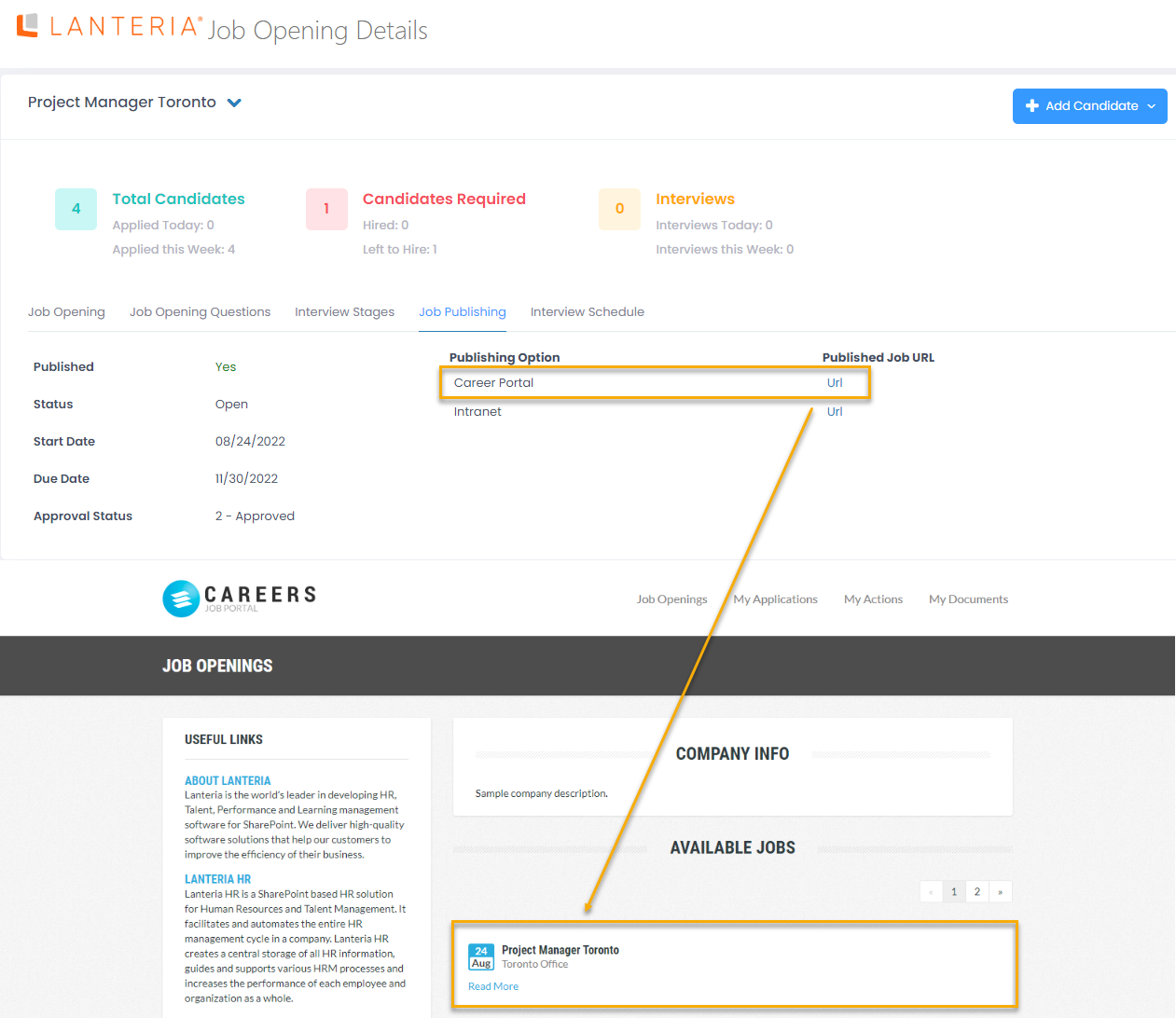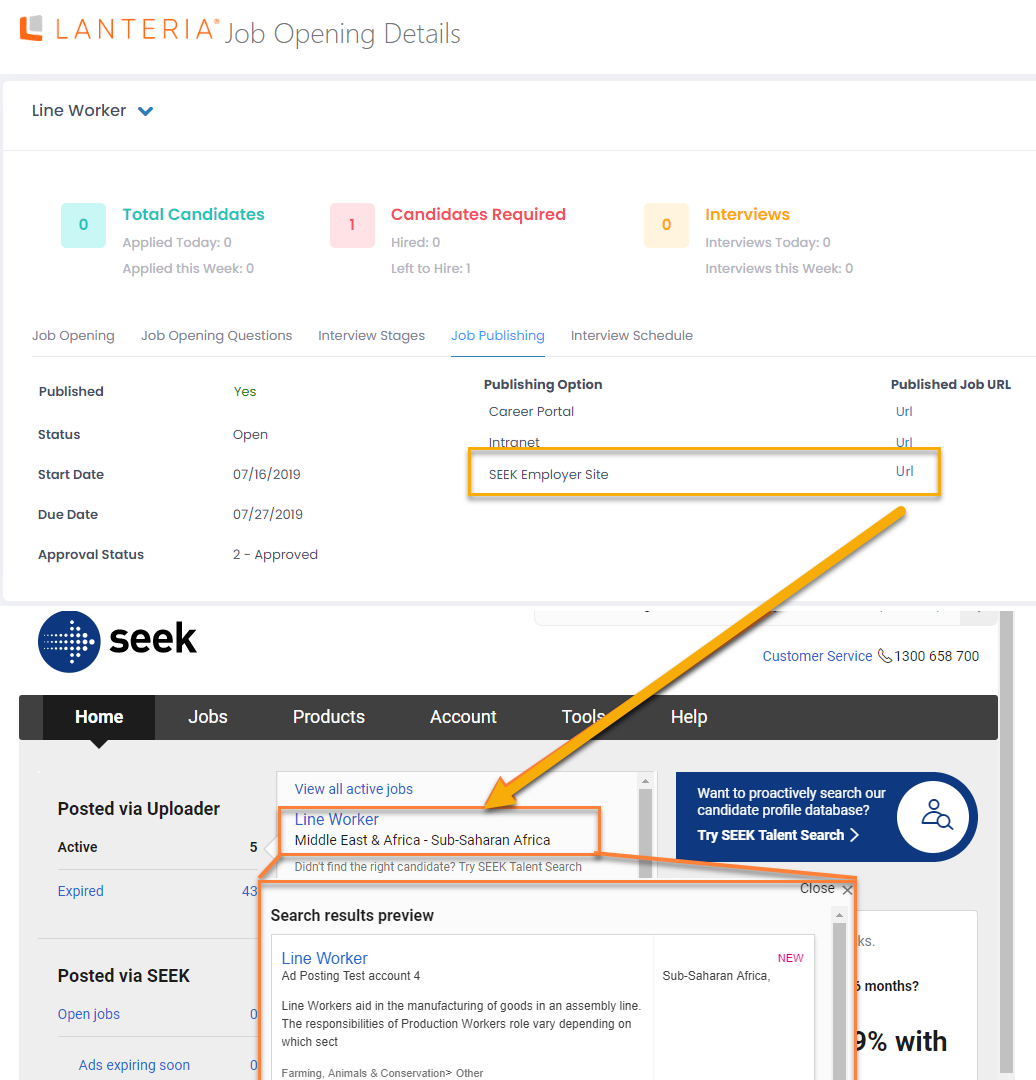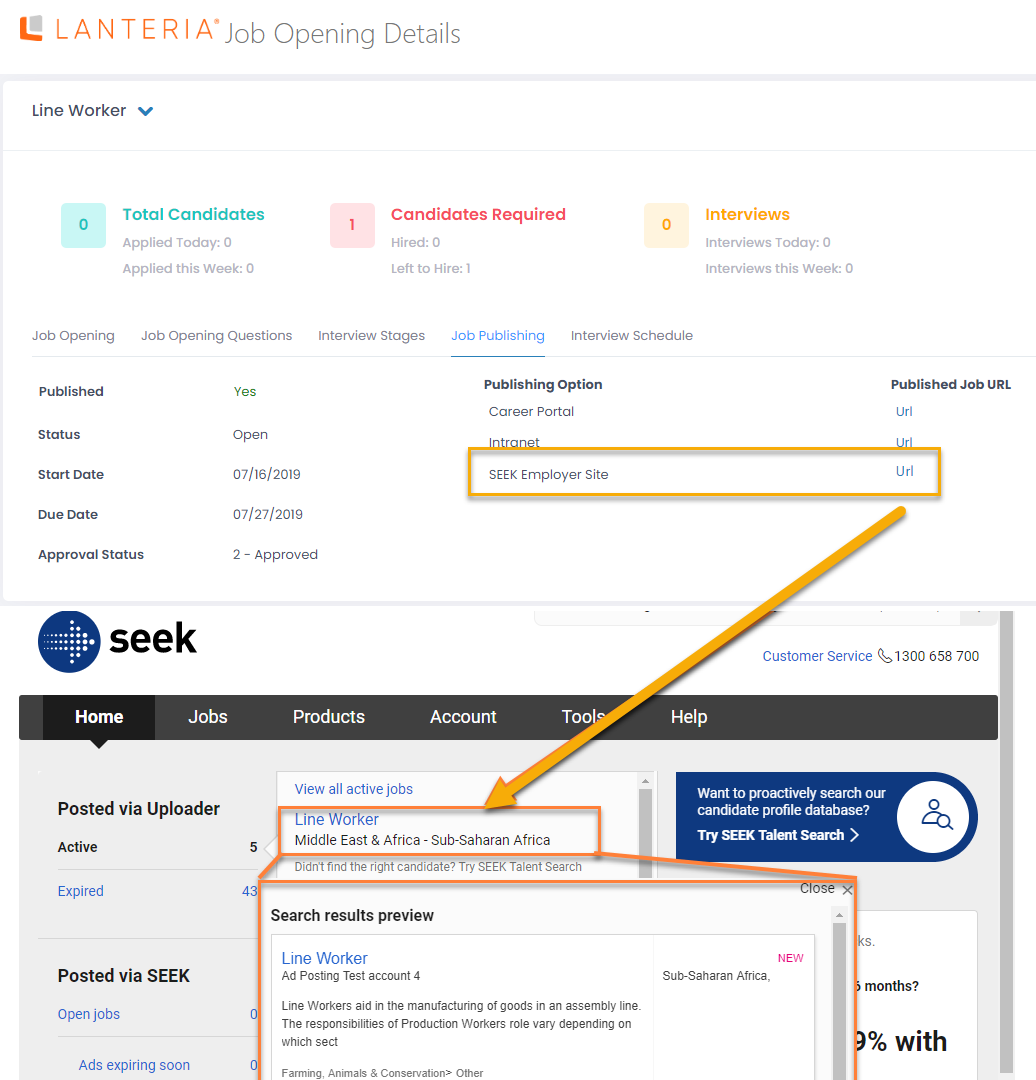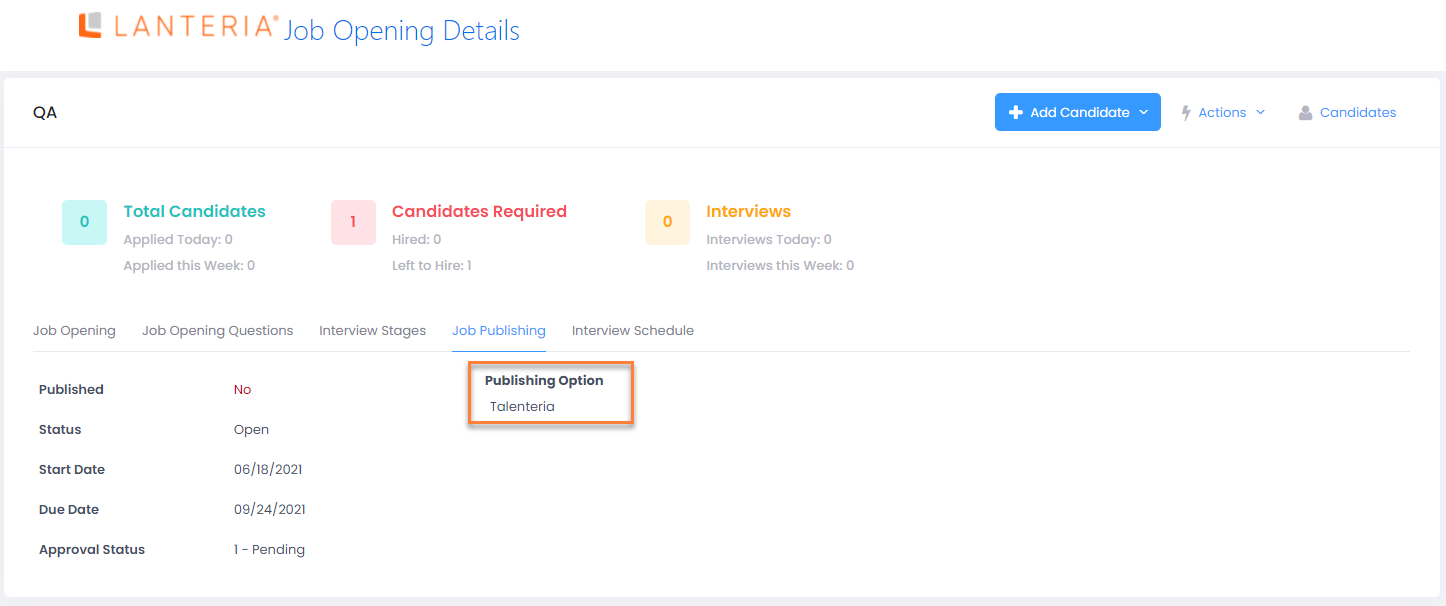- 08 Nov 2023
- 15 Minutes to read
- Print
- Dark
Create and Publish Job Opening
- Updated on 08 Nov 2023
- 15 Minutes to read
- Print
- Dark
To start working with the job openings, click Job Openings page available in the Recruiting section.
To create and (optionally) publish a job opening
- In the Recruiting section, click Job Openings.
.png)
- To create a new job opening, click Create Job Opening.
.png)
- In the Title field, type a job opening title.
- In the Job Role field, select the job role for which the company has a vacant position.
- Select the type of employment for the current job opening in Employment Type field.
- In the Locations field, select one or several locations where the job opening is available. Select a location, and then click Add to add a location, or Remove to remove it.NoteThe location should not be necessarily the same the department belongs to. You can have an employee in one country belonging to the department physically located in another country.
- In the Job Opening Status field, select the current job opening status. The following options are available:
- Requested – the job opening has been requested, but is not open yet
- Open – the job opening is currently active
- Closed – the candidate has been found and accepted the job offer
- Cancelled – the request for a job opening has been rescinded
- In the Number of Job Openings field, indicate how many employees you need to hire for the job opening being created.
- In the Code field, specify the job opening code if relevant.
- Use the Required Skills field to select the skills that will be displayed to the candidates applying for the current job opening as the required skills (if the publishing options type is Career Portal). The candidates will be able to indicate which of these skills they have. Please note that for the skills to display, the application form must have a section of the Skills type.
- In the Description field, enter a job opening description that will be displayed on the job opening advertisement. This description is rich text. It supports formatting, such as bold, italics, underline, etc., as well as different fonts, font sizes, and colored text.
- Under Job Publishing, define the options for publishing the job opening. Use the Start Date field to define from which date the work on the job opening is to start.
- In the Due Date field, specify when the recruiting process is to be finalized.
- Use the Valid Skills field to select the skills that will be displayed to the candidates applying for the current job opening in Candidate Self-Service. The candidates will be able to indicate which of these skills they have. Please note that for the skills to display, the application form must have a section of the Skills type.
- If the job opening is to be published on a web site or is to be available to the employees through Lanteria HR, use the Job Publishing section to select the places for publishing. Expand the section and fill in the fields as follows:
- Start Date – Specifies the date when the job opening advertisement will be published.
- Due Date – Specifies the date when the job opening advertisement will be removed.
- Publish To – Specifies the place(s) where the job opening will be published. The titles of the job publishing options as well as their number depend on the Job Publishing Options setup. However, all options are based on the following predefined job publishing option types:
- Intranet – The job opening will be published internally in Lanteria HR to make it available to Lanteria HR employees through the Employee menu (My Company > Job Openings).
- Career Portal – The job opening will be published to the company web site and the candidates will be able to apply through the Candidate Self-Service. Please note that for this option to work, Candidate Self-Service site is to be installed and set up.
For the highly sensitive jobs, you can make the job opening availble from Candidate Self-Service only to those candidates who are provided with a link. To set this up, click the Fill Publishing Details option that displays after selecting Career Portal and select the Unlisted check box. - SEEK – The job opening will be published on the SEEK employer site, from which it can then be posted on Australia's top jobs, employment, career and recruitment site. This option is available for selection when integration with SEEK is configured. You can select only one option with this type. With a job publishing option of the SEEK type, only the values of the Title and Description fields from the Job Openings - New Item form will be used to create a job advertisement; other values are specified in the publishing details opened by clicking Fill Publishing Details.
- JobTarget – The job opening will be first published on the Candidate Self-Service site, from which it will be retrieved by the JobTarget job posting distribution platform, from which it will be available for publishing on multiple sites and platforms. This option is available for selection when Integration with JobTarget is configured.
- ZipRecruiter – The job opening will be first published on the Candidate Self-Service site, from which it will be retrieved by the LHR - ZipRecruiter Integration job and sent to ZipRecruiter where it can be managed and published on the ZipRecruiter platform. This option is available for selection when integration with ZipRecruiter is configured.
- Talenteria - A job opening will be published (through the Candidate Self-Service site) on sites created in Talenteria, configured in the Talenteria job publishing option. This option is available for selection if a job publishing options with the Talenteria type is configured.
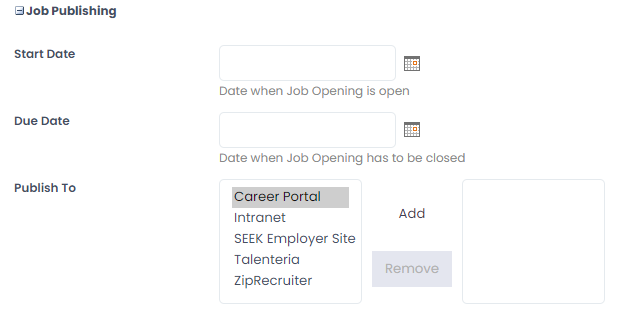
- If publishing to Career Portal, click Fill Publishing Details (this action becomes available only if the type of at least one selected job publishing option is Career Portal at the bottom of the Job Publishing section. Select the Unlisted check box if the job opening is highly sensitive and is to be available only to candidates who are provided with a link. Click Save.
- If you chose to publish the job opening and selected a job publishing option with the SEEK type, click Fill Publishing Details (this action becomes available only if the type of at least one selected job publishing option is SEEK at the bottom of the Job Publishing section to add more information to be able to publish the job opening on the SEEK Employer site. Otherwise, skip this step.
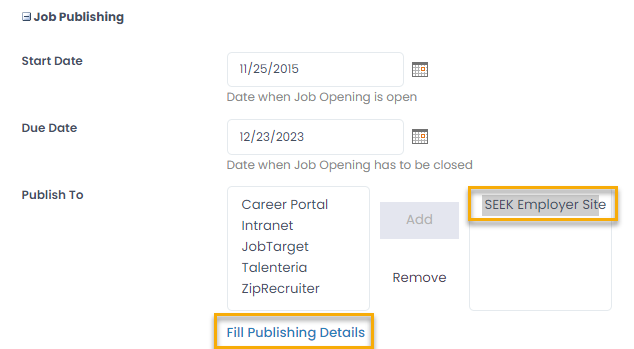

If publishing to SEEK, fill in the fields as described below, and then click Save:
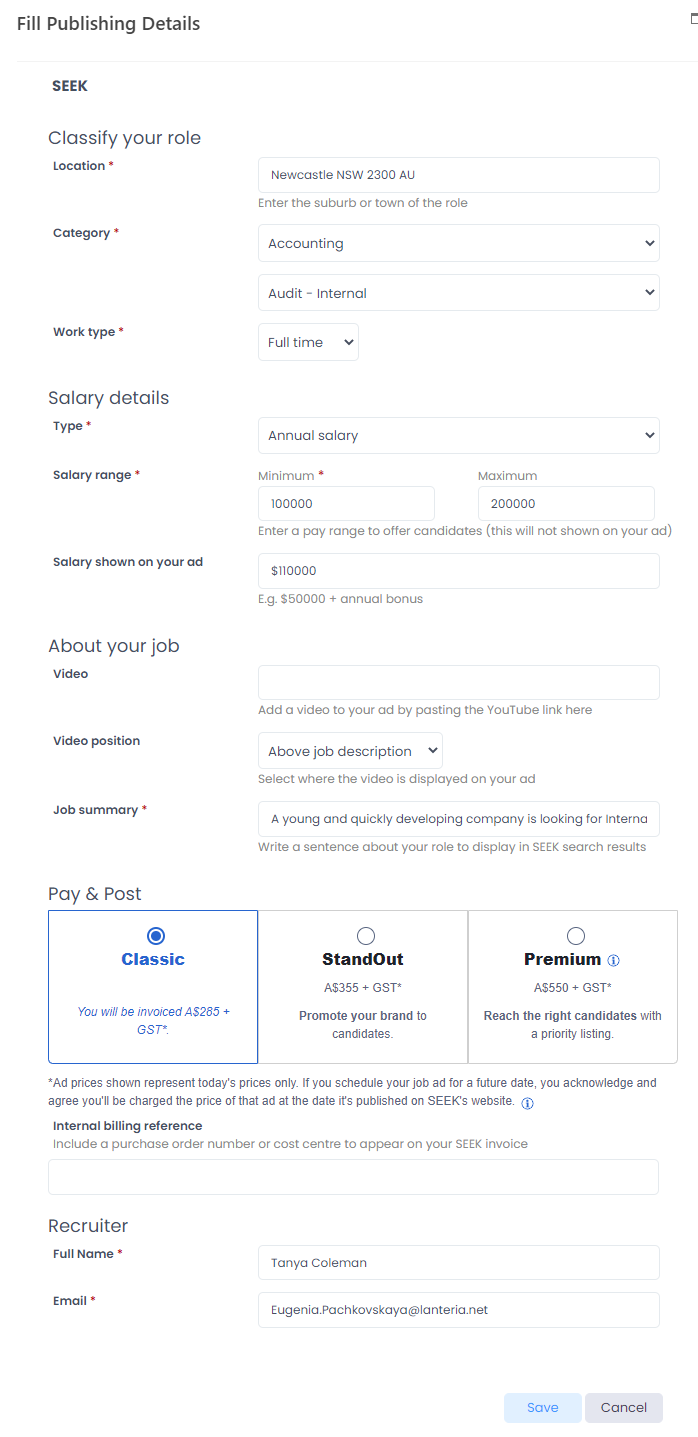
- Classify your role:
- Location – Specifies the location where the candidates are expected to provide their services. Select a location from the list of available locations, which are retrieved from SEEK.
- Category – Specifies a category of the job opening that defines the area of work the job in the job opening belongs to. After selecting a category, the additional field will display where you can specify the subcategory of the job. Select category and subcategory from the list of available options, which are retrieved from SEEK.
- Work type – Specifies how work is expected to be done: for the whole of a working week, for the part of a working week, casually, or based on contract. Select a work type from the list of available work types, which are retrieved from SEEK.
- Salary details:
- Type – Specifies the type of salary for this job opening. Select a type from the drop-down list, which are retrieved from SEEK.
- Salary range – Specifies the range of salaries for the candidate selection. The values specified will not be displayed on your ad.
- Salary shown on your ad – Specifies the salary that will be displayed on your ad.
- About your job:
- Video – Specifies the URL of a Youtube video that will be embedded into the job opening advertisement.
- Video position - Specifies whether video will be displayed above the job description or below it.
- Job Summary - Specifies a short job description to display in SEEK search results.
- Pay and Post – Specifies the ad type and paying options. These depend on the location and job category selected under Classify your job. You can choose your advertisement to be Standard, StandOut or Premium.
- For the StandOut or Premium options, you can choose branding for you ad and specify the key selling points.
- If you need it for the accounting purposes, specify the number of the purchase order or cost center to be displayed on your SEEK invoice in the Internal billing reference field.
- Recruiter:
- Full Name – Specifies the full name of the recruiter for this job opening. By default, this field is filled in with the name of the Lanteria HR employee who is creating this job opening. You can change it if necessary.
- Email – Specifies the email of the recruiter for this job opening. By default, this field is filled in with the email of the Lanteria HR employee who is creating this job opening. You can change it if necessary. Since SEEK only receives data from Lanteria HR and does not automatically send anything to Lanteria HR, the recruiter email can be used to communicate with potential candidates so that, for example, you could later create an employee in Lanteria HR.
- Classify your role:
- If you chose to publish the job opening and selected a job publishing option with the JobTarget type, click Fill Publishing Details (this action becomes available only if the type of at least one selected job publishing option is JobTarget) at the bottom of the Job Publishing section to add more information to be able to publish the job opening through the JobTarget platform. Otherwise, skip this step.
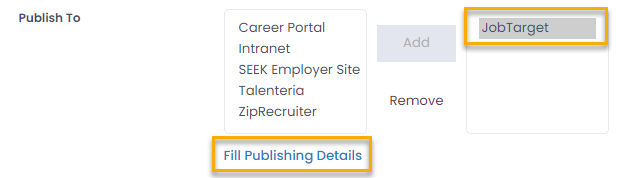 Fill in the publishing details for the JobTarget publishing option as described below, and then click Save.
Fill in the publishing details for the JobTarget publishing option as described below, and then click Save.- Country – Enter the name of a country for which this job opening will be posted.
- State – Enter the name of a state for which this job opening will be posted. This field is filled in if the specified country is United States of America.
- City – Enter the name of a city for which this job opening will be posted.
- Zip – Enter a zip code that will be used in this job opening.


- If you chose to publish the job opening and selected a job publishing option with the ZipRecruiter type, click Fill Publishing Details (this action becomes available only if the type of at least one selected job publishing option is JobTarget) at the bottom of the Job Publishing section to add more information to be able to publish the job opening through the JobTarget platform. Otherwise, skip this step.
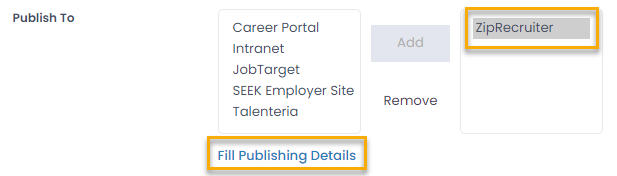 Fill in the publishing details for the ZipRecruiter publishing option as described below, and then click Save.
Fill in the publishing details for the ZipRecruiter publishing option as described below, and then click Save.- Country – Enter the name of a country for which this job opening will be published. At present, the following countries are available: United States of America, United Kingdom, and Canada.
- Postal Code – Enter a postal code that will be used in this job opening.
- City – Specifies the city for which the job opening will be published. This field is filled in automatically using values of the Country and Postal Code fields.
- Company – Enter a name of the company that will be used in this job opening.
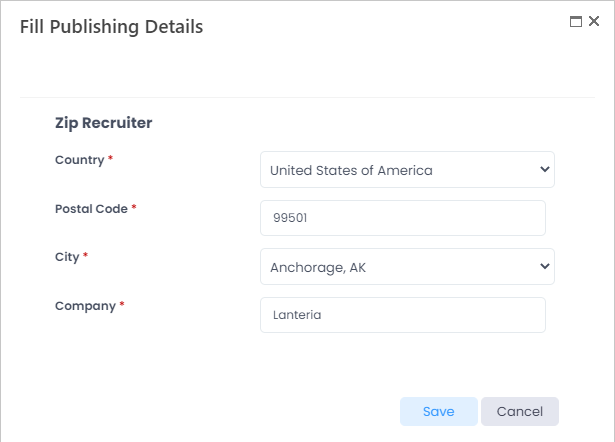
- Under Job Ownership, fill in the fields as follows:
- Requested By – Specifies the person who has requested the job opening. By default, this field is filled in with the person who is creating the job opening.
- Recruiting Managers – Specifies one or several recruiting managers that will have an access to the job opening.
- Organizational Unit – Specifies for which organizational unit a new employee is needed.
- Under Documents, select a list of mandatory and optional documents that should be provided by the candidate to apply for this job opening. If the job opening will be published to the Candidate Self-Service site, candidates will be able to upload mandatory/optional documents when they are apply for the job opening on the Candidate Self-Service and are filling out the application form.
- Under Assessment, specify the values for the interview and assessment ratings’ weight. These values define the importance of the interviews and assessments in the applicant’s total rating calculation.
- Click Save.
- Click +Add next to Attachments in the dialog window that appears to add an attachment to the job opening if necessary, and then click Save to save the job opening. This can be done only in the HR role. The attachments can be also added when a job opening is edited.
You can also create a new job opening by copying an earlier created opening.
If the job openings are to be approved, set up the approval process. The Job Openings list already contains the Approval Status field that is not visible to the employee requesting the opening. If the approval process for the job opening is not set up, it is set to Approved automatically.
To approve a job opening, a manager should change to the Employee Role and go to My Details > My Approval Requests.
While the job opening is pending approval, different roles will have different permissions:
- The manager who created the job opening can only edit such a job opening.
- The manager responsible for approval can only approve such a job opening.
- The HR/Recruitment Manager can either approve and open the job opening or just approve it.
View Publishing Status and Published Job Opening Advertisement
If you chose to publish the job opening, you can track the publishing status as well as access the published advertisement as follows:
- Go to Recruiting > Job Openings. The managers who request the job openings can track the status from My Recruiting > My Job Openings.
- In the Job Opening window, click the title of a job opening, the job publishing status of which you want to view.
- In the Job Opening Details window, go to the Job Publishing tab.
If the Published field is set to Yes, it means that the job opening is currently published in the location specified in the selected job publishing option.
For a job opening to be published, it must meet the following criteria:
- The current date must be later than the publishing start date and earlier than the publishing due date.
- The approval status must be Approved (if approval is required).
- The job opening status must be Open.NotePlease note that if the selected publishing option is Career Portal and the job opening has the Unlisted check box selected, it will be visible only to those candidates/users of the Candidate Self-Service site who have a direct link to the job opening.
Depending on the type of the selected publishing option (note that the job publishing option title is customizable and may be different from its type), you can view the published job opening advertisement as follows:
- If the publishing option type is Intranet, in the Employee role, go to My Company > Job Openings. Click the job opening to view its details, including attachments if any, and apply for the job if you wish to do so.

- If the publishing option type is Career Portal, you can click the link in the Published job URL column, on the Job Publishing tab, in the Job Opening Details window next to the corresponding job publishing option title to open a Candidate Self-Service page with the job opening.
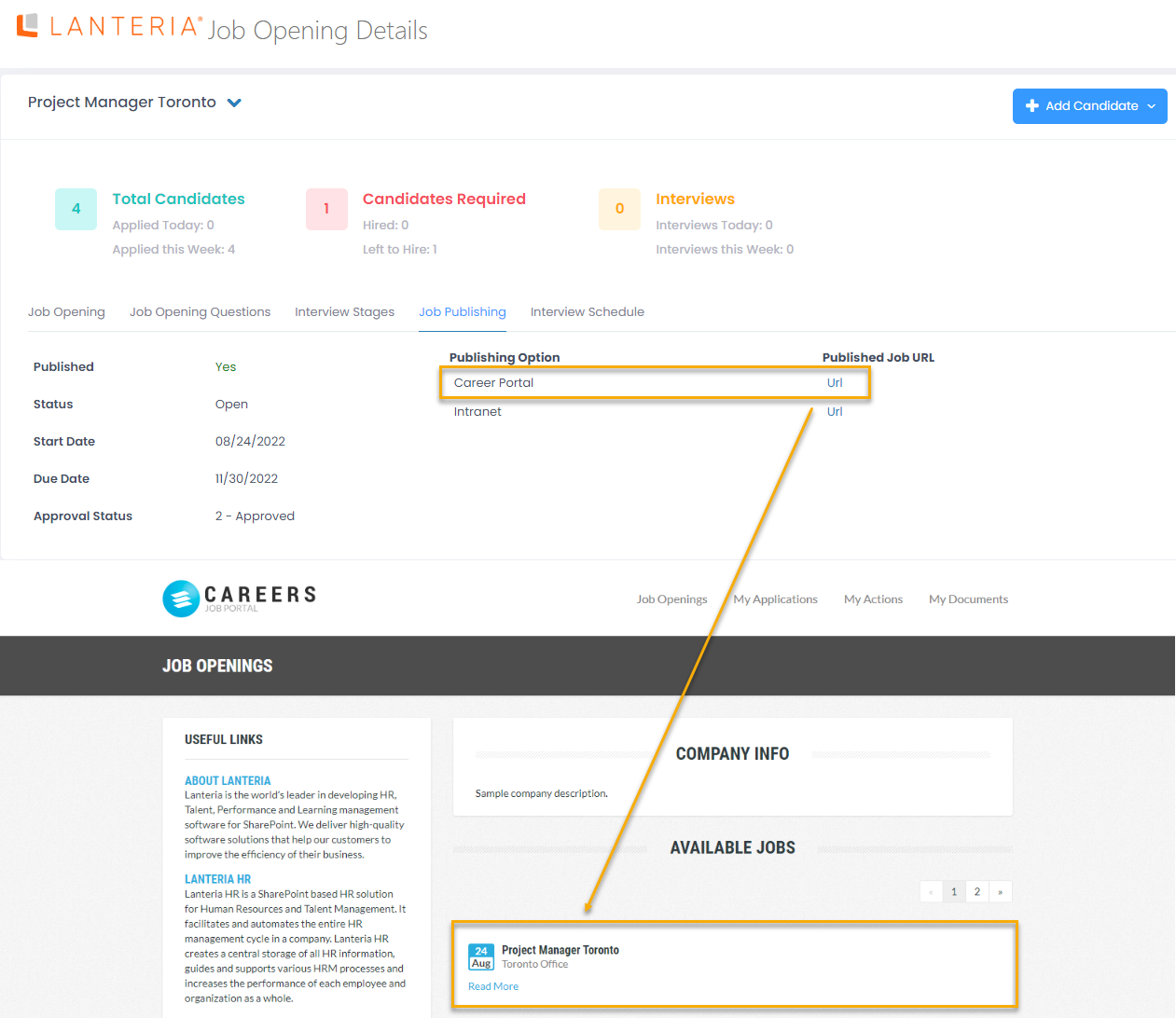
- If the publishing option type is SEEK, you can click the link in the Published job URL column, on the Job Publishing tab, in the Job Opening Details window next to the corresponding job publishing option title to open the SEEK employer site page with job openings. You need to have an account on that site. You can click your job opening on the SEEK employer site to preview the job ad. For information on how to manage and post a job opening ads from the SEEK employer site to the SEEK jobs, employment, career and recruitment site, refer to the documentation on the SEEK employer site.
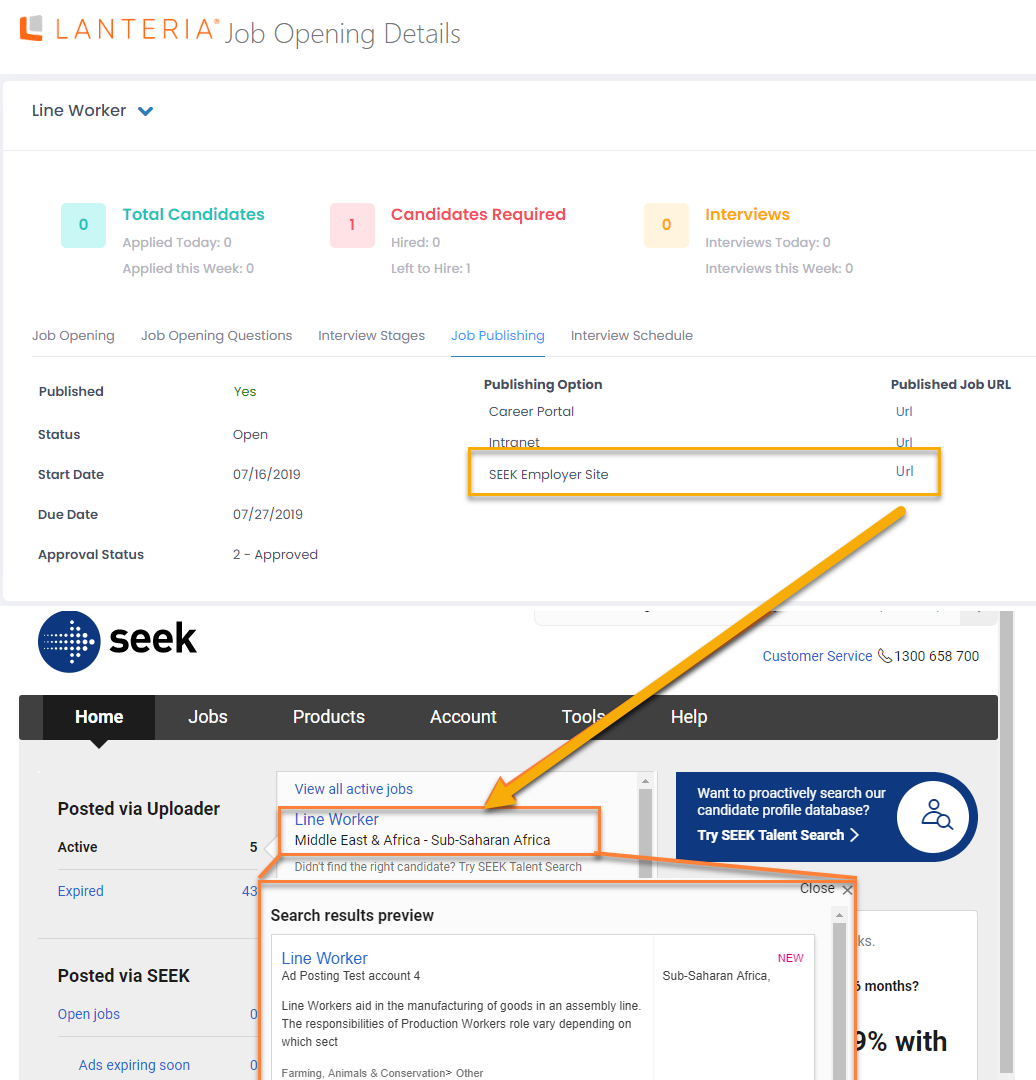 NoteThe job advertisement will be published to SEEK when the following requirements are met: the status of the job opening in Lanteria HR is Open, its approval status is Approved, start date >= today and due date <= today. The future publishings (ads with the start date in the future) will be processed by the LHR - Job Opening Integration job.
NoteThe job advertisement will be published to SEEK when the following requirements are met: the status of the job opening in Lanteria HR is Open, its approval status is Approved, start date >= today and due date <= today. The future publishings (ads with the start date in the future) will be processed by the LHR - Job Opening Integration job.
Standard job advertisements on the SEEK employer site are valid for 30 days. If your job opening publishing period exceeds 30 days, the LHR - Job Opening Integration system job is used. This job automatically republishes the job opening on the SEEK employer site if the SEEK job publishing period has expired while the current date is earlier than the Lanteria HR job opening's publishing due date. Ensure that this job is enabled if you use integration with SEEK.
- If the publishing option type is JobTarget, the job advertisement is initially published to the Candidate Self-Service, from which candidates are supposed to apply for the job after they follow the Apply URL link in the related job advertisement, posted by JobTarget on other employment platforms. This job opening is ready to be retrieved by JobTarget, which will happen next morning before 6 a.m. EST. Also, you can click the link in the Published job URL column, on the Job Publishing tab, in the Job Opening Details window next to the corresponding job publishing option title to open JobTarget dashboard where you can manage your published advertisement (when it becomes available there after data synchronization) and republish it to other platforms of your choice.
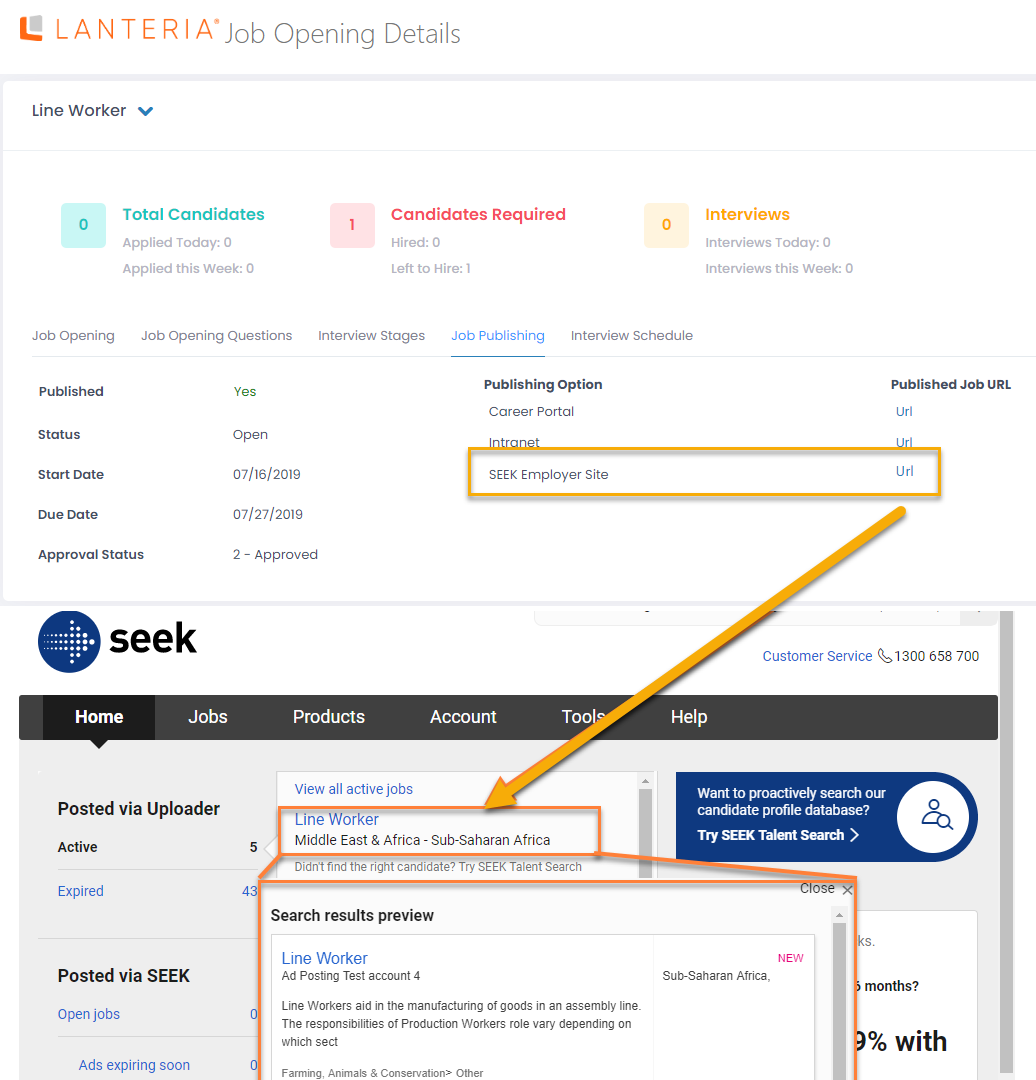
- If the publishing option type is ZipRecruiter, the job advertisement is initially published to the Candidate Self-Service, specified in the settings for the ZipRecruiter job publishing option. This job opening is ready to be retrieved by ZipRecruiter, which will happen next time the LHR - ZipRecruiter job is run. Also, you can click the link in the Published job URL column, on the Job Publishing tab, in the Job Opening Details window next to the corresponding job publishing option title to view the job advertisement. Once the job ad is synchronized with ZipRecruiter, you will be able to manage and publish it on the ZipRecruiter platform using your ZipRecruiter account.

- If the publishing option type is Talenteria, the job opening will be added (through Candidate Self-Service specified in Talenteria settings) to Talenteria, from which, if the job status is open, it will be published on Talenteria career sites. Also, on the Job Publishing tab, in the Job Opening Details window, the job publishinh option for such a job opening will be set to Talenteria (not a link).
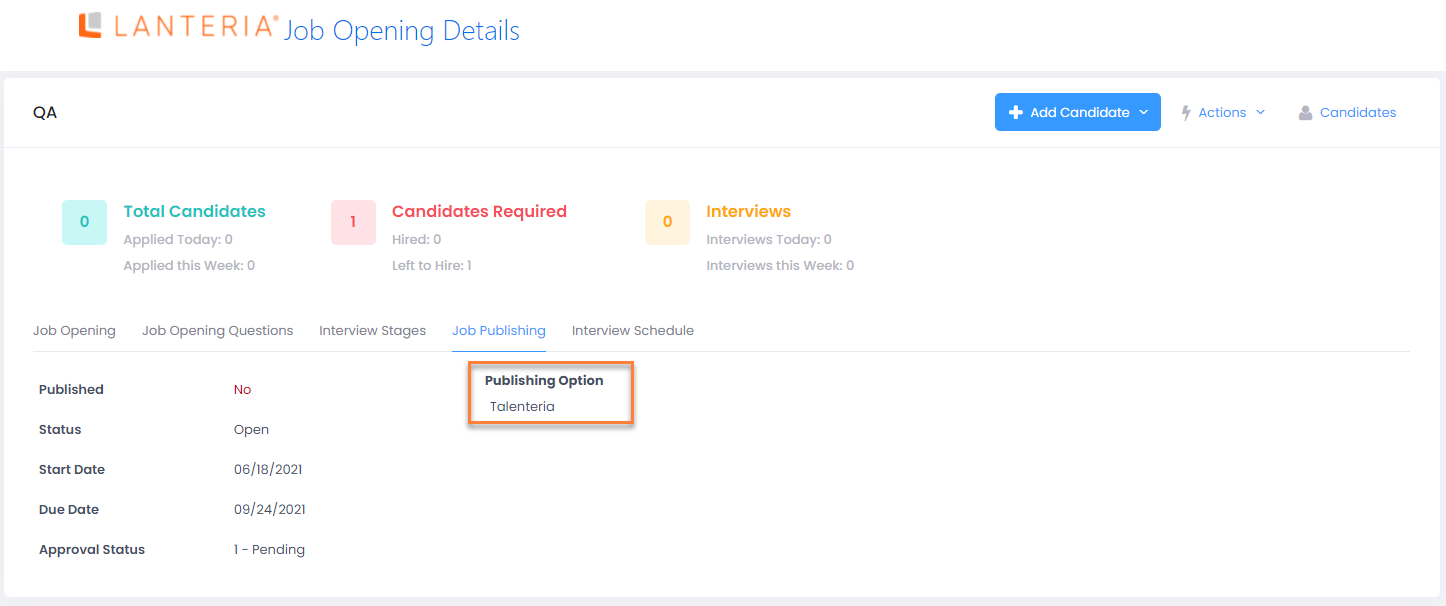
To edit job opening, in the Job Opening Details window, click Actions > Edit.
To close the job opening (and remove it from the location where is was published), click Actions > Close.
Also, from this window, you can view information about candidates as well as add candidates.


.png)
.png)
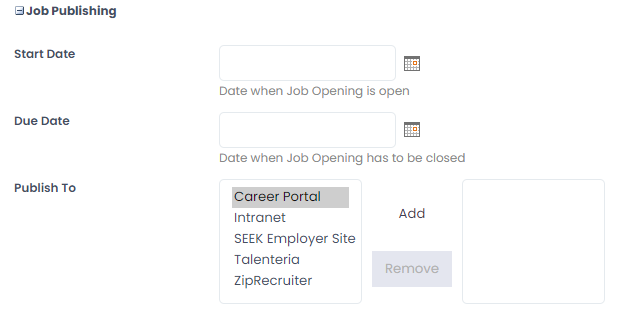
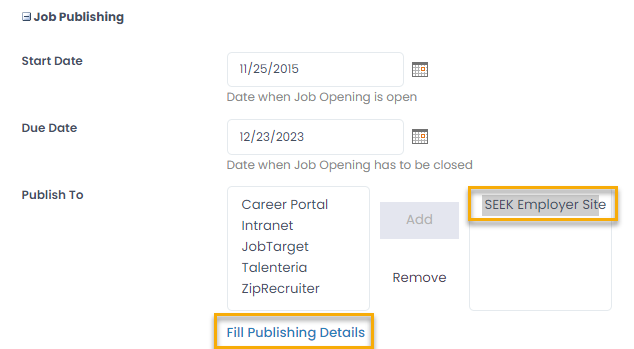
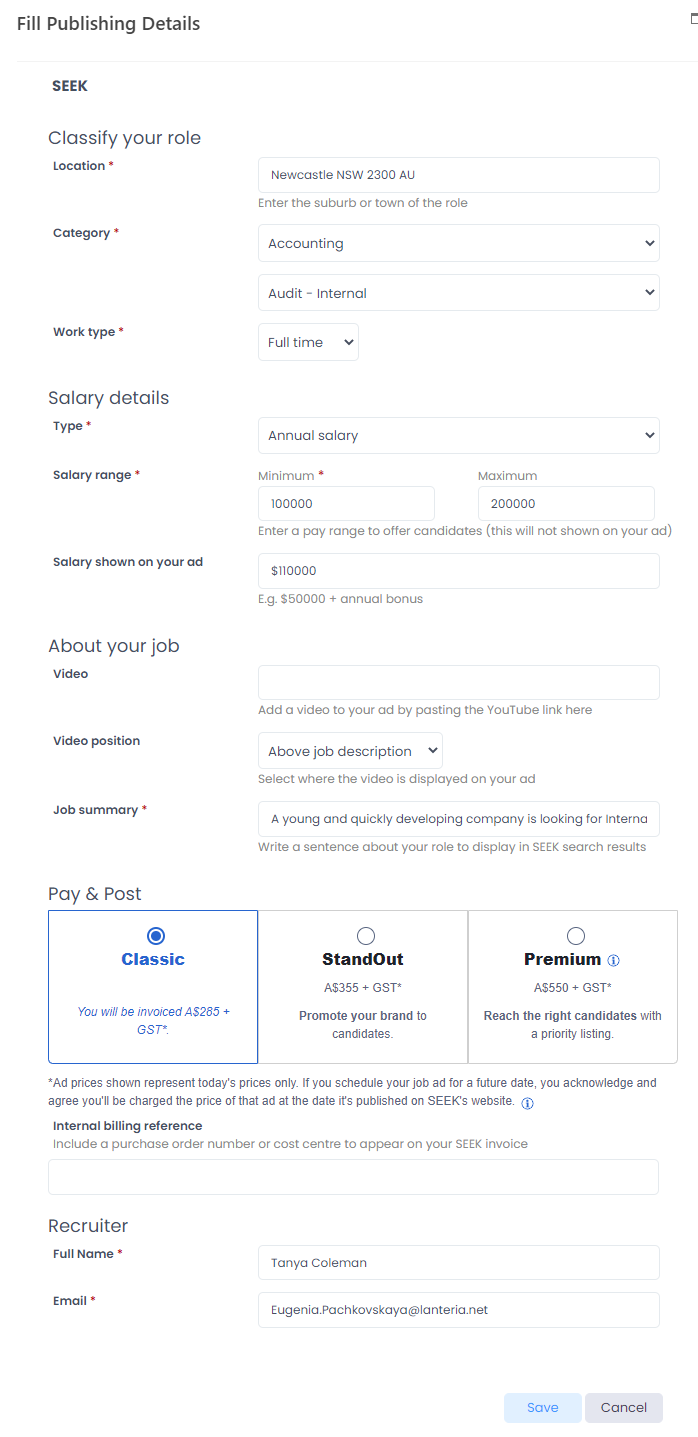
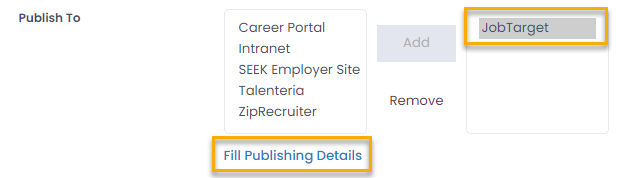 Fill in the publishing details for the
Fill in the publishing details for the 
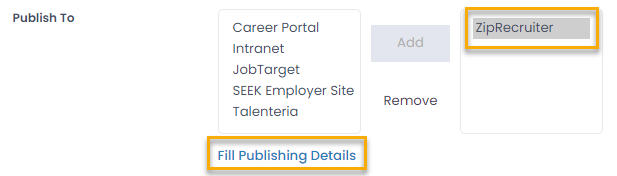 Fill in the publishing details for the
Fill in the publishing details for the