- 21 Jun 2023
- 3 Minutes to read
- Print
- Dark
Create Quiz Questions
- Updated on 21 Jun 2023
- 3 Minutes to read
- Print
- Dark
Create quiz questions by clicking the Questions link next to the relevant question category.
This will open the Questions page, where you can create and manage questions within the parent category. .png)
Follow these steps to add a question to the category:
- Click Add Question and select the type of question that you want to add.
.png)
Single Choice - With this question type, the learner will need to select an answer from a number of pre-defined answer choices. Only one choice is correct. 
Multiple Choice - With this question type, the learner will need to select an answer from a number of pre-defined answer choices. Several choices are correct. .png)
Type in - With this question type, the learner will need to type an answer in the provided text box. .png)
Matching - With this question type, the learner will need to drag pre-defined answers until they match their correct counterpart on the left side. 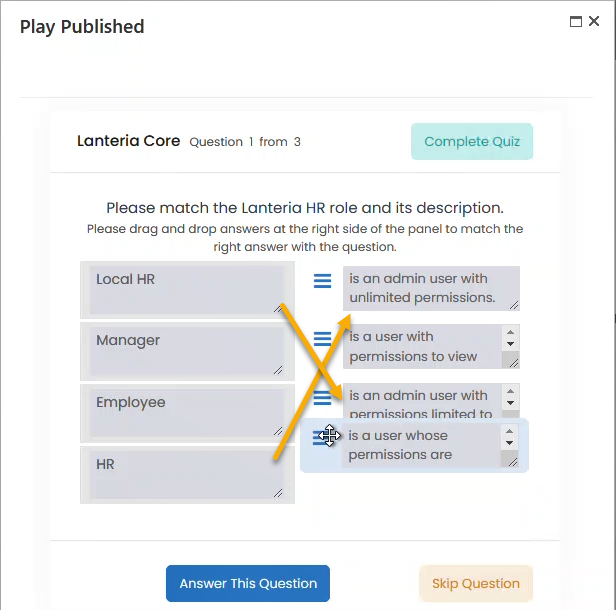
Ordering - With this question type, the learner will need to drag pre-defined answers to put them in the correct order. 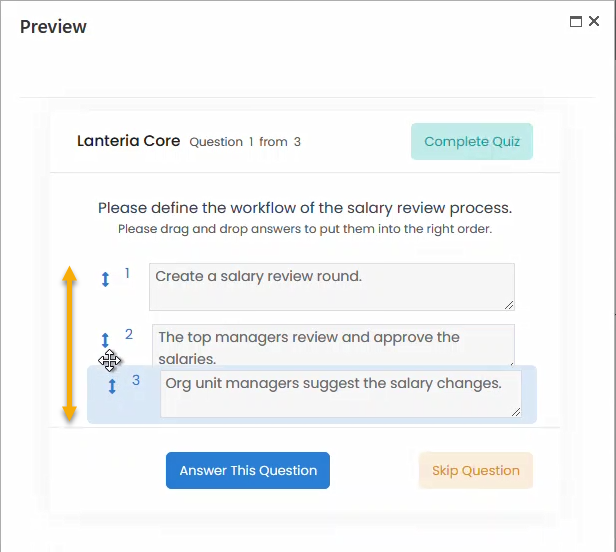
- In the Add Question window, fill in the fields. The fields that you need to fill in are different depending on the type of question that you selected:
- For the Single Choice, Multiple Choice, and Type in question types, fill in the fields as follows:
- Enter the question text into the Question field.
- Select the Is Active check box if the question is active. Only active questions will be used in quizzes.
- Enter the question's order number in the quiz into the Order field.
- The Question Type field is filled in with the selected question type.
- Click Add New Answer to add an answer to the question.
- Enter the text of the answer into the Answer field.
- Select the Is Correct check box in case this answer choice is correct. You can select this check box only for one answer with the Single Choice Question type.
.png)
- Click Save Answer to add this choice to the list of answers.
- Repeat steps 4 through 8 to add more answers to the question.
- Click Save Question to save the created the question.
- For the Matching question type, fill in the fields as follows:
- Enter the question text into the Question field.
- Select the Is Active check box if the question is active. Only active questions will be used in quizzes.
- Enter the question's order number in the quiz into the Order field.
- In the Questions column, add a question, term or any other text that will be matched with an answer in the Answers column.
- In the Answers column, add an answer or matching text to the text you types in the Questions column on this line. The answer next to the question is considered a correct answer or matching text for that question. During the quiz, the answers will be automatically shuffled.
- To remove unnecessary text boxes, click the
.png) icon next to it. To add another combination of a question and matching answer, click Add New Question/Answer.
icon next to it. To add another combination of a question and matching answer, click Add New Question/Answer. - Repeat steps 4 through 6 to add more questions and matching answers.
.png)
- Click Save Question to save the created the question.
- For the Ordering question type, fill in the fields as follows:
- Enter the question text into the Question field.
- Select the Is Active check box if the question is active. Only active questions will be used in quizzes.
- Enter the question's order number in the quiz into the Order field.
- In the Answers column, type answers to the questions in the provided text boxes.
- Drag answers to put them in the correct order using the
 icon.
icon. - To remove unnecessary text boxes, click the
.png) icon next to it. To add another answer, click Add New Answer.
icon next to it. To add another answer, click Add New Answer. - Repeat steps 4 through 6 to add more questions and matching answers.
.png)
- Click Save Question to save the created the question.
After a question was created, you can view and edit it by clicking on the question title in the table. .png)

