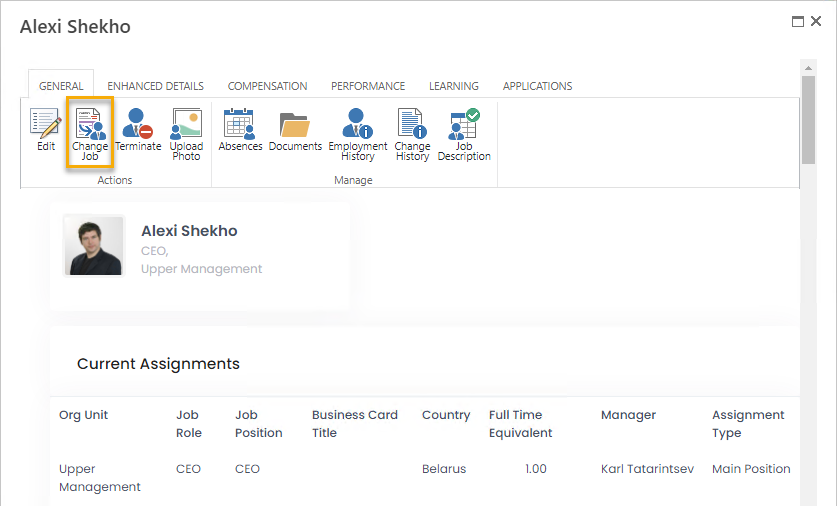Change Employee Job
- 09 May 2023
- 2 Minutes to read
- Print
- Dark
Change Employee Job
- Updated on 09 May 2023
- 2 Minutes to read
- Print
- Dark
Article summary
Did you find this summary helpful?
Thank you for your feedback!
In Lanteria HR an employee can be assigned to several positions. One of them must be main and the others are additional. You can check the employee's current assignments by clicking the Employment History button on the General tab of the ribbon on the employee card.
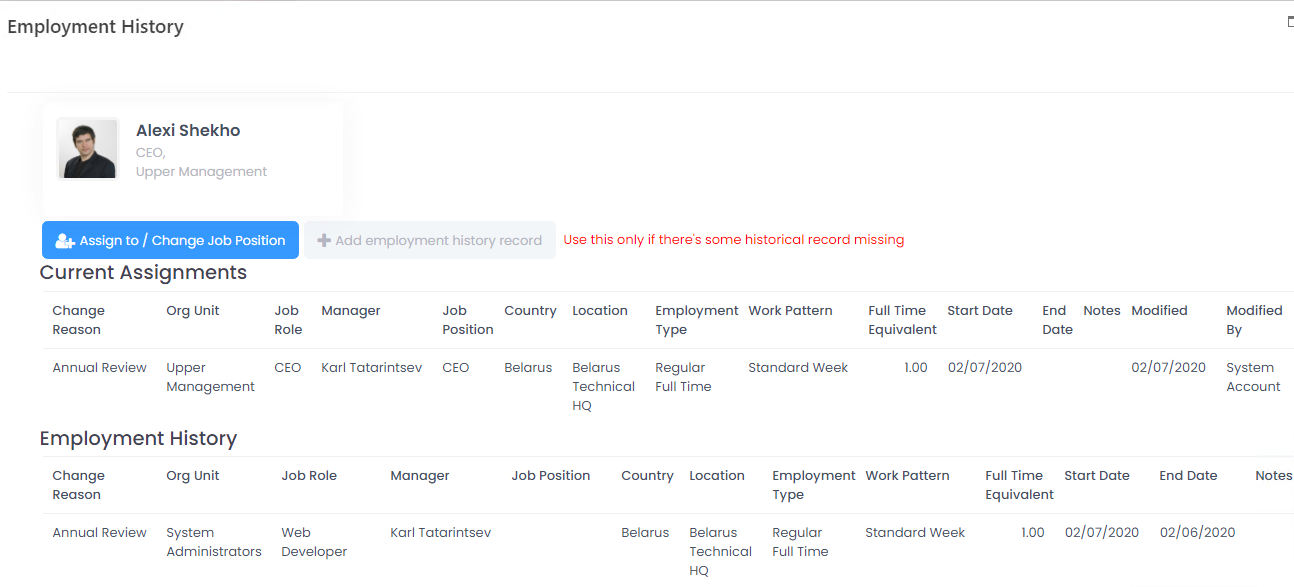
Watch this video for the detailed instructions on changing employee's job.
Follow these steps to change the employee's current position or assign an employee to an additional position:
- Find the employee for whom you need to change the position.
- Click the employee's name to open the employee card.
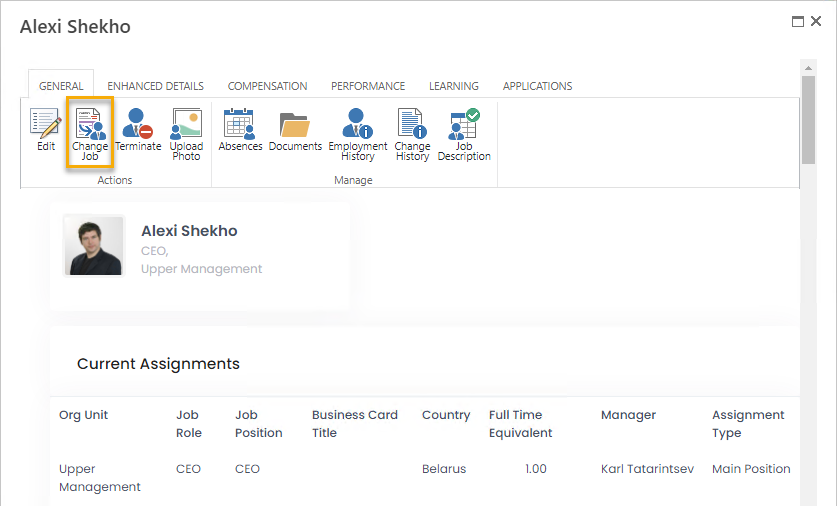
- Click the Change Job button on the ribbon or the Assign to/Change Job Position button on the Employment History form.

- The page that opens has two sections:
- Current Assignments – view and close the job position(s) the employee is currently assigned to
- New job assignment – assign the employee to a new position
- To change the employee position, select the Close Assignment check box next to the position being changed in the Current Assignments section.
- Fill in the new job assignment details. Note that if you close the main position, the new position assignment type must be also Main.NoteIf the value that you specify in the Full Time Equivalent field, which will be displayed on the salary details, salary history, employment history and the Current Assignments section on the employee card, is not a whole number (such as 1 or 2), but a number with fractions (such as 0.2, 0.25, 0.355, etc.), the number of digits that will be shown after the decimal point depends on Number of Digits after Decimal Point setting for this field on the corresponding SharePont list.
The default initial FTE is a sum of active assignments' FTE, as by default they all are selected to be closed. If there are no active assignments, the initial value will be 1. When you select or clear any of the active assignments, the sum of assignment FTEs that are selected to be closed will be calculated. If that sum is 0 (that is, none of the assignments are to be closed), FTE will be set to 1. Otherwise, FTE will be set to the calculated sum. - To add another position for the employee, make sure that the Close Assignments check box is cleared and then enter the new position assignment details. Select Additional Position in the Assignment Type field.
- In the Change Reason field, specify the reason for changing the position.
- Click OK to finalize the assignment.
The system will automatically:
- Copy the competencies and KPIs from new employee job profile to the employee card
- Create an employment history record
- Create a salary history record
Was this article helpful?