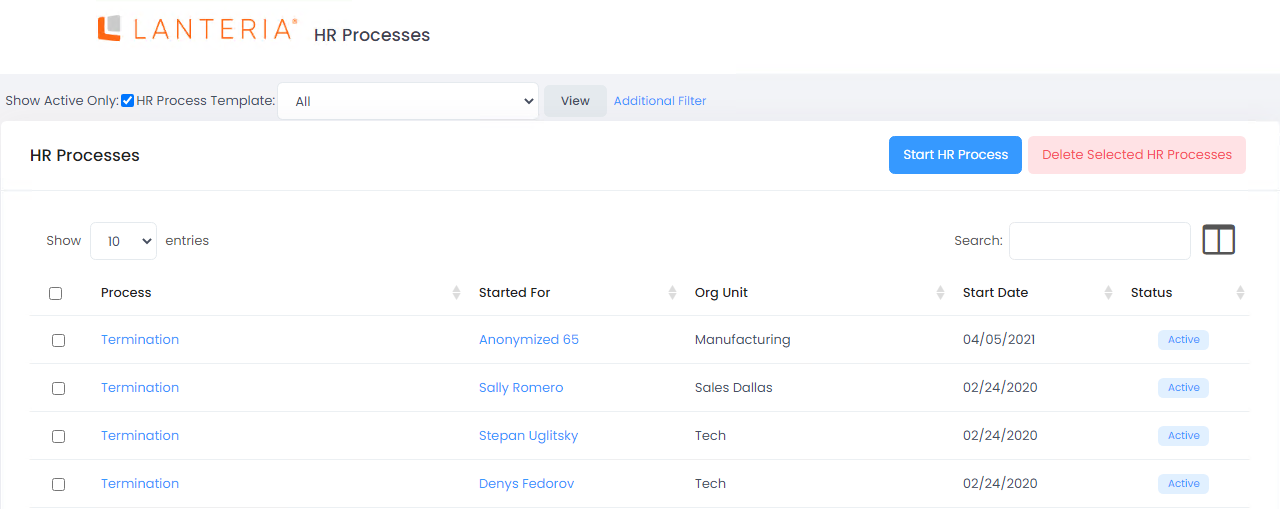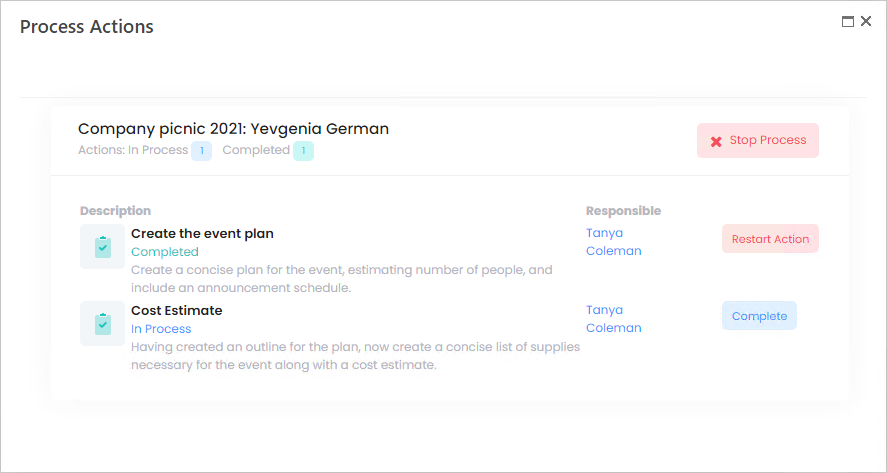- 21 Mar 2023
- 1 Minute to read
- Print
- Dark
Complete HR Process Actions
- Updated on 21 Mar 2023
- 1 Minute to read
- Print
- Dark
After a process is created, the process actions are assigned to employees and/or managers according to the process template. All the actions assigned to an employee are available from the Employee Dashboard under Tasks Requiring My Action or under My Details > My Actions.

To complete actions of various types, do the following from the My Actions page:
- Task: select the action that you completed and click the Complete button.
- Upload Document: click Upload Document and choose the document to be uploaded.
- Fill Form: click Fill Form and enter the data.
.png) Click Save to save the changes and return to editing later on. When you finish editing the form, click Complete. The completed form can be viewed under Process Forms of the Process Actions page.
Click Save to save the changes and return to editing later on. When you finish editing the form, click Complete. The completed form can be viewed under Process Forms of the Process Actions page..png)
- Multiple Records: click Fill Records.
.png) Use the Add button to add the records to the form. Click Complete when all the records have been added.
Use the Add button to add the records to the form. Click Complete when all the records have been added..png)
A process can also be completed by an employee in the HR or Local HR role.
Follow these steps:
- In the HR role, go to Core HR > Processes > HR Processes or, in the Local HR role, go to LHR Core HR > HR Processes and click HR Processes.
- Set filters if necessary, and then click View.
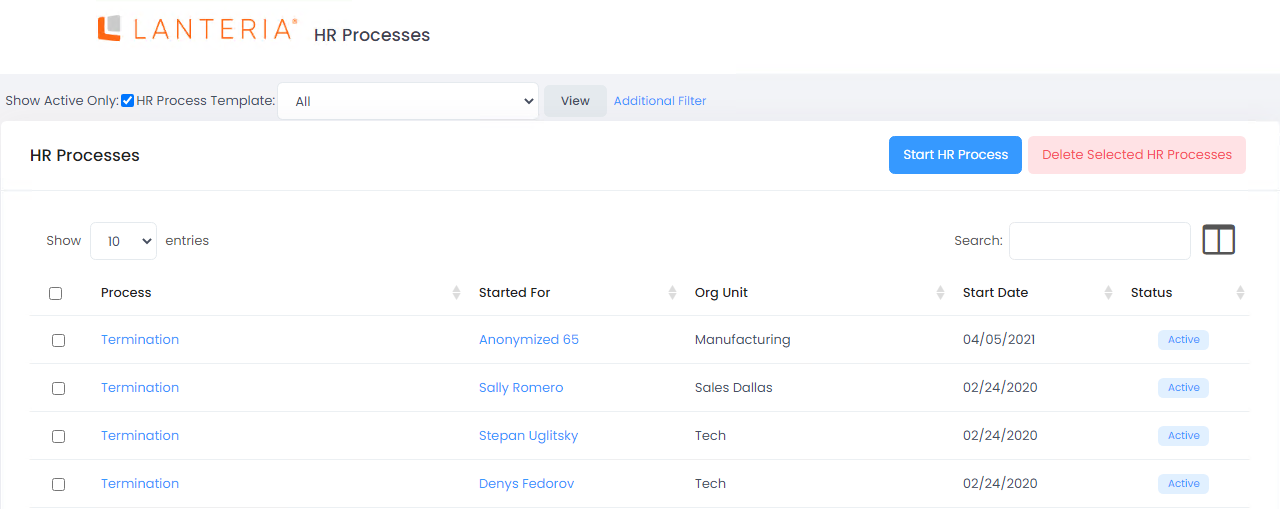
- In the Process column, click the title of the process for which the actions are completed.
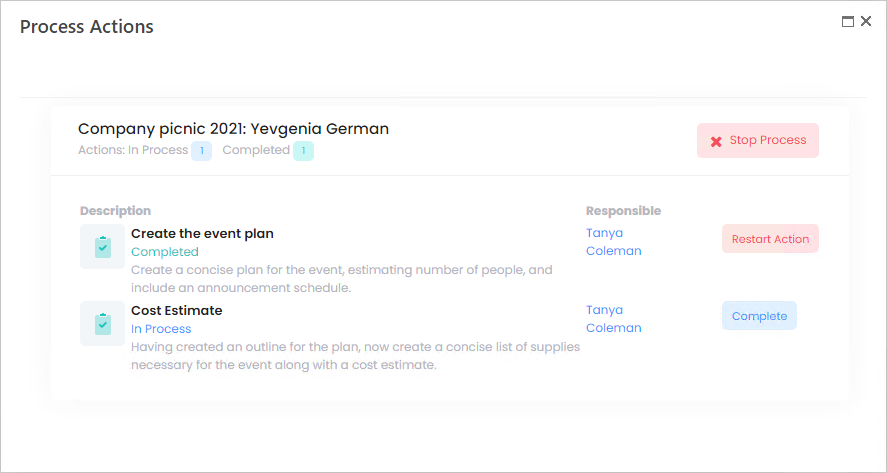
- Click the Complete button to complete an action. You can also restart an action that has been marked as completed from this form by clicking the Restart Action button.
After all the action items are completed, the process will automatically be marked as completed. To view completed HR processes, clear the Show Active Only check box, and then click View.



.png)
.png)
.png)
.png)