- 10 Jul 2024
- 1 Minute to read
- Print
- Dark
Create HelpDesk Request
- Updated on 10 Jul 2024
- 1 Minute to read
- Print
- Dark
HelpDesk requests can be created in the Employee or in the HR role.
To create an HR HelpDesk request, follow the steps below:
- Open the HR HelpDesk:
- In the Employee role menu, click My Details > HR HelpDesk. NoteBy default, the HR HelpDesk menu item is disabled for the Employee role. Contact your Lanteria HR administrator or the Lanteria HR vendor for assistance with turning it on.
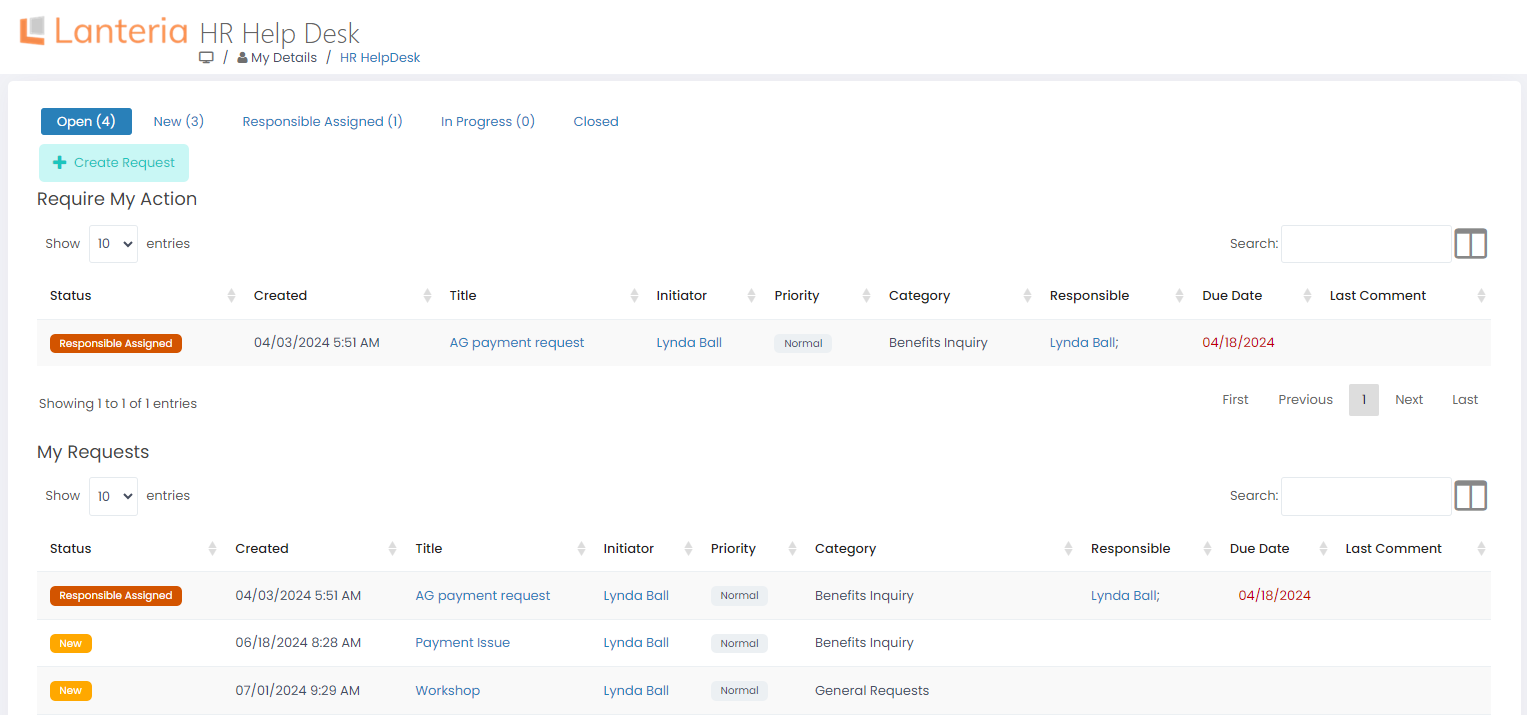
- In the HR role, in the Dashboard window, click HR HelpDesk.
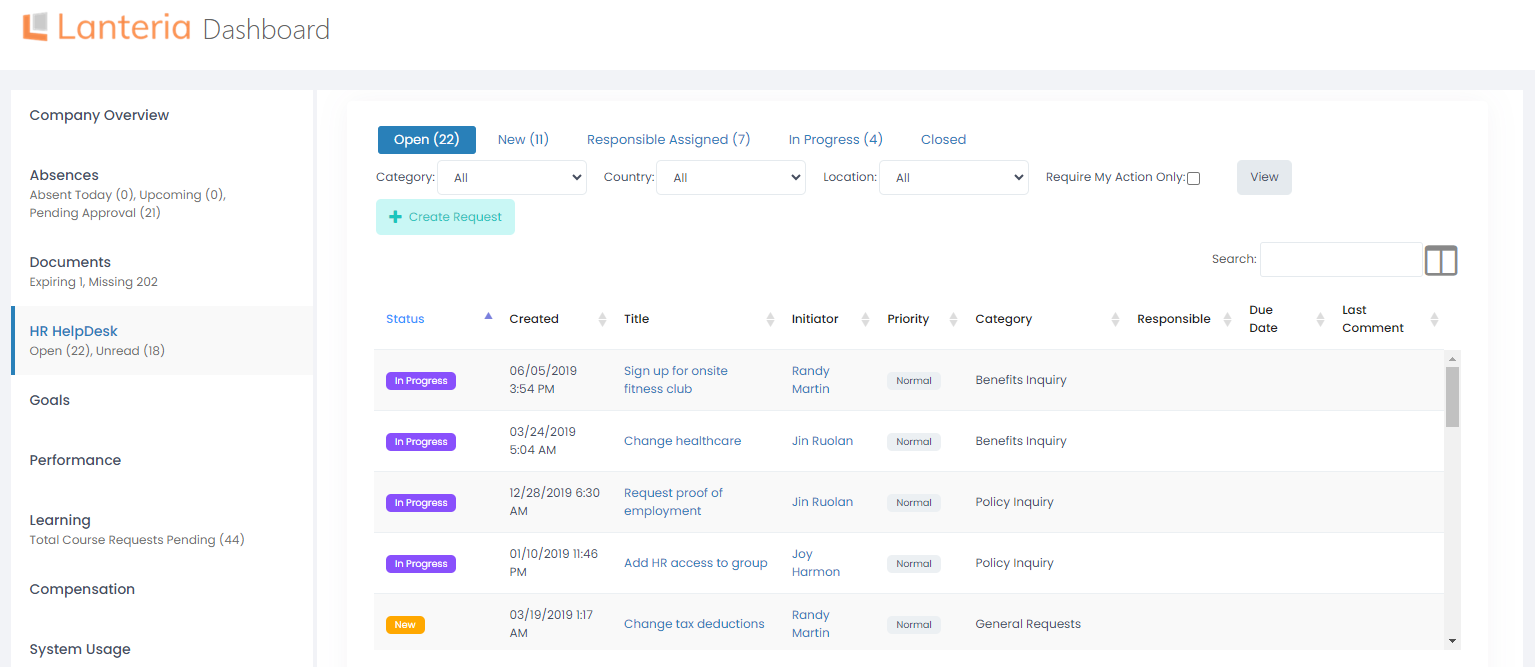
- In the Employee role menu, click My Details > HR HelpDesk.
- Click Create Request.
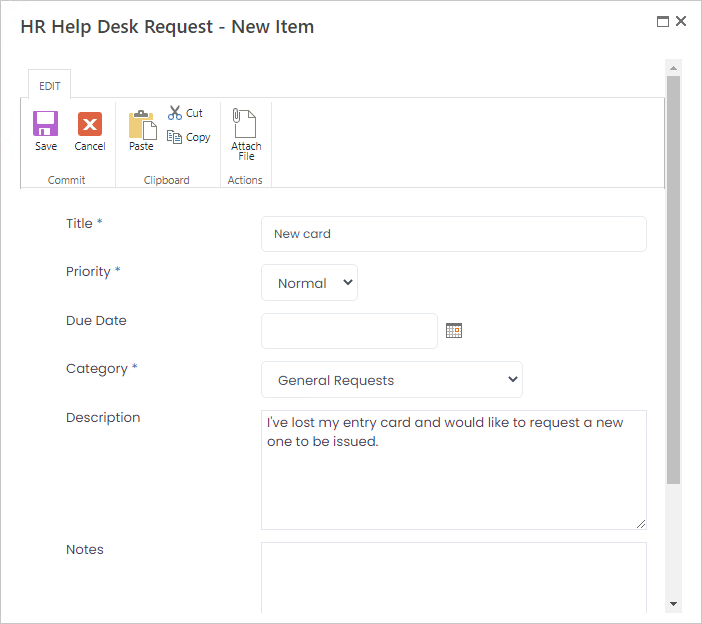
- In the Title field, specify the request title.
- In the Priority field, select a priority you would like to assign to your request – Low, Normal or High.
- In the Due Date field, enter a date by which you would like your request to be completed.
- In the Category field, select a category the request belongs to. HelpDesk request categories are customizable. You can change the request category later on.
- Optionally, in the Description, type a description of your request.
- Additionally, in the Notes field, you can type a note if necessary.
- Click Save to save the request.
You will be marked as the HelpDesk request initiator.
If the HelpDesk request category that you selected has a responsible person(s) assigned to it, that employee(s) will be assigned to be responsible for your request by default. This can be changed if necessary. If a HelpDesk request has multiple responsible persons assigned to it, any of them can process the request.
Now, your request is ready to be processed.
You will get e-mails on the updates to your request. It will be available under My Requests.

