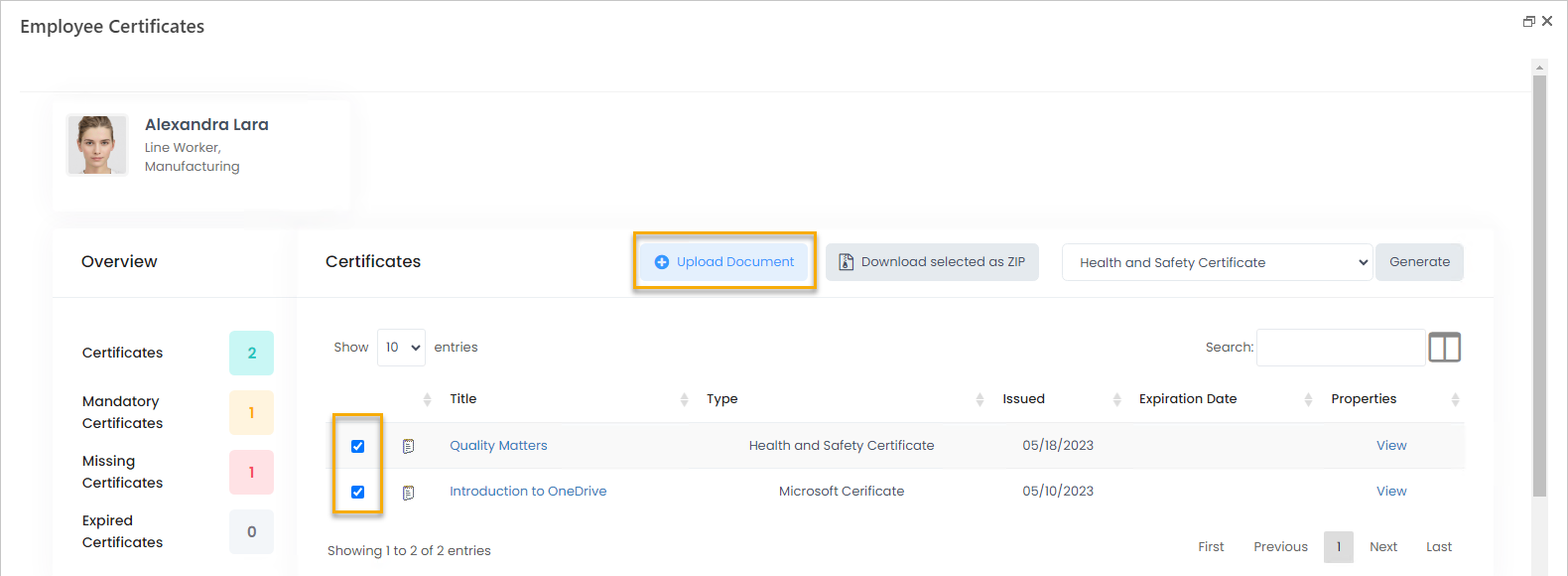Manage Employee Certificates
- 27 Sep 2023
- 2 Minutes to read
- Print
- Dark
Manage Employee Certificates
- Updated on 27 Sep 2023
- 2 Minutes to read
- Print
- Dark
Article summary
Did you find this summary helpful?
Thank you for your feedback!
You can view and manage employee certificates on the employee card.
To view certificates of an employee
- Open the card of the employee whose certificate you want to view.
- On the employee card, on the Learning tab, click Certificates.
.png)
Currently uploaded or generated certificates are displayed in the window that opens. 
To upload a certificate for an employee
Note
Certificates can also be uploaded from the Certificates window where you also can see for which employees a certificate was uploaded.
- Open the card of the employee for whom you want to upload a certificate.
- On the employee card, on the Learning tab, click Certificates.
- Click Upload Document.
.png)
- On the Upload Document form, fill in the fields as follows:
- Employee - Specifies the name of the employee for whom a certificate will be uploaded. By default, the employee from the card of which this form was opened is filled in.
- Development Activity - Specifies the development activity the completion of which the uploaded document will certify. Select from among the development activities available for the employee.
- Type - Specifies the type of the certificate. Select from among the configured certificate types.
- Issued - Specifies the date when the certificate was issued. By default, the current date is filled in.
- Expiration Date - Specifies the date when the certificate validity will expire.
- Completion Date - Specifies the date when the corresponding learning material of the specified development activity was completed.
.png)
- Click Choose File, browse to the certificate file, and then click Open.
- Click Upload Document.
The uploaded document becomes available in the list of employee's certificates as well as in the Certificates library (Learning > Certificates).
Instead of uploading a new certificate document, you can generate a certificate using a previously uploaded certificate.
Note
Certificates can be generated automatically upon course completion.
To manually generate a certificate for an employee
Note
By default, the ability to generate a certificate is available only for the HR, Training Manager, and Local Training Manager roles.
- Open the card of the employee for whom you want to upload a certificate.
- On the employee card, on the Learning tab, click Certificates.
- At the top of the page, select a certificate title from the drop-down list that you want to generate for the employee. You'll be able to select from among the previously uploaded certificates.
- Click the Generate action next to the chosen certificate.
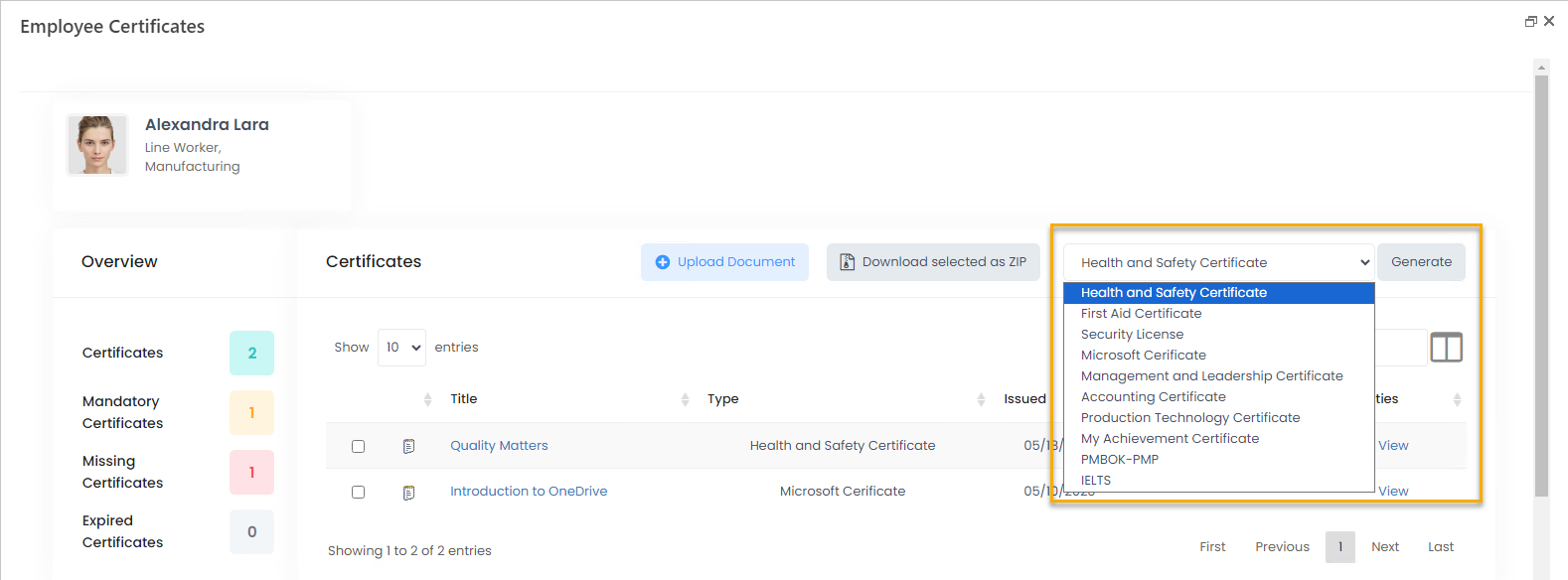 The generated certificate is added to the list of employee certificates as well as to the Certificates library (Learning > Certificates).
The generated certificate is added to the list of employee certificates as well as to the Certificates library (Learning > Certificates).
To download certificate(s) in the ZIP format
Note
By default, the ability to download certificates as a ZIP archive is available only for the HR, Training Manager, and Local Training Manager roles.
- Open the card of the employee whose certificate(s) you want to download.
- On the employee card, on the Learning tab, click Certificates.
- Select the check box next to each certificate you want to download.
- Click the Download selected as ZIP to downloaded the selected certificates. The certificates will be automatically added to a ZIP archive.
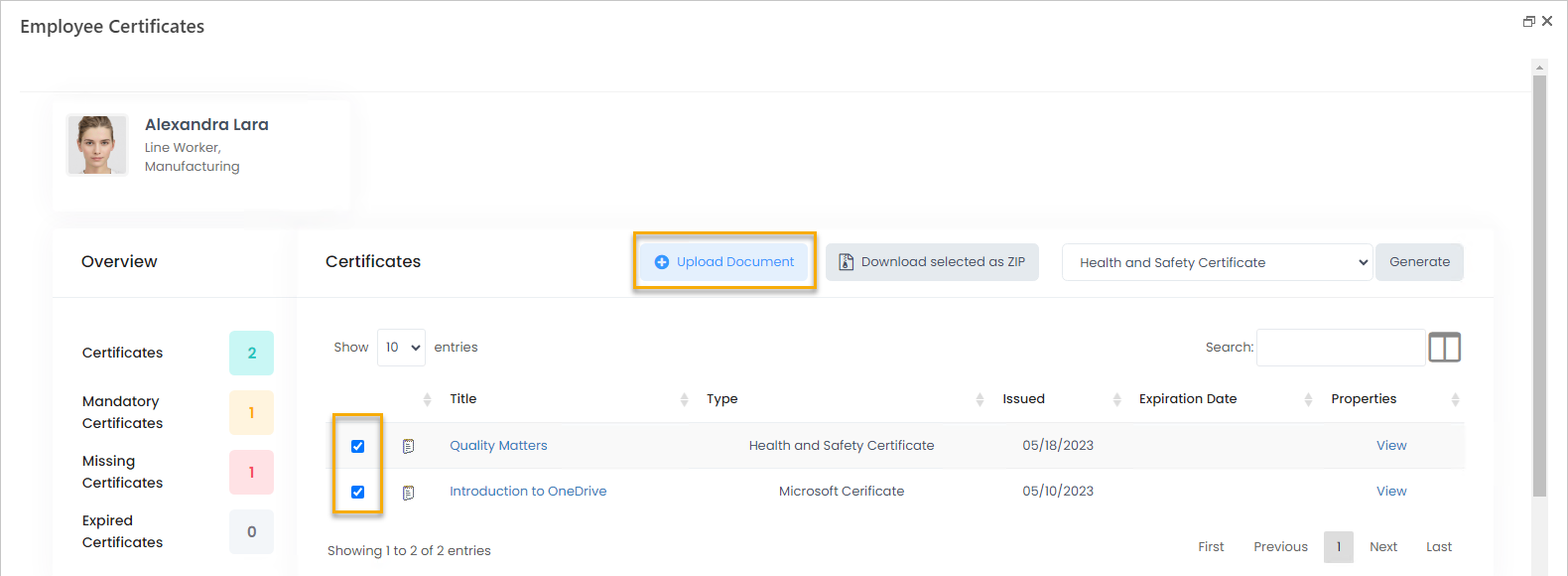
- Select a location where to save the downloaded ZIP file, and then click Save.
Was this article helpful?


.png)
.png)
.png)
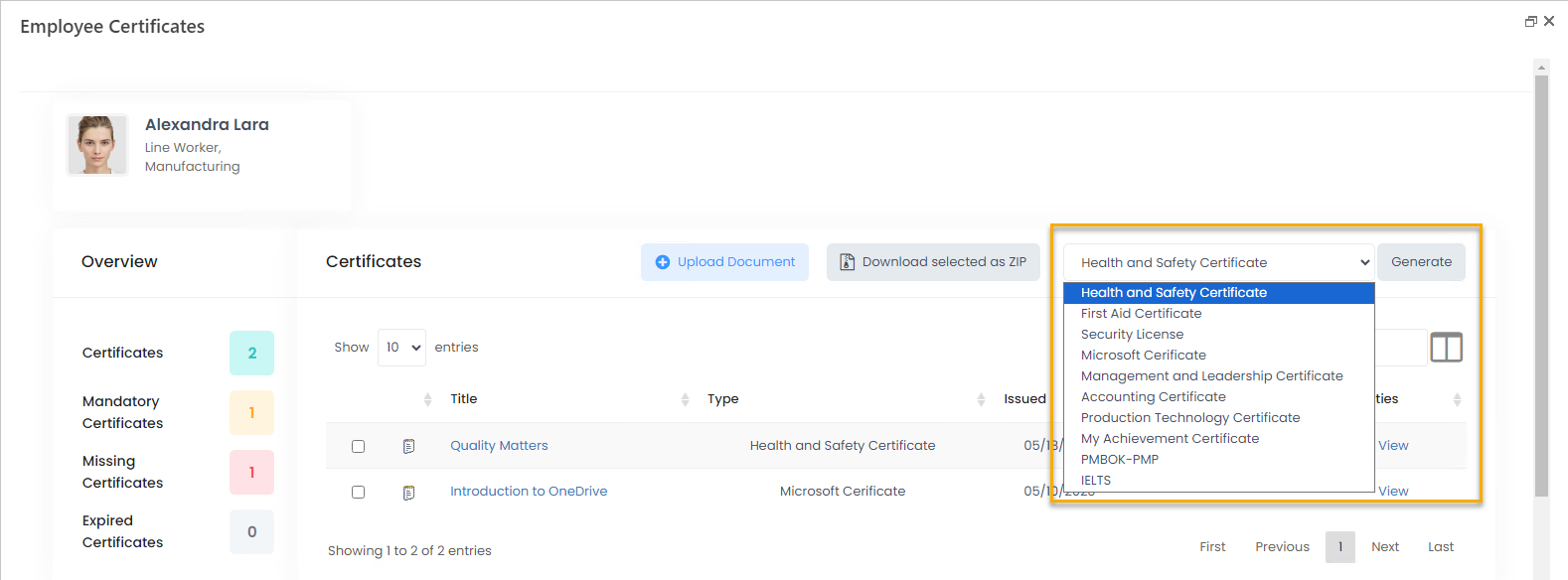 The generated certificate is added to the list of employee certificates as well as to the Certificates library (Learning > Certificates).
The generated certificate is added to the list of employee certificates as well as to the Certificates library (Learning > Certificates).