- 30 Sep 2024
- 2 Minutes to read
- Print
- Dark
Manage Training Requests
- Updated on 30 Sep 2024
- 2 Minutes to read
- Print
- Dark
Depending on the training type, the employees can take up trainings either by adding them directly to their development plan or by sending requests for the trainings. The following types of trainings cannot be added to the development plan directly:
- Classroom trainings
- Online trainings protected by the Request Required check box in their settings
After an employee sends a request, it is forwarded to the manager for approval. Training Managers/HR are authorized to approve the requests on behalf of the managers.
After the manager or Training Manager/HR approve the online course protected by the Request Required check box, it is added to the employee's development plan and the employee can start working on it.
In case of the classroom training, after the request is approved, the employee is either automatically added as a participant for the training event or is to be manually registered for the training event. This depends on the Training Request Approval Action setting.
Approve or Reject a Training Request
To approve or reject a training request, follow these steps:
- In the Manager role, go to Manager > My Team Learning > Training Requests to approve or reject the request.
- Filter the information by the request status, and then click View. The following filtering options are available:
- All Pending - all the requests pending approval and pending registration will be displayed
- Pending Approval - the requests that are not approved yet
- Pending Registration - the requests that are approved, but the employee is still to be registered for the training event
- Approved and Registered - the requests that are approved and employee is registered for the training event
- Rejected - the rejected training requests
- All - training requests with all the statuses
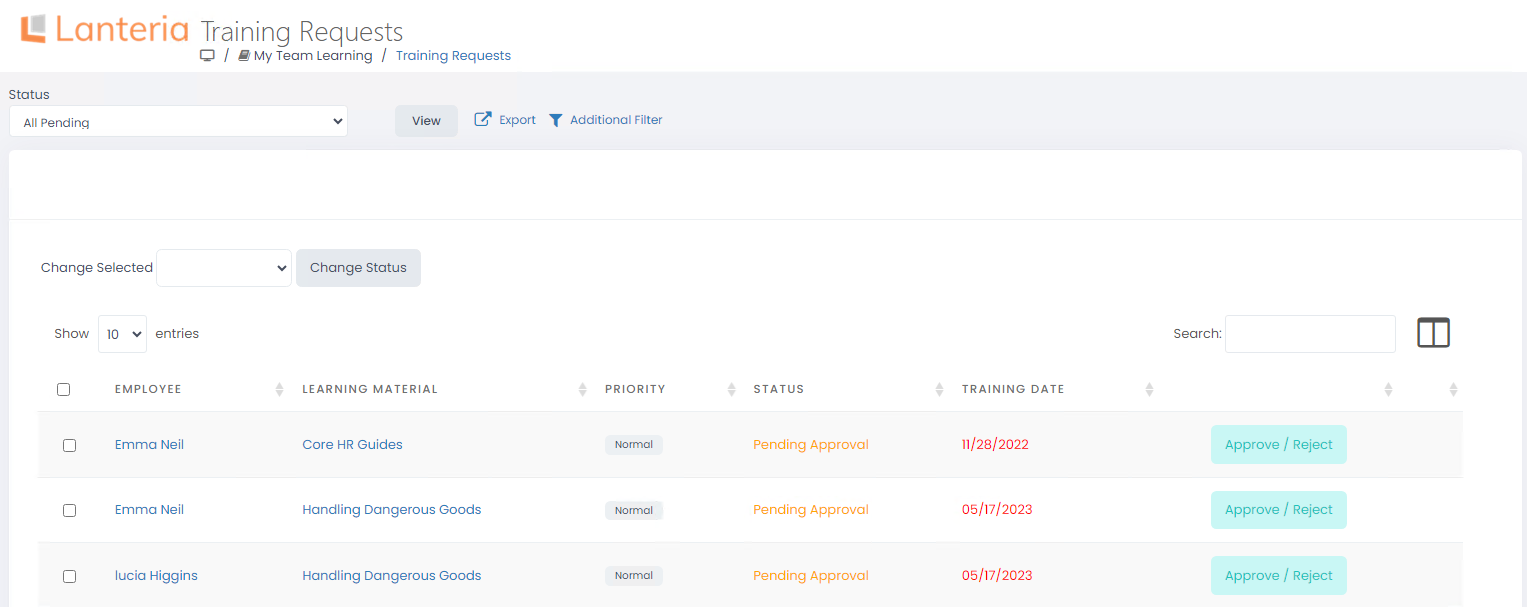
- To approve or reject a pending request, click Approve/Reject in the Training Requests page.NoteIn the Local Training Manager role, the button is available only if the request has not been approved/rejected yet.
.png)
- Provide the comment and click Approve or Reject.
- You can also batch change statuses for requests by selecting the corresponding check boxes in the Training Requests page, choosing the necessary status from the Change Selected drop-down list and clicking the Change Status button.
In the HR role or Local HR role (within the Local HR's area of responsibilities), you can also get an overview of and manage training requests on behalf of the managers if necessary. In the HR role, go to Learning > Training Requests, or in the Local HR role, go to LHR Learning > Training Requests. In the HR or Local HR role, you can see the comments left by the employee (when sending a request to enroll) or/and by the manager (when accepting/rejecting the request) if any as well as edit a training request by clicking Edit.
Overview of approved and registered training requests as HR: 
Overview of pending training requests as HR: .png)
Register Employee for Training
If the Training Request Approval Action is set to Approve Only or if it is set to Create Activity, but an employee didn't select a training event when sending an approval request, after approving a request for the classroom training, the Register button will become available. Select Pending Registration in the Status field to view all the requests to be registered. 
Click Register, select a training event and save the development activity. .png)


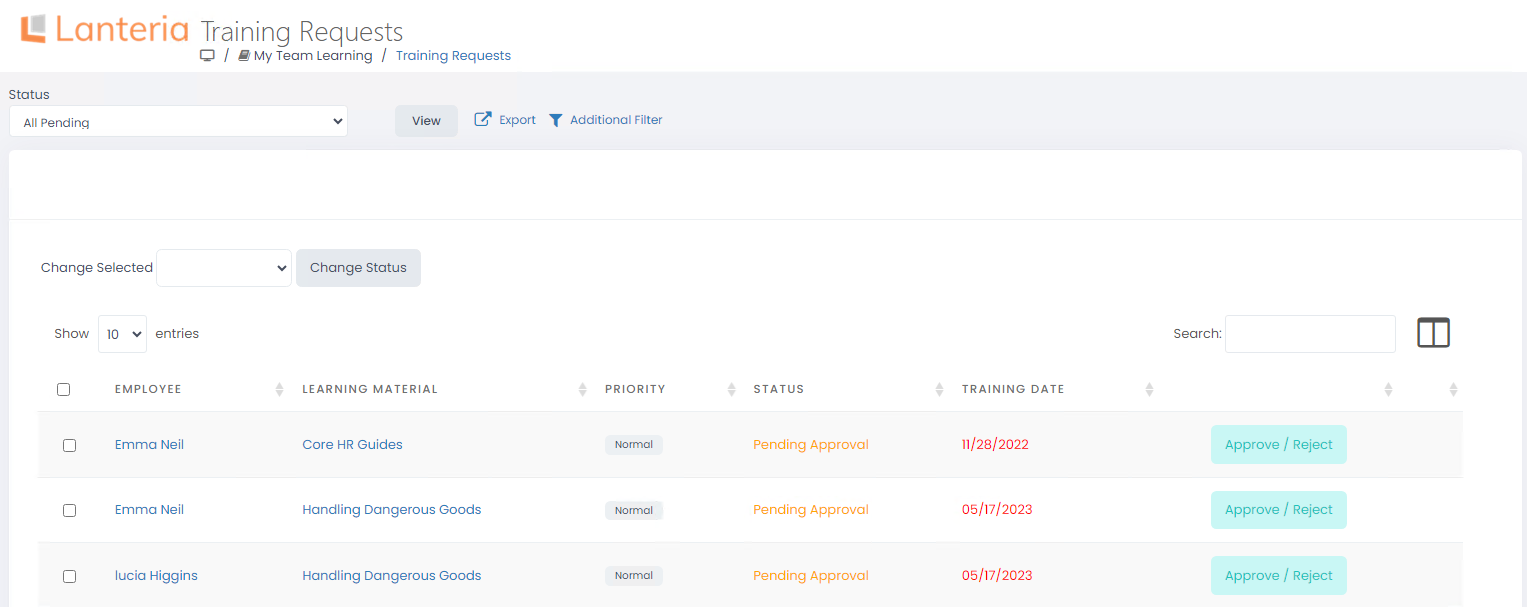
.png)