Ongoing Employee Assessment
- 24 Feb 2023
- 1 Minute to read
- Print
- Dark
Ongoing Employee Assessment
- Updated on 24 Feb 2023
- 1 Minute to read
- Print
- Dark
Article summary
Did you find this summary helpful?
Thank you for your feedback!
Managers can assess the employees based on the job role competency requirements. This can be done either on an ongoing basis or as part of the performance review.
Follow these steps to assess the employees on an ongoing basis:
- As the Manager, go to My Team Performance > Competencies, and then click View.

- Select an employee to assess and click View in the Details column to view or access competences for that employee.
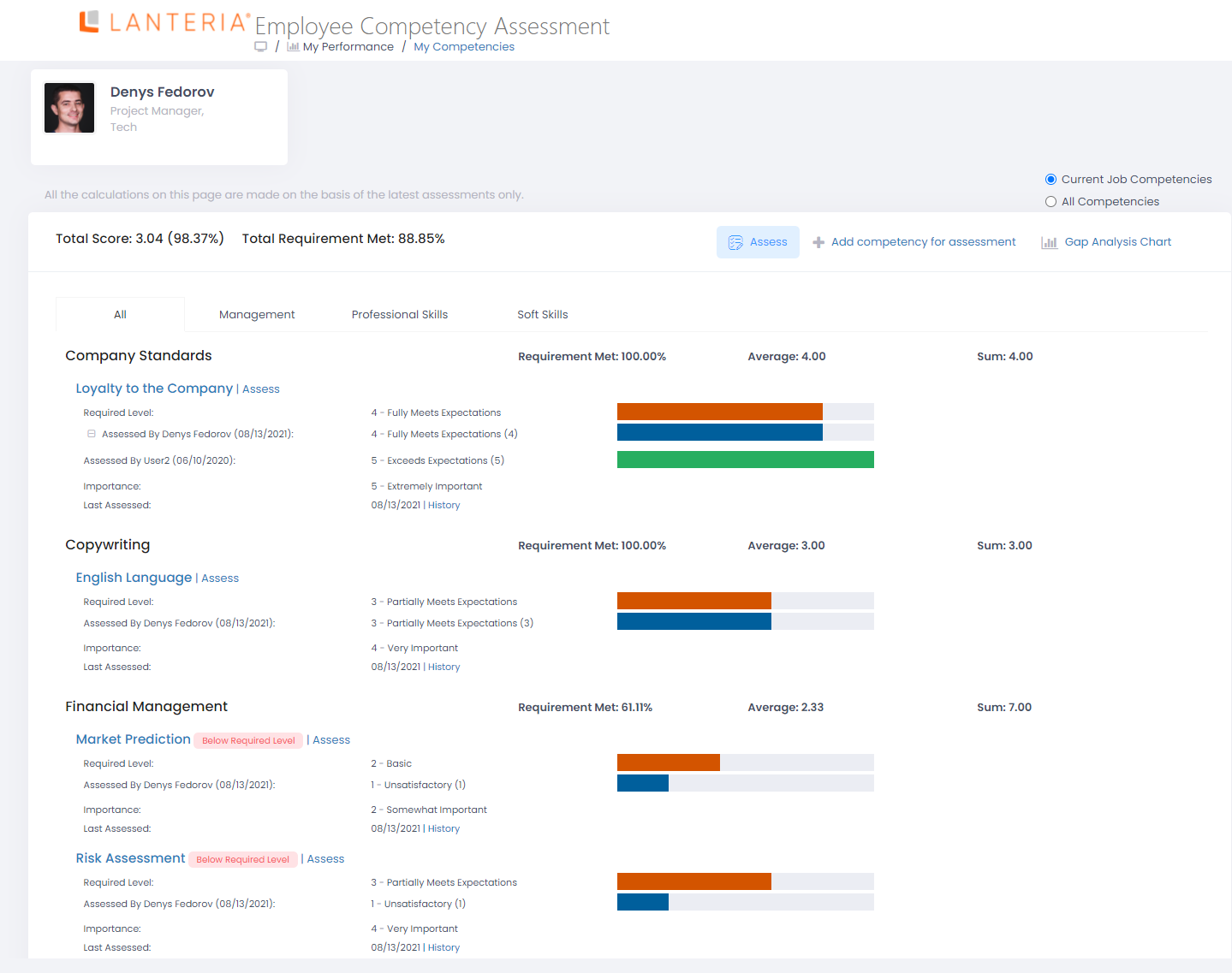
- The page shows the competencies that are required for the employee's job role. If there are more than two assessments for a competency, you can click the
 icon to expand the assessment history and see other assessments. You can include additional competencies for a specific employee by clicking Add competency for assessment. The competency will be added as optional, and will not be shown on the Gap Analysis Chart. To see optional competencies, select All Competences in the top right corner.
icon to expand the assessment history and see other assessments. You can include additional competencies for a specific employee by clicking Add competency for assessment. The competency will be added as optional, and will not be shown on the Gap Analysis Chart. To see optional competencies, select All Competences in the top right corner. - To assess all of the competencies, click the Assess button and set the level and comments for each corresponding competency. Please note that you cannot complete an ongoing competency assessment while the employee is actively undergoing a performance review. If there is an active performance review with this employee, the Access button is not available, and the corresponding notification is shown instead.
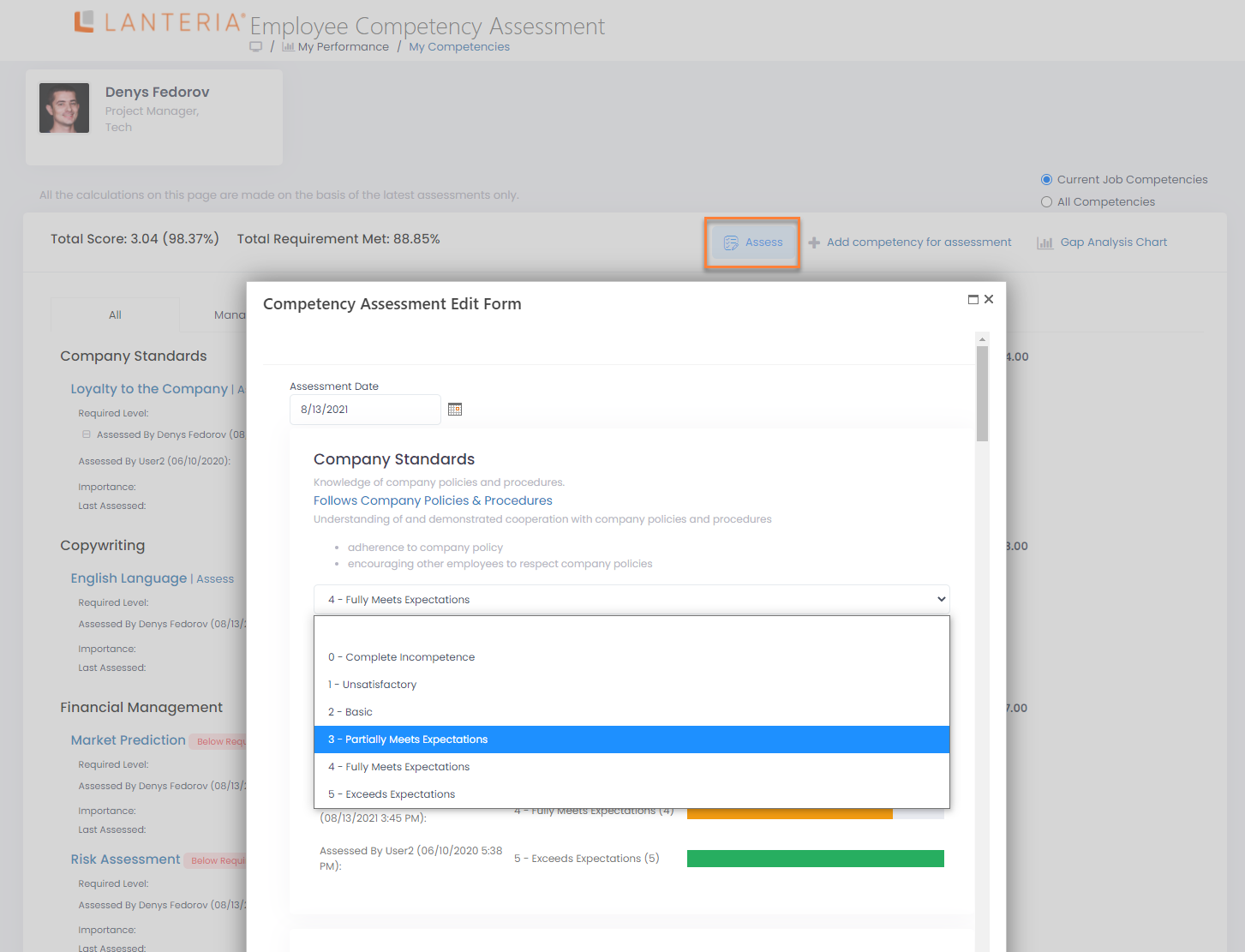
- To assess an individual competency, click Assess next to the competency name. If there is an active performance review with this employee, this button is not available.
- To view the history of the competency development (assessment), click History next to the competency name.
- After assessing the competencies, you can compare the required level to the assessed employee level. The competencies that are below limit will be formatted with red.
- Click Gap Analysis Chart to view the chart showing the difference between the required and actual employee level. Only required competences are displayed on this chart. Click the
 icon to enable or the
icon to enable or the  icon to disable the high contrast mode, which may be helpful for people with disabilities.
icon to disable the high contrast mode, which may be helpful for people with disabilities.
Was this article helpful?

