- 08 Jul 2024
- 1 Minute to read
- Print
- Dark
Organizational Chart
- Updated on 08 Jul 2024
- 1 Minute to read
- Print
- Dark
The organizational unit hierarchy can be viewed on the organizational chart. It is also a convenient tool for organizational design.
To open it, click Org Structure > Organizational Chart in the Core HR module menu.
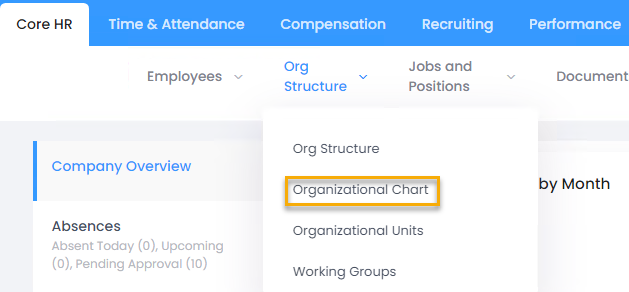
If you change filters, click View to refresh the chart.
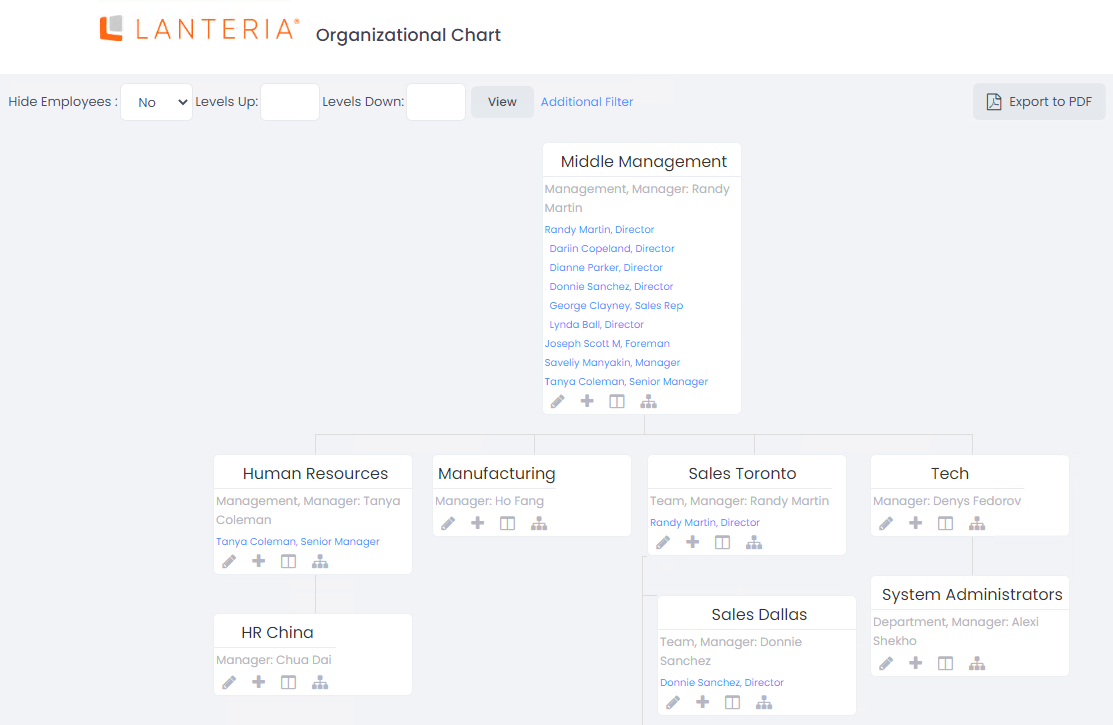
There are options to adapt the chart to better suit your purposes:
- Choose parameters from Additional Filter to view the organizational chart for organizational units belonging to specific organizational unit type, country, location and so on
- In case you select a particular organizational unit, select the Include Sub OrgUnits check box to include subordinate org units into the chart
- You can use the Levels Up and Levels Down fields to add the necessary number of parental/subordinate units to the chart
- Select the Include Inactive Employees check box to include employees with the Inactive status into the chart
- Select the Include Terminated Employees check box to include terminated employees into the chart. Employees with the Pending Termination status will be displayed on the chart irrespectively of the choice for this check box.
- If there is no need for information on the employees working in each of the units, select Yes from the Hide Employees drop-down list and the chart will only display information on org unit names, types and org unit managers
You can export the chart as a .pdf document by clicking the Export to PDF link.
Edit Organizational Chart
There are buttons at the bottom of each org unit box that are used for quick editing of the company org structure:
- Click the Edit (
 ) icon to edit the properties of the org unit. The edit form that opens is the same as described in the Organizational Units section
) icon to edit the properties of the org unit. The edit form that opens is the same as described in the Organizational Units section - Click the Add Subordinate Unit (
 ) icon to add a subordinate unit.
) icon to add a subordinate unit. - Click the View Structure Report (
 ) icon to view the structure report on org unit's existing vs. occupied positions and/or add new positions
) icon to view the structure report on org unit's existing vs. occupied positions and/or add new positions - Click the View Positions Chart (
 ) icon to view the positions chart for the org unit.
) icon to view the positions chart for the org unit.
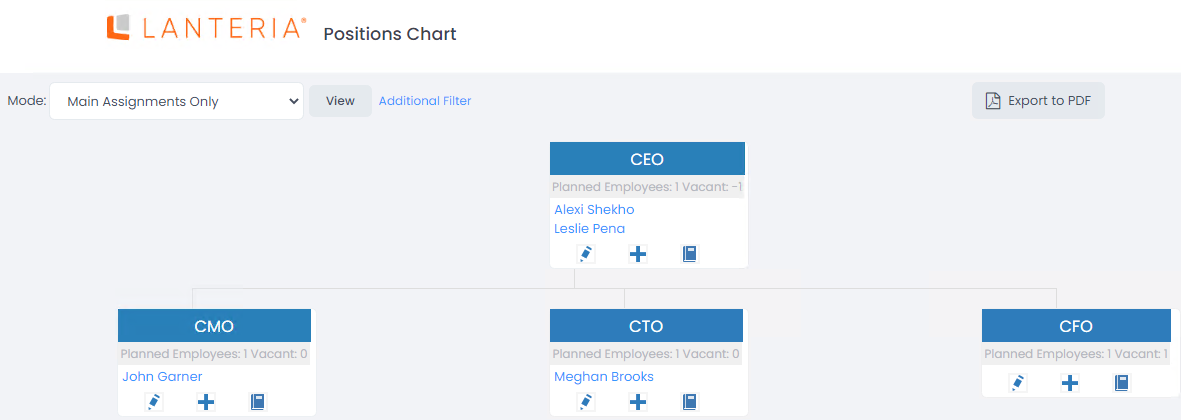
On the Positions Chart, you can do the following on a position:
- Click the employee's name to open the employee card.
- Click the Edit Position (
 ) icon to edit position details.
) icon to edit position details. - Click the Add Subordinate Position (
 ) icon to add new positions to the org unit.
) icon to add new positions to the org unit. - Click the Job Description (
 ) icon to open the job description.
) icon to open the job description. - Use Additional Filter to filter data for big org units and the Export to PDF link to export the chart.


 ) icon to edit the properties of the org unit. The edit form that opens is the same as described in the
) icon to edit the properties of the org unit. The edit form that opens is the same as described in the  ) icon to add a subordinate unit.
) icon to add a subordinate unit. ) icon to view the
) icon to view the  ) icon to view the positions chart for the org unit.
) icon to view the positions chart for the org unit.