- 17 Feb 2023
- 3 Minutes to read
- Print
- Dark
Review Salaries
- Updated on 17 Feb 2023
- 3 Minutes to read
- Print
- Dark
The managers can work on salary reviews from their self-service module. When a salary review round is started, the manager receives an e-mail notification.
The employee salaries can be reviewed as follows:
- Go to My Team Details > Salary Sheet > Salary Reviews. The Due Date field shows when the salary review is to be finalized.
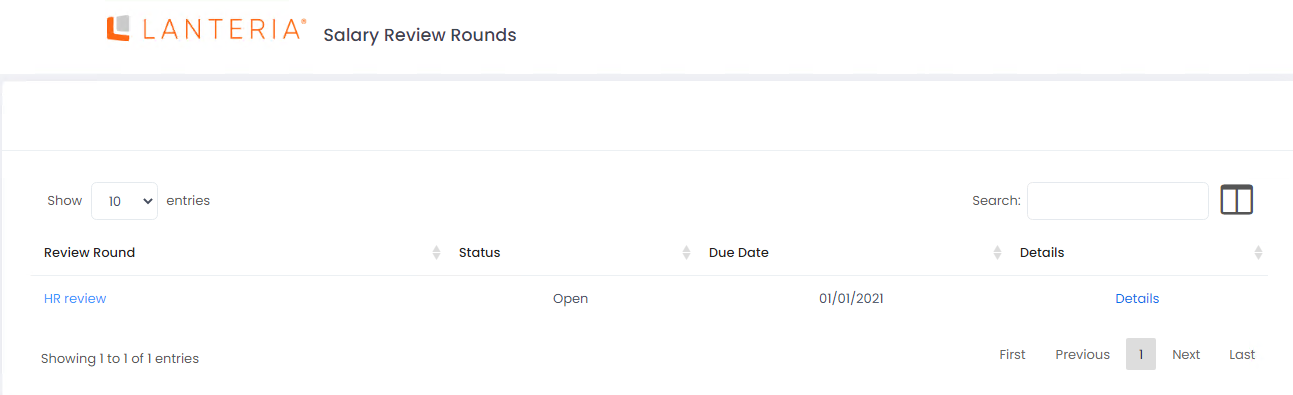
- Click Details next to the currently open review round. The Salary Review Dashboard will open.
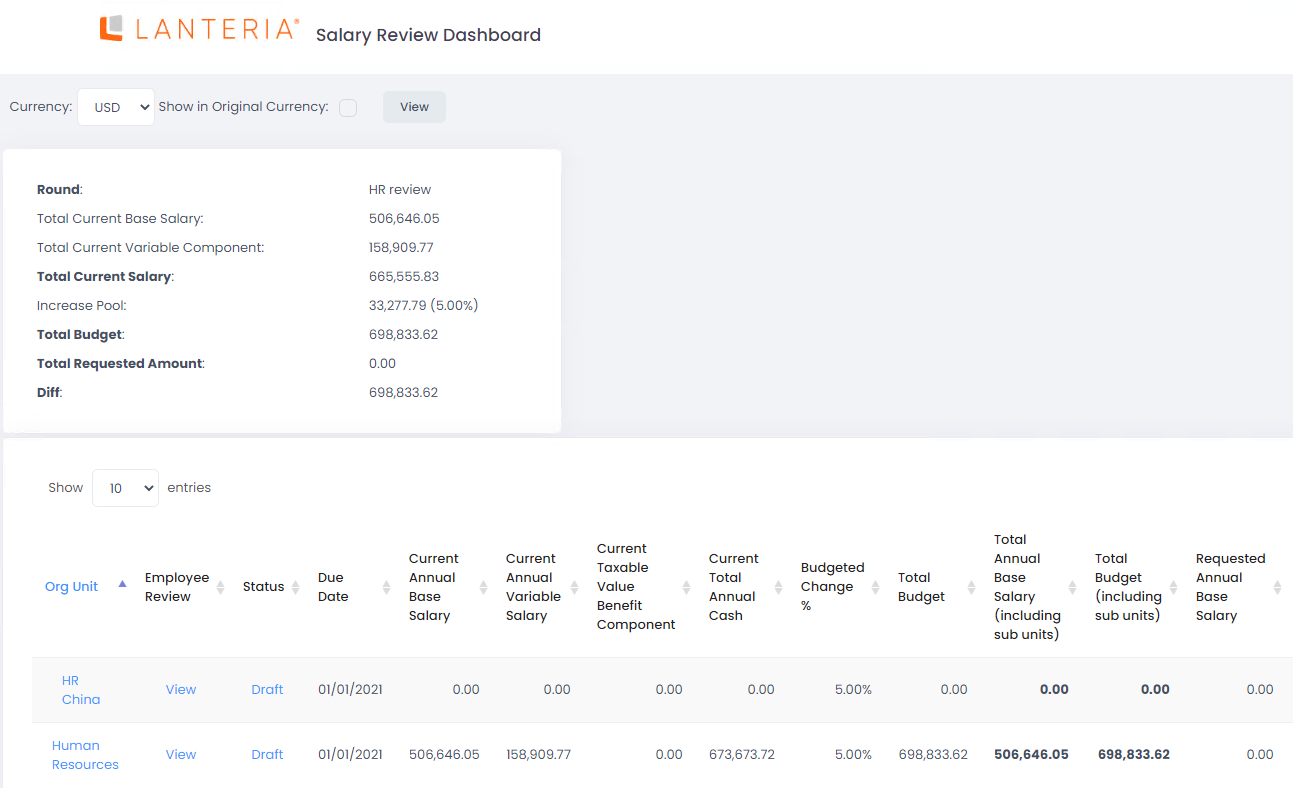 The dashboard is split into two parts – budget management part and salary review records for each organizational unit taking part in the salary review. Use the budget management part to check your budget for this salary review:
The dashboard is split into two parts – budget management part and salary review records for each organizational unit taking part in the salary review. Use the budget management part to check your budget for this salary review:- Total Current Base Salary – Shows the total current annual base salary amount for all the org units you are responsible for as of today. It is taken from the previews salary review round.NoteWhen the department manager is reviewing the salaries, his or her salary won’t be a part of such review, meaning that it won’t be included into the Total Current Salary and the budgets. The manager of the parent department, when approving the subordinate department’s salaries, will define the new salary of the department manager.
- Total Variable Component – Shows the current total variable salary amount for all the org units you are responsible for.
- Total Current Salary – Specifies the total current salary amount for all the org units you are responsible for, which is calculated as follows: Total Current Salary = Total Current Base Salary + Total Variable Component.
- Increase Pool – Shows the amount you can use to increase the employee salaries. It is calculated as follows: Increase Pool= (Total Current Base Salary + Total Current Variable Component) * Change Percent (specified when creating a salary review round).
- Total Budget – Shows your total budget amount for the salaries, that is, Total Current Salary plus Increase Pool
- Total Requested Amount – After you finish the employee salary review, the new employee base salaries will be summed up and recorded into this field
- Diff – difference between the Total Budget and the Total Requested Amount
- Total Current Base Salary – Shows the total current annual base salary amount for all the org units you are responsible for as of today. It is taken from the previews salary review round.
- The bottom part of the page shows individual salary review records for the org units. To start the salary review for the org unit, click View in the Employee Review field. The Employee Salary Reviews page will open with all the organizational unit employee salaries.
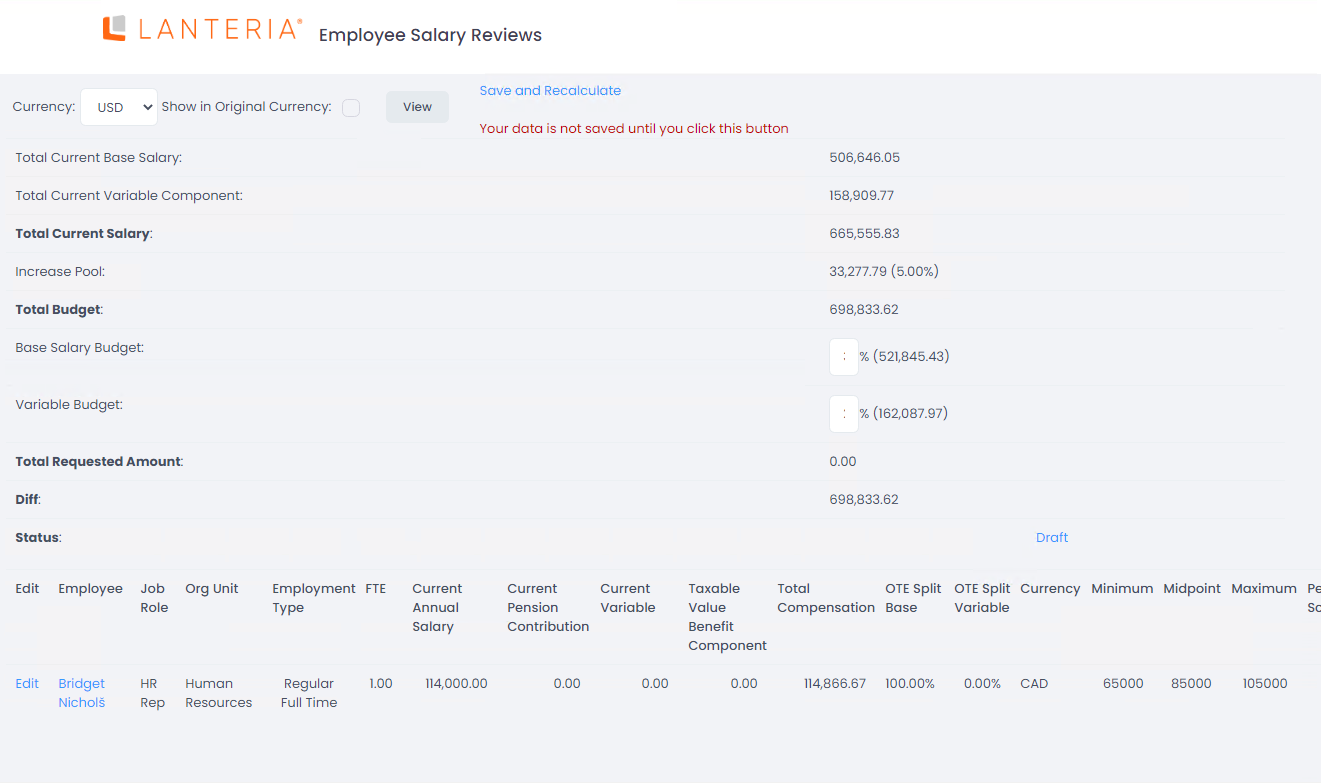
- Check your budget for this org unit in the upper part of the page. Use the Base Salary Budget and Variable Budget fields to define how the budget is split between the base and variable salaries.
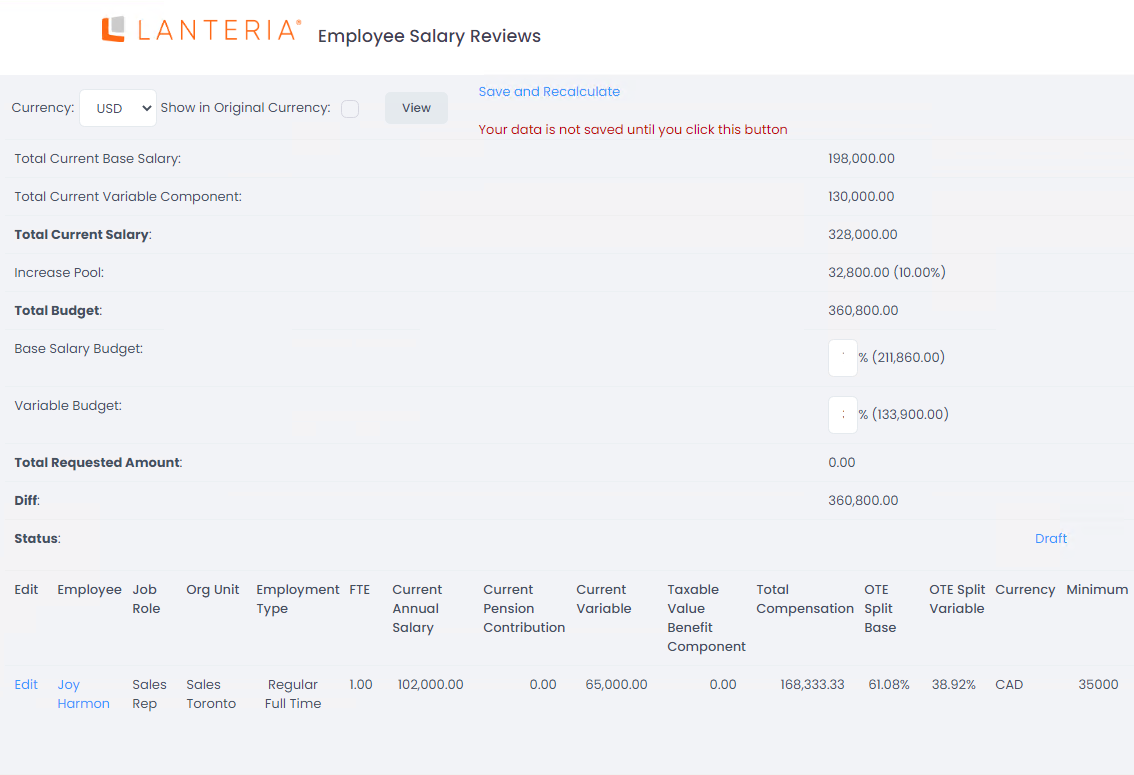
- While reviewing the individual employee’s salary, you can check the following:
- Current Annual Salary – the base employee salary for 12 months
- Current Pension Contribution – the amount paid by company to the pension fund for the employee. Usually a percent of the base salary
- Current Variable – current variable salary of the employee
- Total Compensation – employee’s base salary plus all the allowances and adjustments
- OTE Split Base and OTE Split Variable – shows relation of the base salary and variable salary
- Performance Score and Recommended Performance-based Change % – if the performance review round was associated with the salary review, you will be able to see the employee’s score and the recommended salary change
- To suggest a new salary of the employee, do the following:
- In the Requested Annual Base Salary, specify the new salary of the employee.
- Check the recalculated pension contribution.
- In the Requested Annual Variable Salary field, specify the new variable salary.
- Check the total requested amount (base salary plus variable salary) and the percentage by which the employee’s base salary changed.
- Provide any comments for the manager who will be approving or HR team
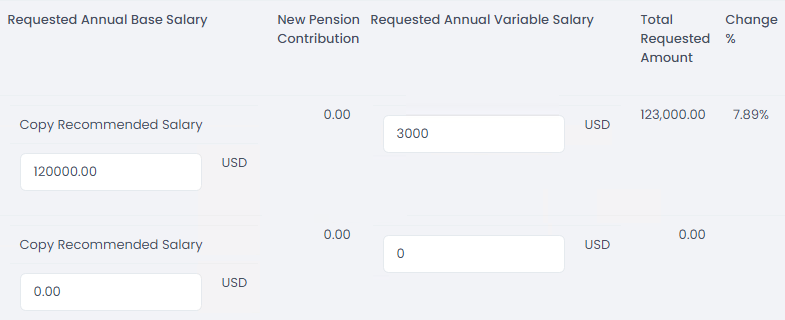
- Click Save and Recalculate to save the changes. The system will calculate the difference between the new salary and the previous one in percent. You can check this in the Change % field of the Employee Salary Reviews form.
After you have edited salaries for all your employees, you can compare the budgeted amount and the requested salary amount. The Diff field of the Employee Salary Reviews form will show the difference the two amounts.
When the new salaries in the organizational unit are finalized and ready for submission for approval, return to the Employee Salary Reviews and click the Draft link in the Status field.
In the window that appears, select the Pending status from the drop-down list, enter a description into the Description field and click OK.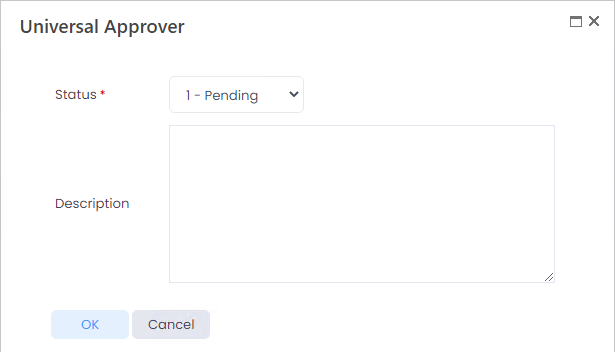 The salaries will be submitted to the parent organizational unit manager for approval.
The salaries will be submitted to the parent organizational unit manager for approval.
After the status was set to Pending, the direct org unit manager can no longer make any changes. However, managers of higher org units (departments) can edit the salary review if necessary.

