Schedule Interview
- 07 Mar 2023
- 3 Minutes to read
- Print
- Dark
Schedule Interview
- Updated on 07 Mar 2023
- 3 Minutes to read
- Print
- Dark
Article summary
Did you find this summary helpful?
Thank you for your feedback!
To schedule an interview, follow these steps:
- In the Recruiting section, click Job Openings, click on the title of the job opening for which interviews are to be scheduled to open the Job Opening Details page.

- Select the interview stage to schedule interview(s) for and click Details next to this stage.
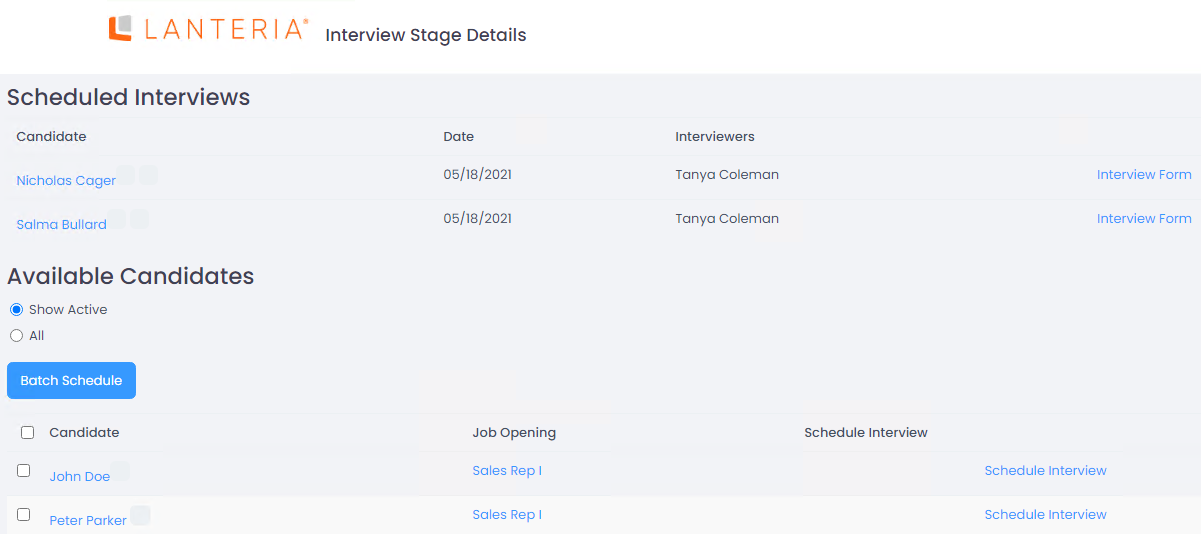
- All candidates who are assigned to the current job opening and don’t have an interview for this stage scheduled will be listed under Available Candidates.
- Click Schedule Interview next to the candidate to schedule the interview for the current stage.
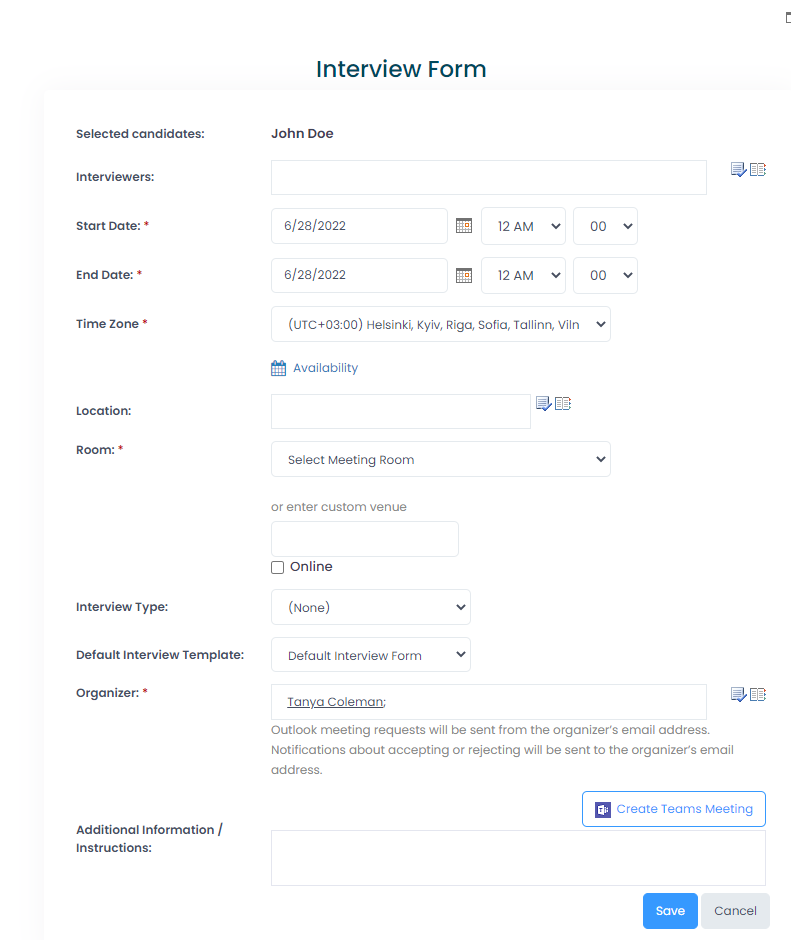 Alternatively, you can open the Schedule Interview form to schedule an interview directly from the Interviews calendar: go to Recruiting > Interviews, and then click Schedule Interview. In this case, the Selected candidates field will be empty, and you'll have to choose a candidate(s) to schedule an interview with (when selecting a candidate, you'll be able to see the job opening the candidate applied for).
Alternatively, you can open the Schedule Interview form to schedule an interview directly from the Interviews calendar: go to Recruiting > Interviews, and then click Schedule Interview. In this case, the Selected candidates field will be empty, and you'll have to choose a candidate(s) to schedule an interview with (when selecting a candidate, you'll be able to see the job opening the candidate applied for).
- On the Schedule Interview form, in the Selected candidates field, specify a candidate(s) to schedule an interview with. If you opened the Schedule interview form for a candidate from a job opening, the field is already filled in, and you can skip this step. Fill in this field if you are scheduling an interview from the Interviews calendar.
- In the Interviewers field, select the employee(s) who will be conducting the interview and specify the date and time for the interview. Specifying interviewers is not mandatory.
Please note that the interviewer must have Manager’s permissions to get access to the applicant’s details. To check the interviewer's availability, click Availability. The Scheduling Assistant displaying the interviewer's calendar will open.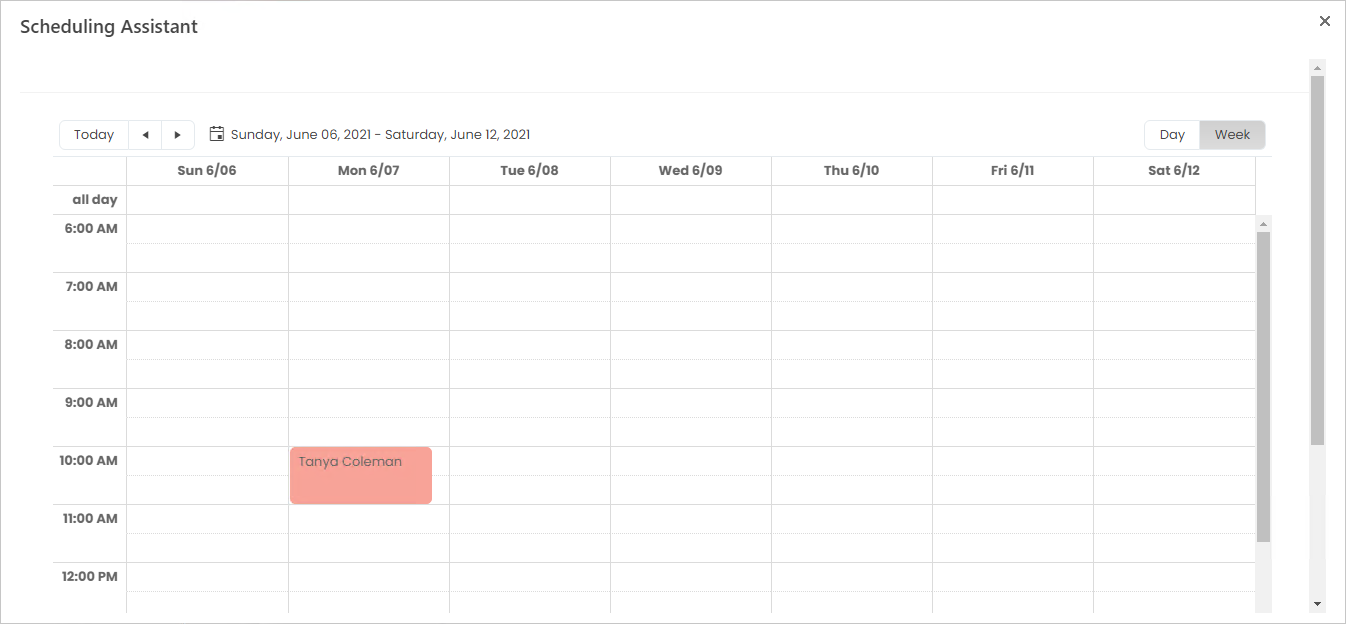 If you select a meeting room in the Room field prior to clicking Availability, you will also see the booked meetings for the room on the Scheduling Assistant page. To update the time of the interview according to availability, double-click any time slot in Scheduling Assistant and confirm the time change.NoteTo use the Availability option, the Exchange Integration must be set up. You will not be able to schedule an interview if at least one of the selected interviewers or a meeting room already has a booked meeting in the same time period.NoteIf there are any appointments with Show as set to Free, they will be marked with a corresponding label on the Scheduling Assistant page and will be formatted with a different color. The room or interviewer can be booked for the time of such appointments.
If you select a meeting room in the Room field prior to clicking Availability, you will also see the booked meetings for the room on the Scheduling Assistant page. To update the time of the interview according to availability, double-click any time slot in Scheduling Assistant and confirm the time change.NoteTo use the Availability option, the Exchange Integration must be set up. You will not be able to schedule an interview if at least one of the selected interviewers or a meeting room already has a booked meeting in the same time period.NoteIf there are any appointments with Show as set to Free, they will be marked with a corresponding label on the Scheduling Assistant page and will be formatted with a different color. The room or interviewer can be booked for the time of such appointments. - In the Start Date and End Date fields, select the time frame in which the scheduled interview will be conducted.
- In the Location field, select the location for the interview.
- Use the Room section to define the meeting room the interview will be conducted in. If the Exchange Integration and the meeting rooms are set up, select a meeting room from the list. To check the meeting room availability, click Availability after selecting the room. After saving the interview, the meeting room will be booked through Outlook. If the Exchange Integration or the meeting rooms are not set up, type the room name in the second field of the Room section. The Scheduling Assistant and the room booking options will not be available in this case.
If the interview is going to be conducted online, select the Online check box instead; the Room field will be non-editable in this case. - In the Interview Type field, select the interview type.
- In the Default Interview Template field, you can select an interview template that will be used by default. This is useful when an interview is automatically scheduled.
- Select the organizer of the interview. If the Outlook appointments are set up, the appointments will be sent to the interviewers and candidates from the organizer's mail. Notifications about accepting or rejecting the invitations will be also sent to this address.NoteThe appointment time will be adjusted to the time zone of the location selected in the Location field.
- Optionally, you can create a Microsoft Teams meeting for the interview. Click Create Teams Meeting. Sign in to your Microsoft account. The meeting scheduling details will be displayed and next, the meeting link will be generated and copied to the Additional Information/Instructions field. Use this link to join the online Microsoft Teams meeting.
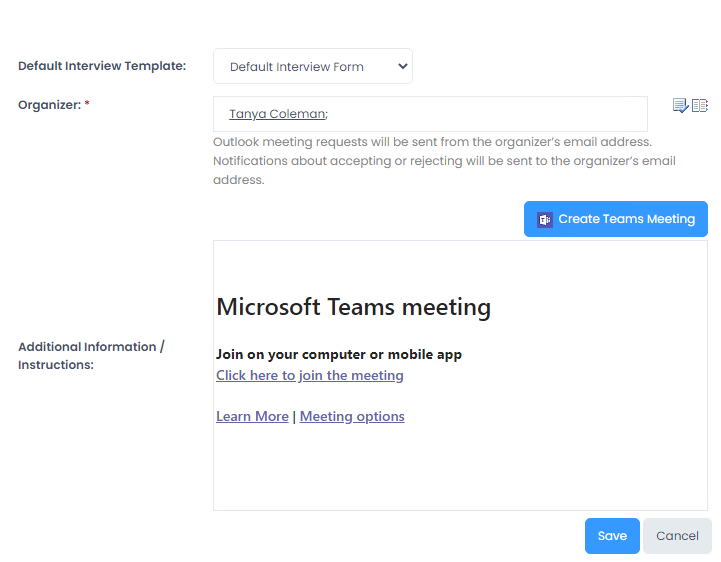 All the meeting participants will receive this link in the email.
All the meeting participants will receive this link in the email. 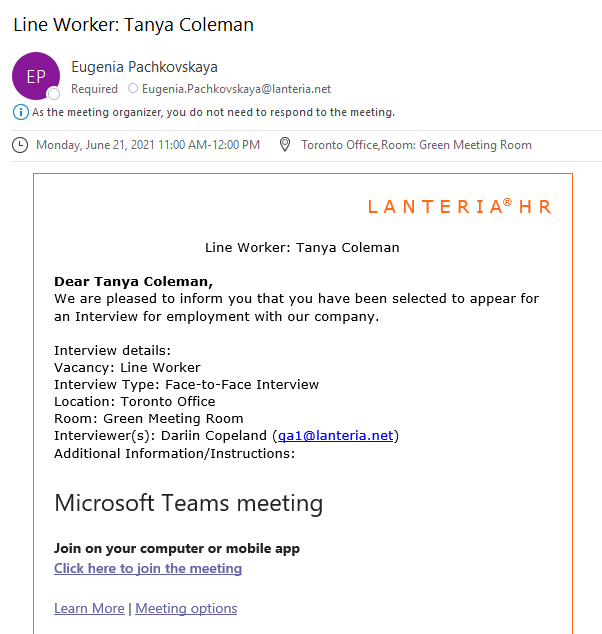 It also will be available from the Interview Details (click the interview name in the Interview Calendar) for the interviewers, HR and managers having access to the job opening.
It also will be available from the Interview Details (click the interview name in the Interview Calendar) for the interviewers, HR and managers having access to the job opening. - In the Additional Information/Instructions field, type in any additional comments or instructions for this interview.
- Click Save.
After saving the interview, the candidate will be moved to the Scheduled Interviews section and you will be able to see the interview details. Repeat this process to schedule interviews for all the applicants assigned to the job opening.
Was this article helpful?



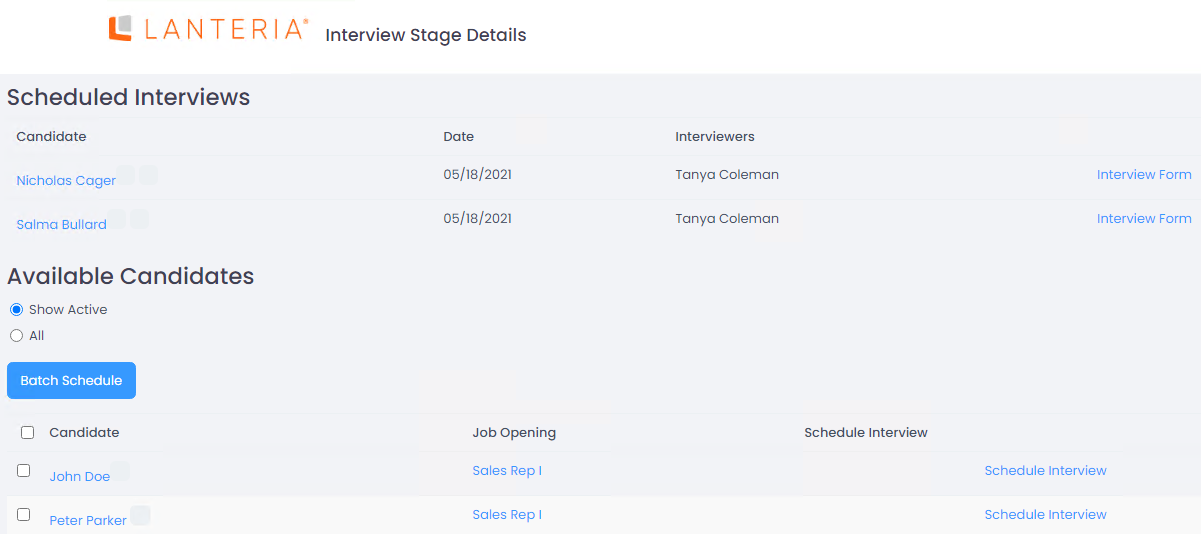
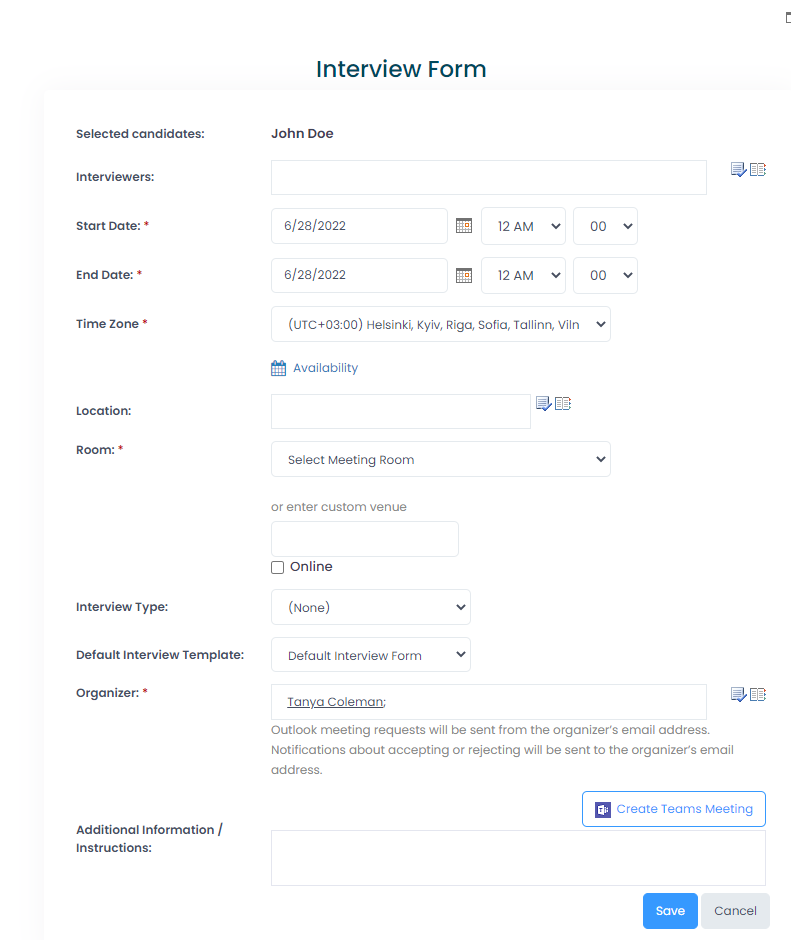 Alternatively, you can open the Schedule Interview form to schedule an interview directly from the Interviews calendar: go to Recruiting > Interviews, and then click Schedule Interview. In this case, the Selected candidates field will be empty, and you'll have to choose a candidate(s) to schedule an interview with (when selecting a candidate, you'll be able to see the job opening the candidate applied for).
Alternatively, you can open the Schedule Interview form to schedule an interview directly from the Interviews calendar: go to Recruiting > Interviews, and then click Schedule Interview. In this case, the Selected candidates field will be empty, and you'll have to choose a candidate(s) to schedule an interview with (when selecting a candidate, you'll be able to see the job opening the candidate applied for).
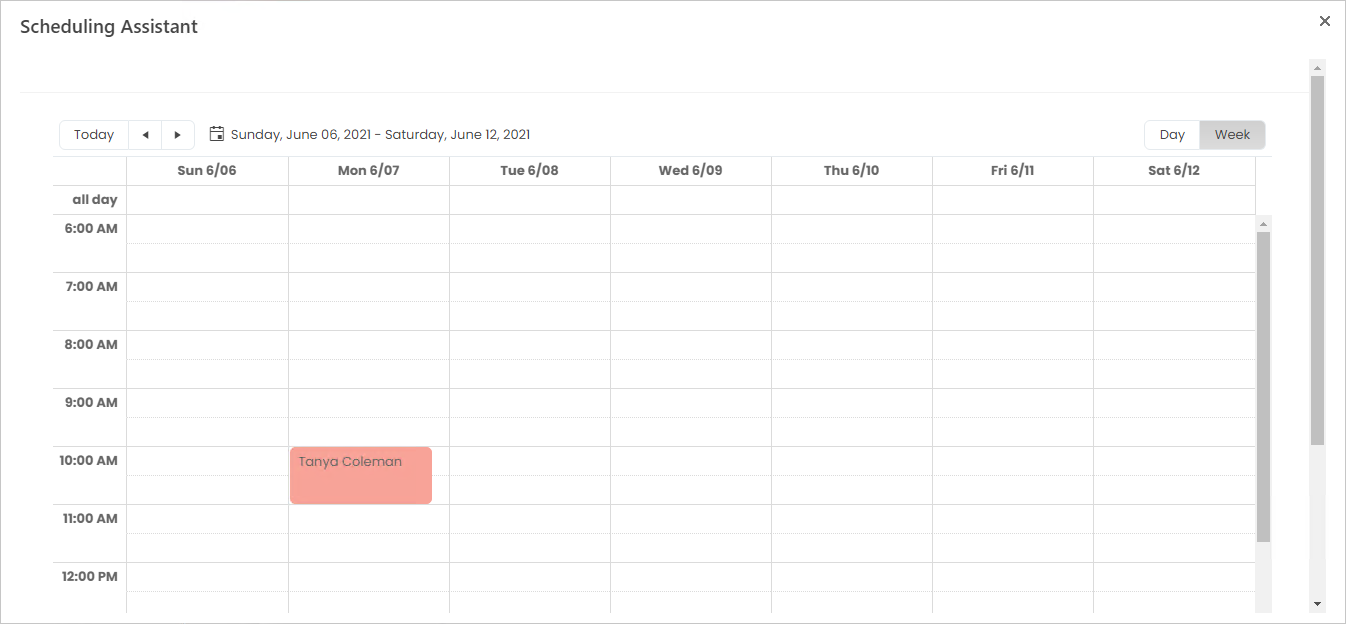 If you select a meeting room in the Room field prior to clicking Availability, you will also see the booked meetings for the room on the Scheduling Assistant page. To update the time of the interview according to availability, double-click any time slot in Scheduling Assistant and confirm the time change.
If you select a meeting room in the Room field prior to clicking Availability, you will also see the booked meetings for the room on the Scheduling Assistant page. To update the time of the interview according to availability, double-click any time slot in Scheduling Assistant and confirm the time change.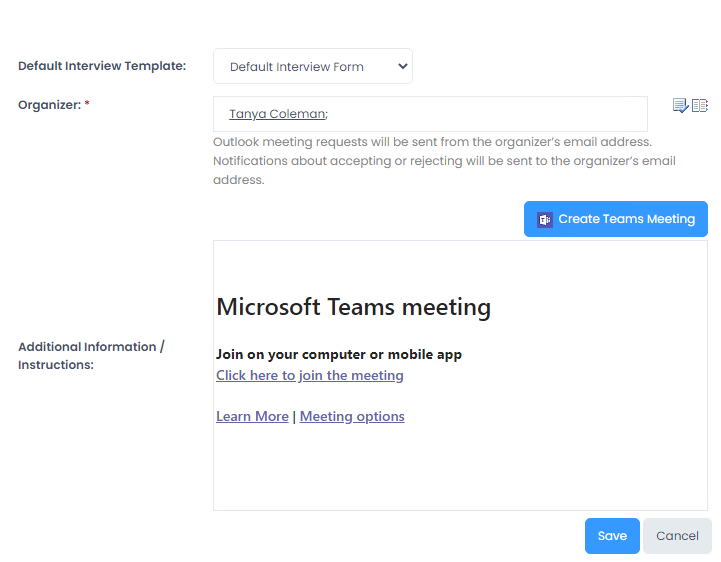 All the meeting participants will receive this link in the email.
All the meeting participants will receive this link in the email. 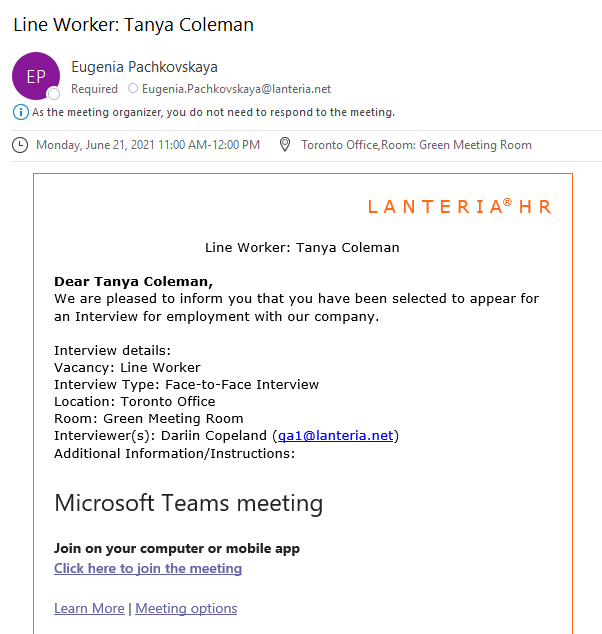 It also will be available from the
It also will be available from the