- 07 Mar 2023
- 2 Minutes to read
- Print
- Dark
Start/End a Check-in Session
- Updated on 07 Mar 2023
- 2 Minutes to read
- Print
- Dark
A check-in session (ongoing one-to-one conversations between a manager and an employee) can be started by the manager. When the manager starts the check-in, all check-in topics currently active are added to the check-in session.
In the check-in settings, you can set up after how many days since a check-in start, an email will be sent to the manager to remind that the check-in session is still in progress.
To start a check-in session
- In the Manager role, go to My Team Performance > My Team Check-ins, select one of your subordinate employees, and then click View.
- In the Check-in window, click Start Check-in.
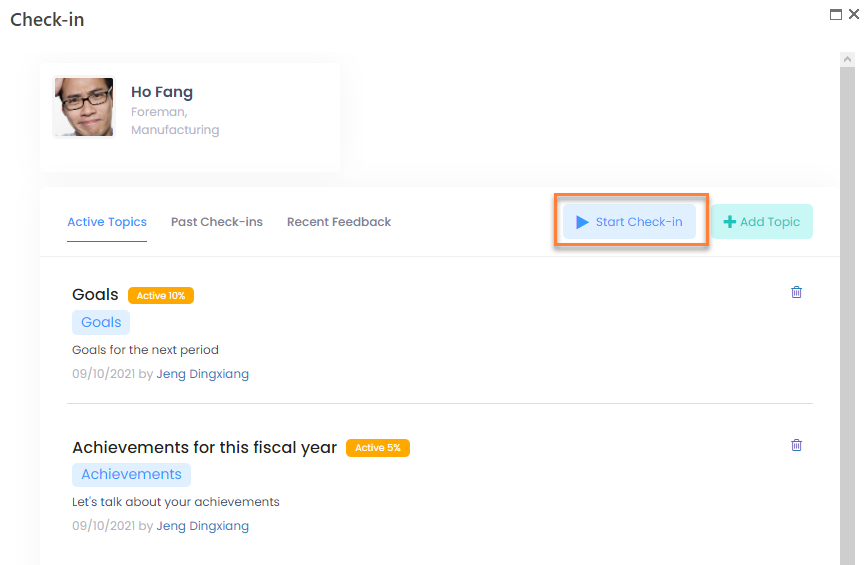
- Click OK on the confirmation message that appears.
An indicator above the topics states that the check-in is in progress as well as shows the date when the check-in was started. The check-in session may last as long as you need.
The involved employee will receive an email notification that a new check-in session has been started.
Working on check-in
During the check-in sessions, the employee, the manager as well as HR can do the following:
- Edit the title of the check-in session: click the title or the Edit icon next to the title, edit the title, and then click Save next to the title to save the changes. This can be performed by the manager or HR. Changing the check-in session title does not affect the time stamp shown next to the title.
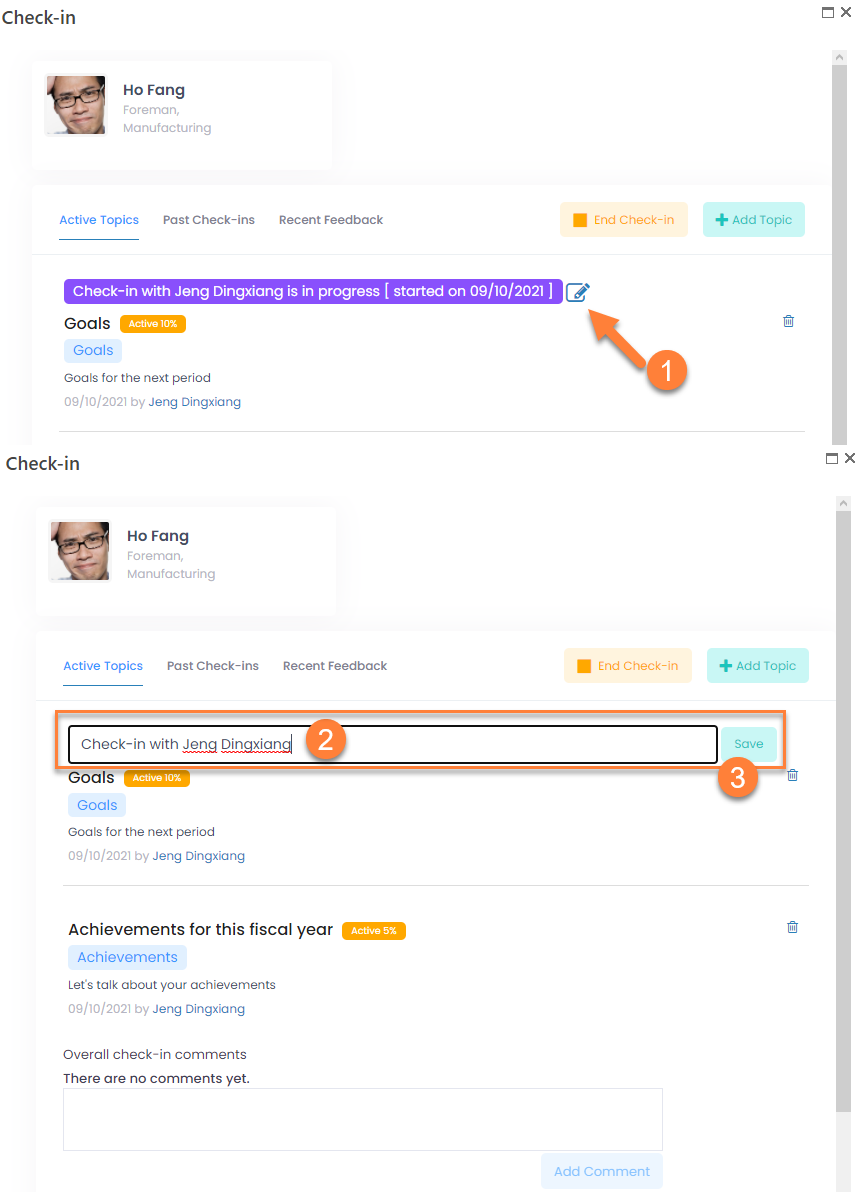
- Add/delete comments for check-in topics as well as add overall comments (not related to a specific comment). Only the last comment can be deleted.
- Add/edit/delete check-in topics. Topics can be deleted only by the author. When a check-in is in progress, only the manager can edit the topic.
- Update the progress of a topic (only can be performed by the manager): click a check-in topic, click Edit to edit the topic and then the update the value in the % Complete field. Note that 100 % completion does not complete the topic – the manager still needs to mark it as Completed to remove it from the list of active topics.
- View past check-ins: click the Past Check-ins tab.
- View recent feedback if any at the bottom of the Check-in window. In the HR role, you can delete the feedback by clicking the
 icon next to it
icon next to it
To end a check-in session
- In the Manager role, go to My Team Performance > My Team Check-ins, select one of your subordinate employees, and then click View.
- In the Check-in window, click End Check-in.
- Click OK on the confirmation message that appears.
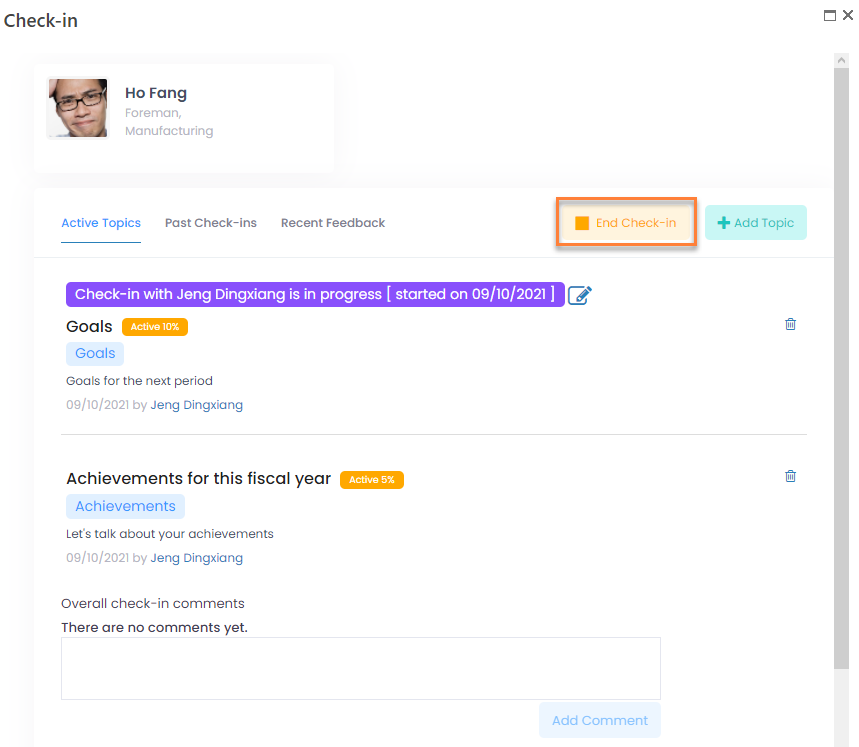
The involved employee will receive an email notification that the check-in session has been completed.
If the check-in had active topics (not marked as Completed), such topics will remain in the list of active topics, and will be added to the next check-in session. On the Past Check-ins tab, you can view the check-ins that have already been ended. From this tab, in the HR role, you can delete past check-ins and reopen the last ended check-in if necessary on condition that there are no active check-ins.
If the check-in was empty (didn't contain any topics or comments), it will be deleted when ended. If at least one topic or comment exists, the check-in will be saved and will be available from the Past Check-ins tab.

